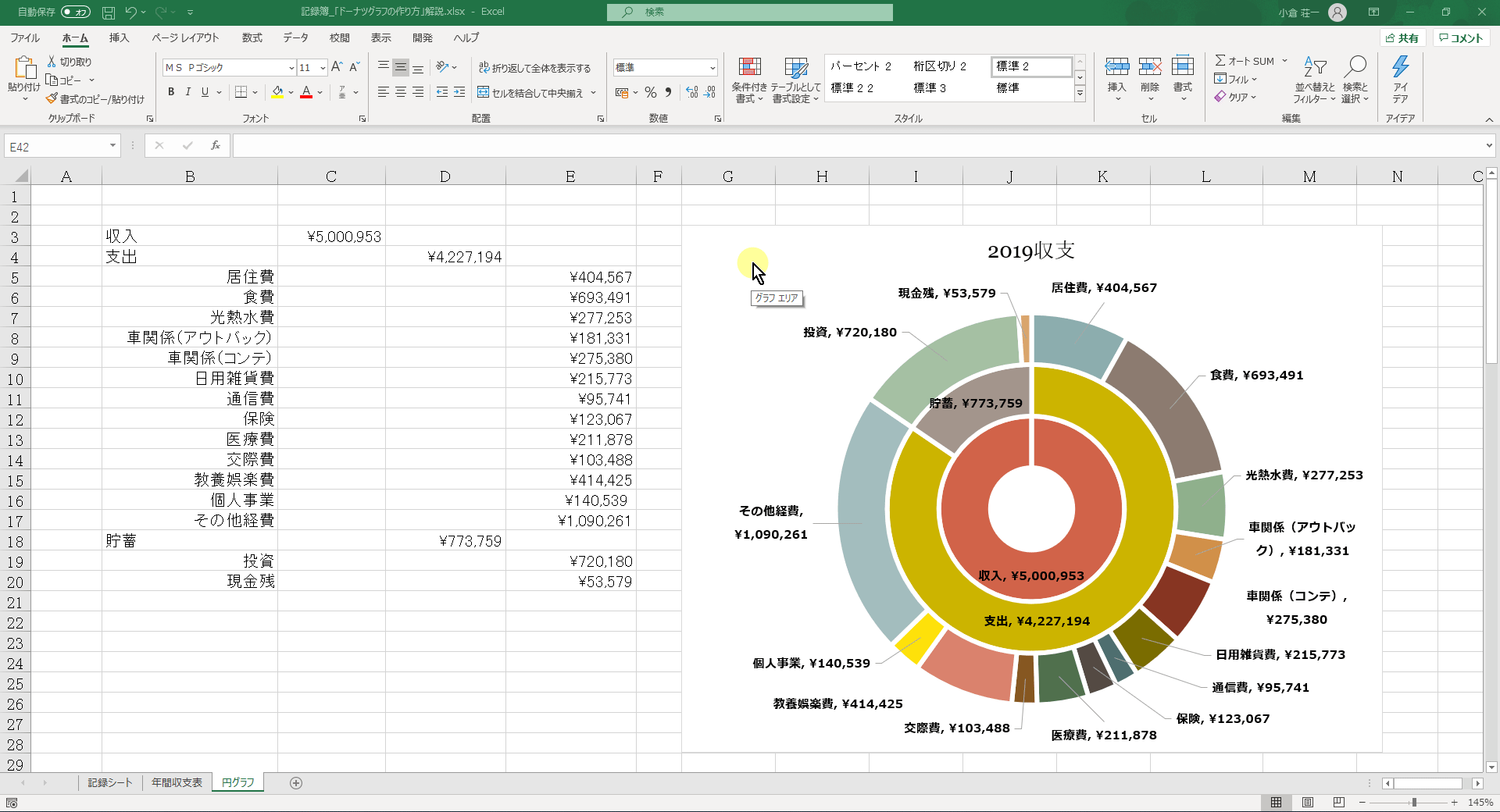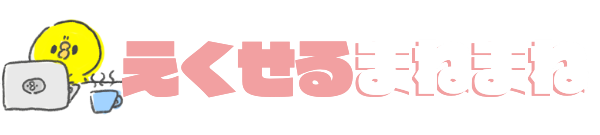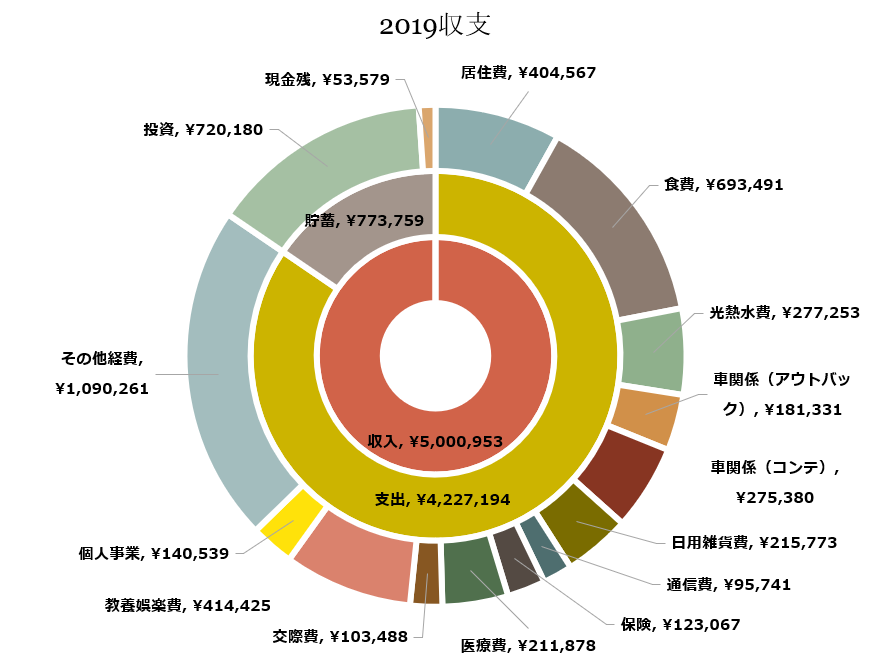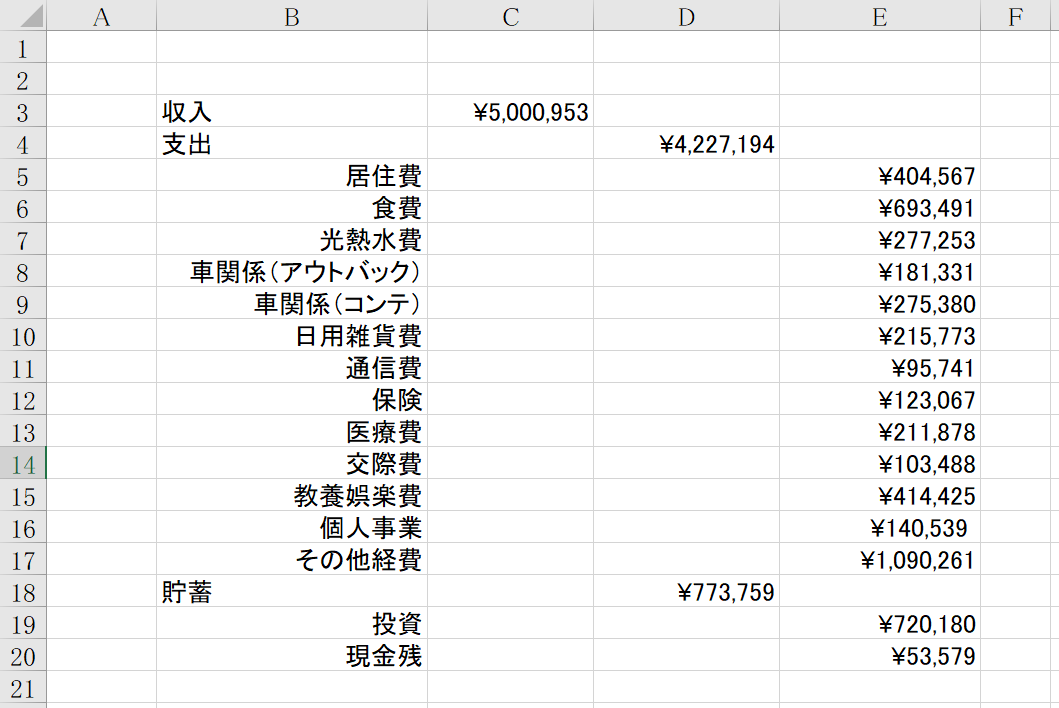ドーナツグラフは、各要素の構成比を理解しやすく、またドーナツの層を増やすことで各要素の内訳まで表現できるので、エクセル家計簿ととても相性が良いです。
このようなドーナツグラフを作っていきます。三重構造になっています。
- 内側のドーナツ ⇒ 収入
- 真ん中のドーナツ ⇒ 支出と貯蓄
- 外側のドーナツ ⇒ 支出と貯蓄の内訳
目次
三重ドーナツグラフの作り方
収支データの一覧を作る
まずはグラフを作るための元データ一覧を作ります。先に完成形をお見せしましょう↓
(我家の2019年分の収支データです)
なんだか「へんちくりん」な形式ですよね。でもドーナツグラフを作るためにはこの形が必要なのです。
とりあえず何も考えずにこの形式で作ってみてください。
さて、この元データ一覧を作る際に、直接数字を打ち込んでもいいのですが、それだと年間収支表(ピボットテーブル)を更新するたびに数字を打ち直さなくてはなりません。
それはメンドクサイので我家は、年間収支表の数字をセル参照しています。
こうすることで、年間収支表を更新して数字が変化しても、それが自動的にグラフにも反映されるようになります。
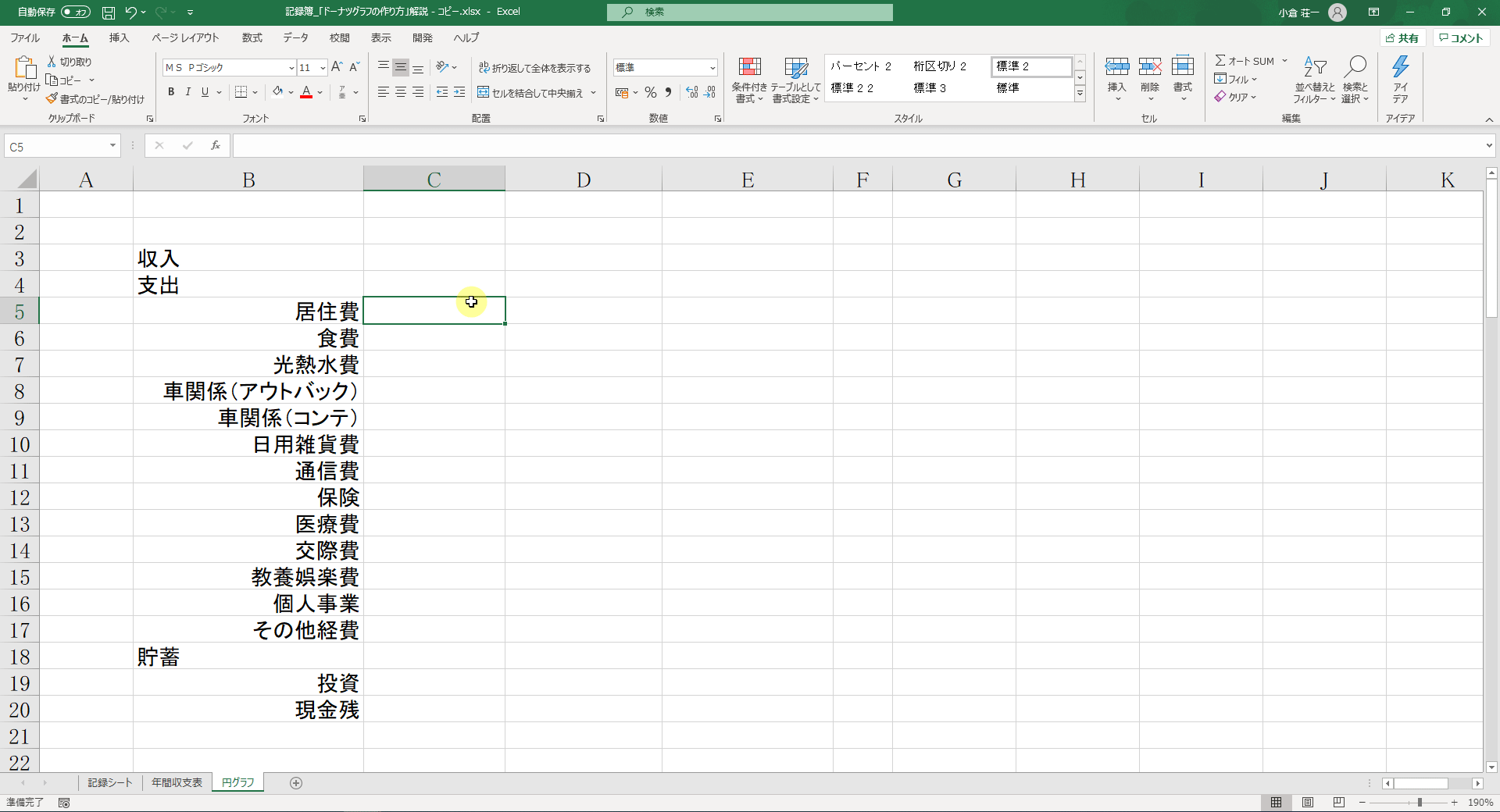
ドーナツグラフを挿入する
- 「元データ」を選択 > 挿入 > おすすめグラフ > 「ドーナツ」を選択
- 適宜サイズ調整
- 「凡例」を削除
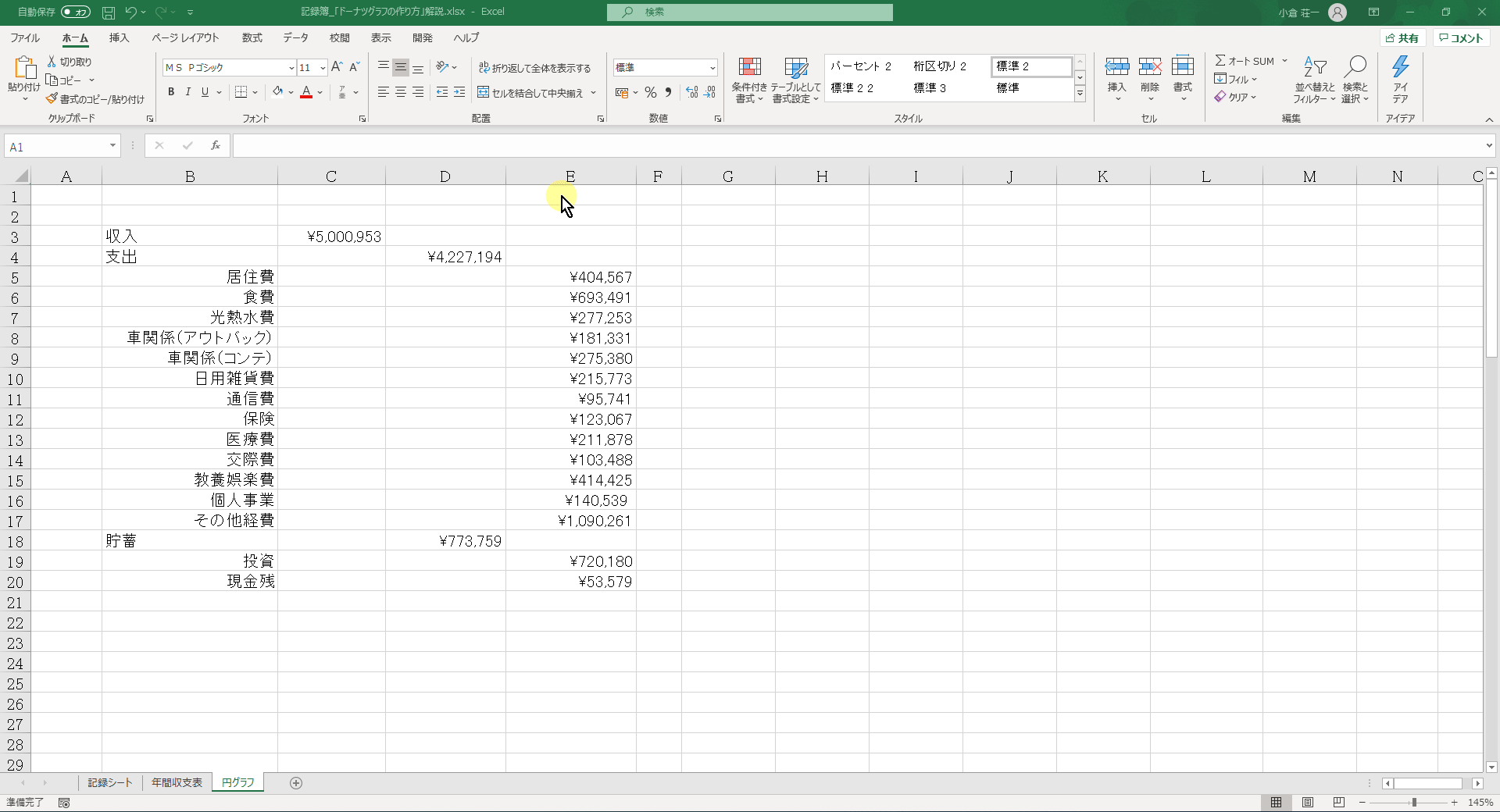
ドーナツ穴の大きさを変更する
- (グラフタイトルを適当につけておく)
- グラフ上で右クリック > データ系列の書式設定 > 「ドーナツの穴の大きさ」をお好みで設定
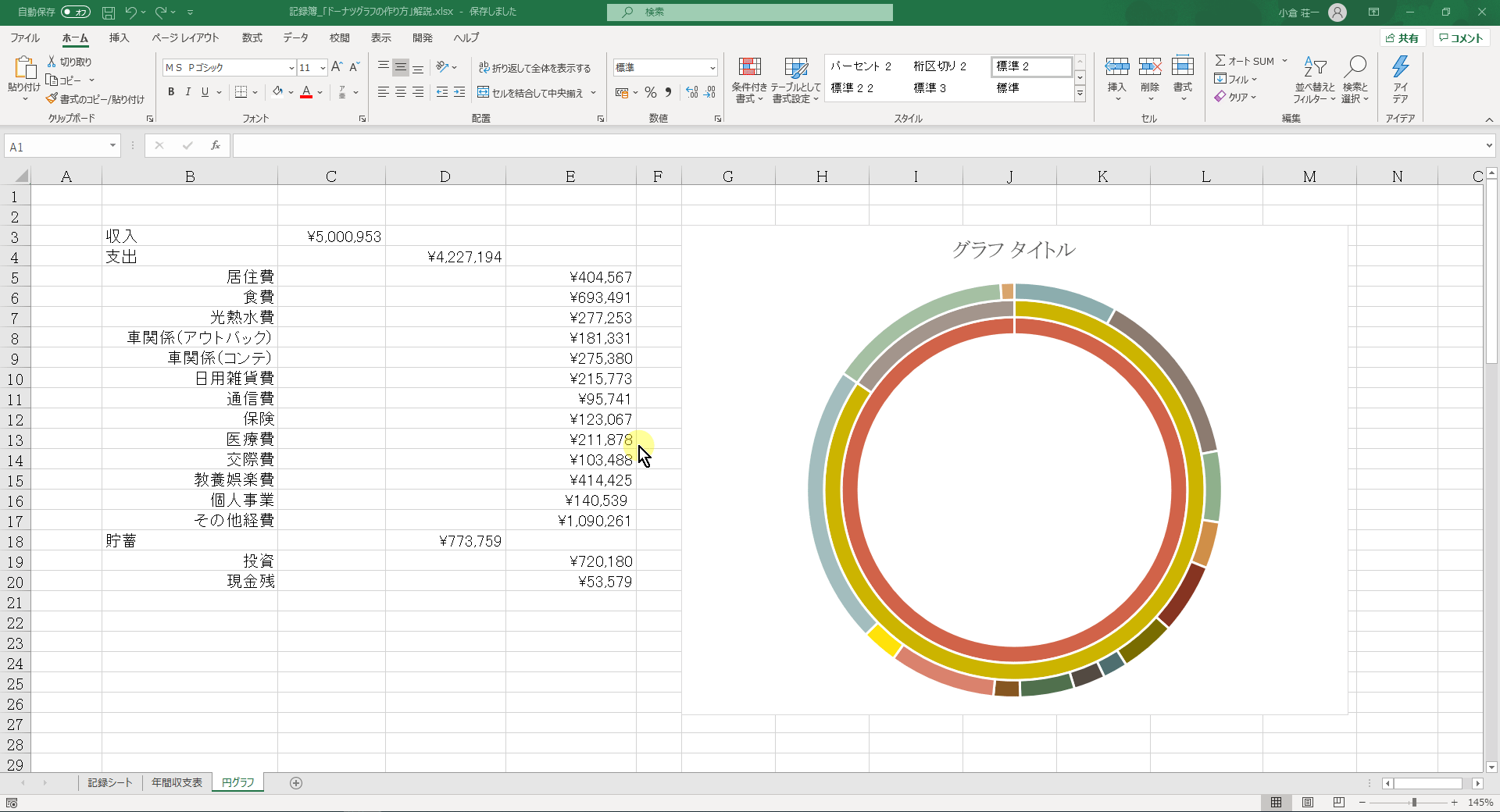
グラフ枠線の幅を調整する
グラフを見やすくするために、お好みでドーナツの枠線幅を調整します。
- ドーナツの適当な場所でクリック > 「塗りつぶしと線」 > 枠線の「幅」の数字を調整する
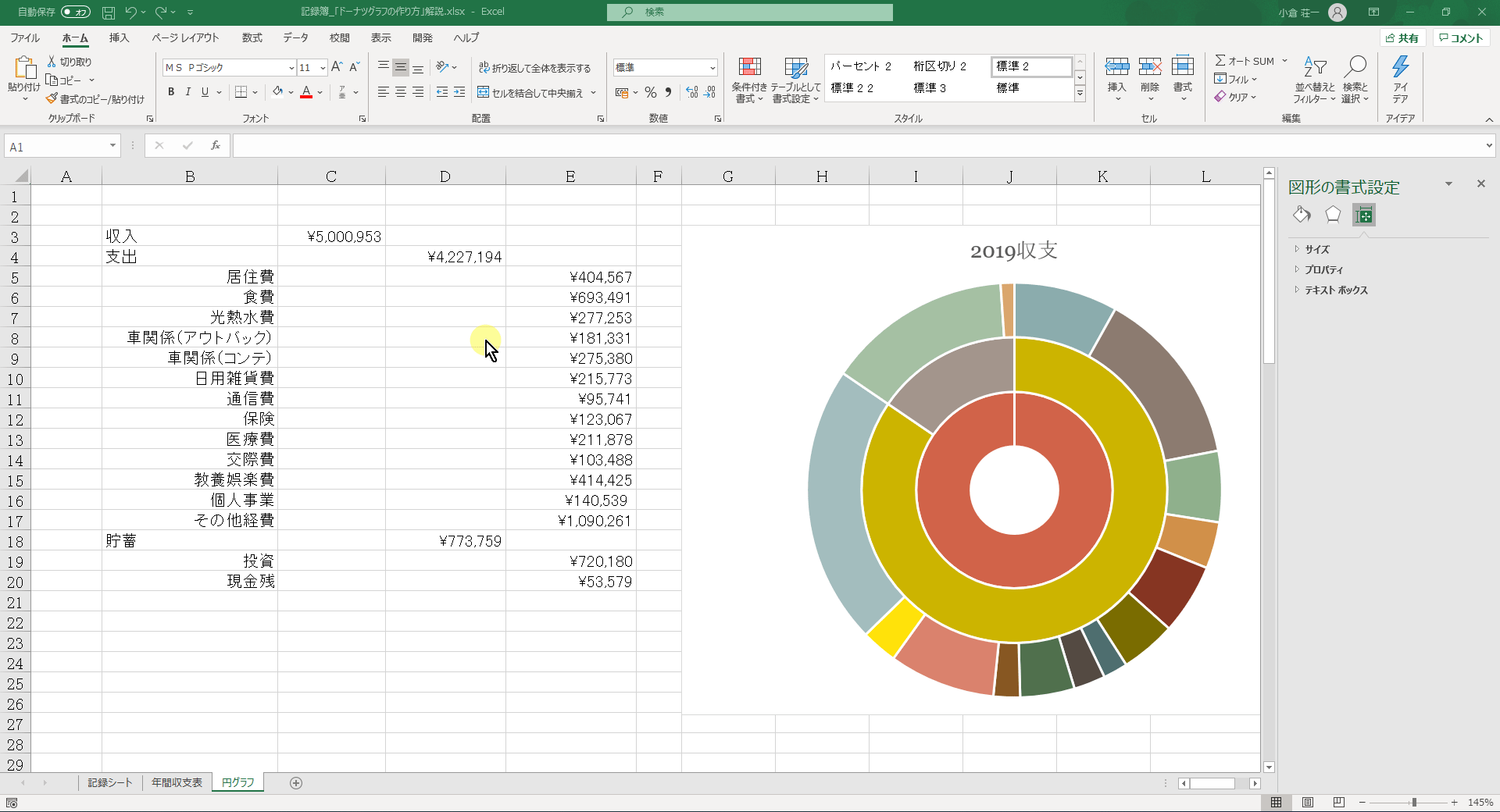
データラベルを追加する
- 「各ドーナツ」の適当な場所で右クリック > 「データラベルの追加」をクリック
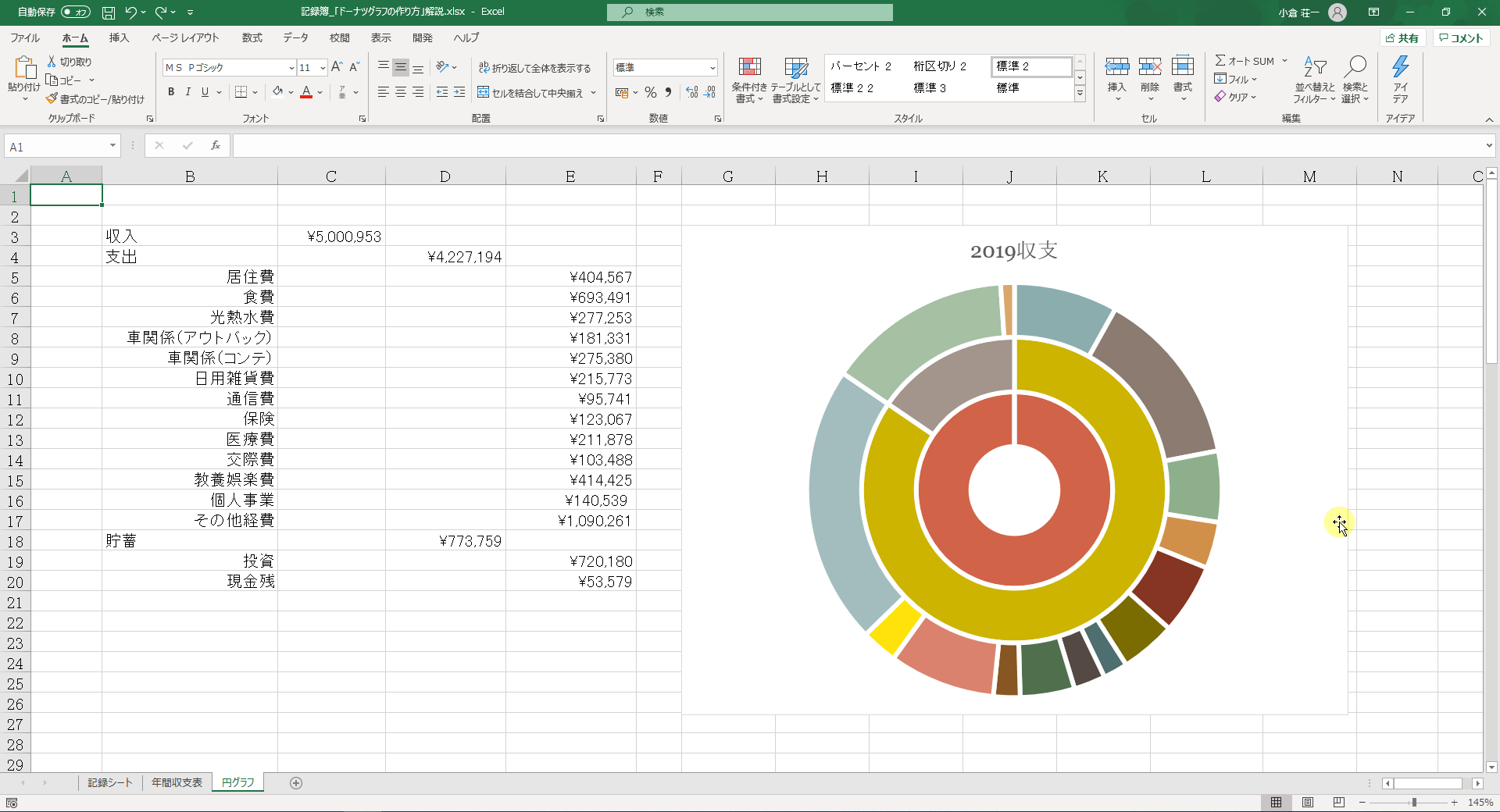
データラベルに分類名を追加する
- 「各データラベル」のところで右クリック > 「データラベルの書式設定」 > 「分類名」にチェックを入れる
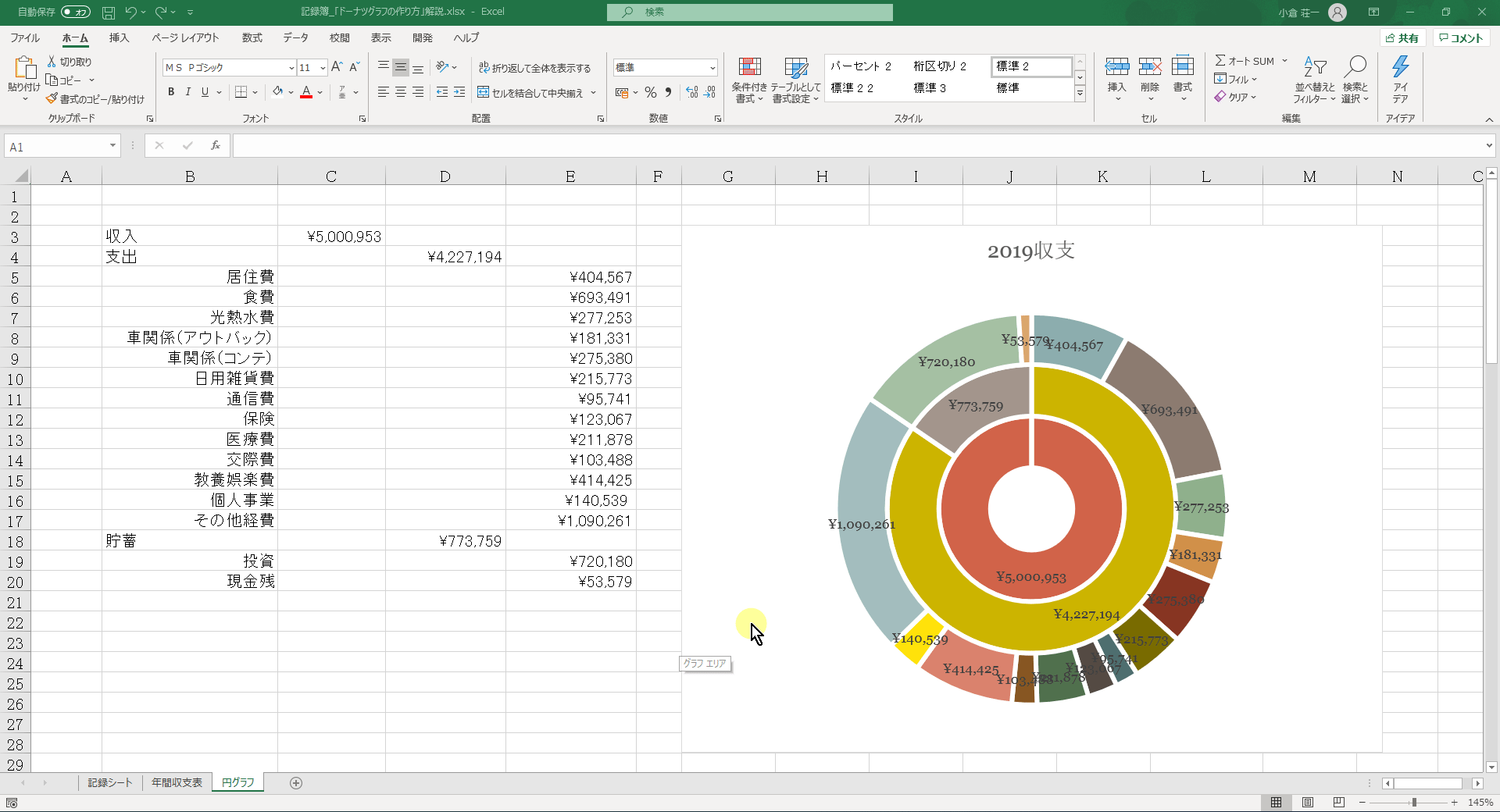
データラベルのフォントデザインを調整する
- 「各データラベル」をクリック > フォントデザインをお好みで調整する
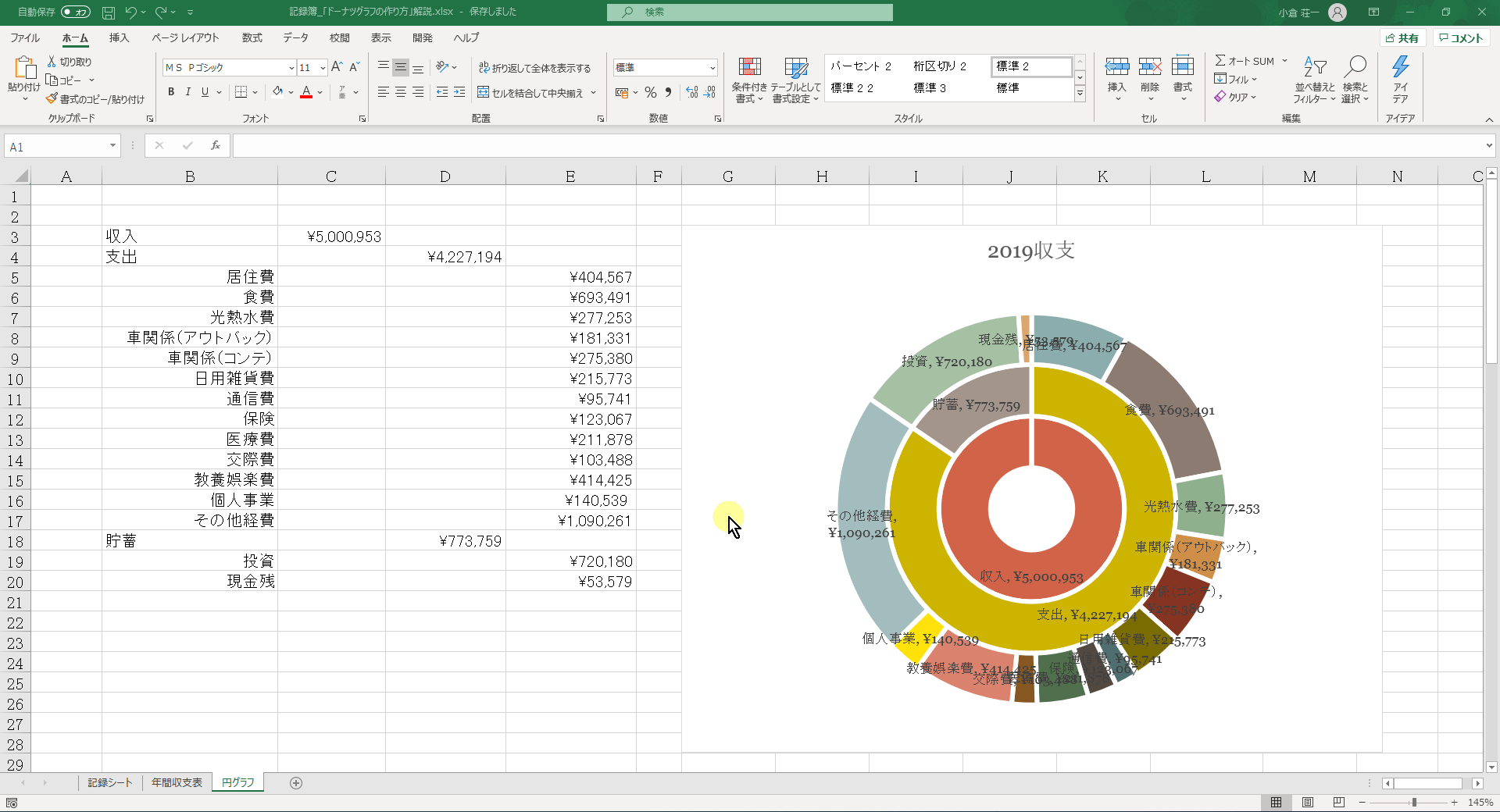
外側ドーナツのデータラベルを見やすいように配置する
- 「外側ドーナツのデータラベル」を2回クリックする(そうすると個別選択できる) > 好きな位置に配置する
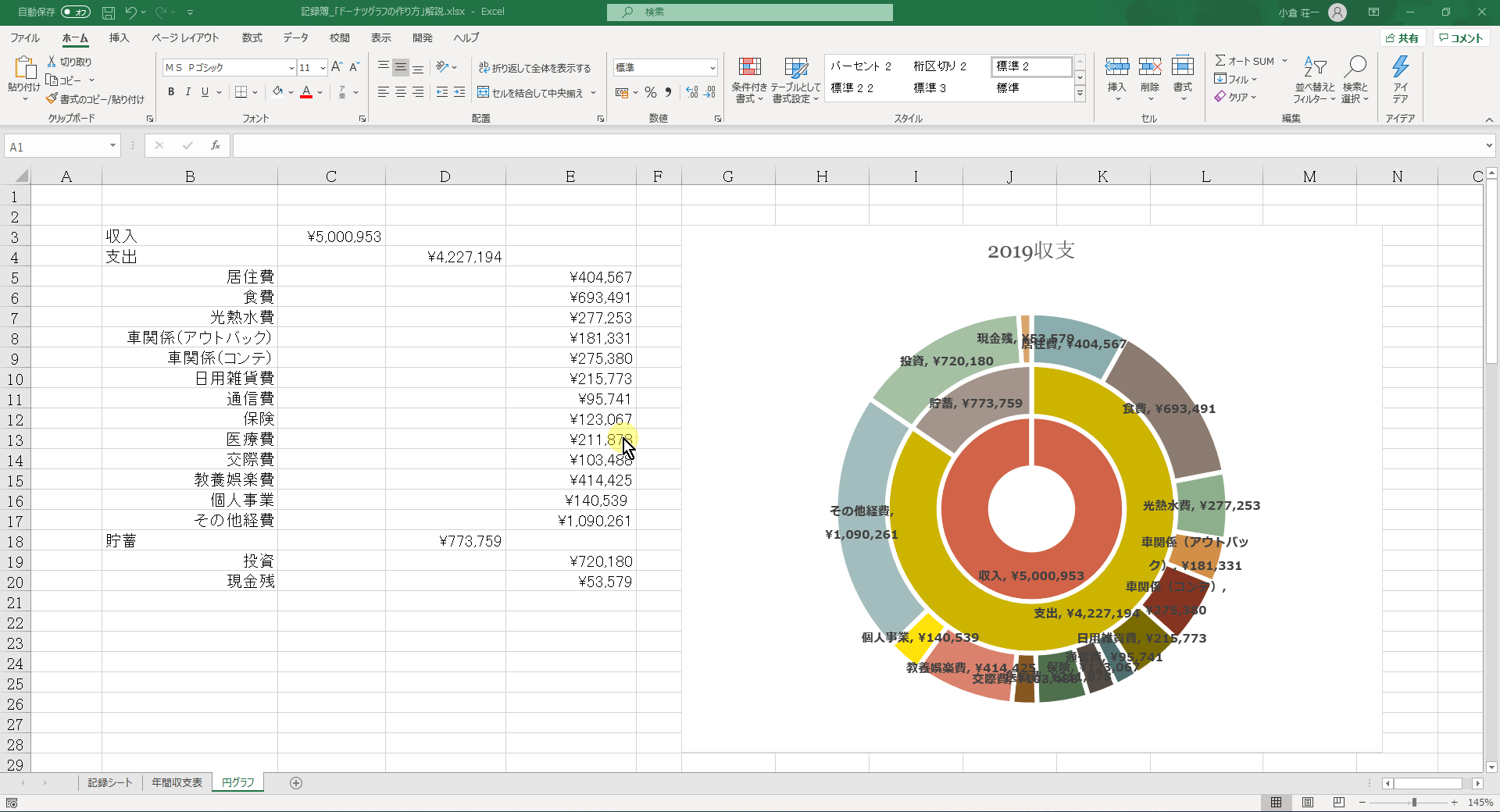
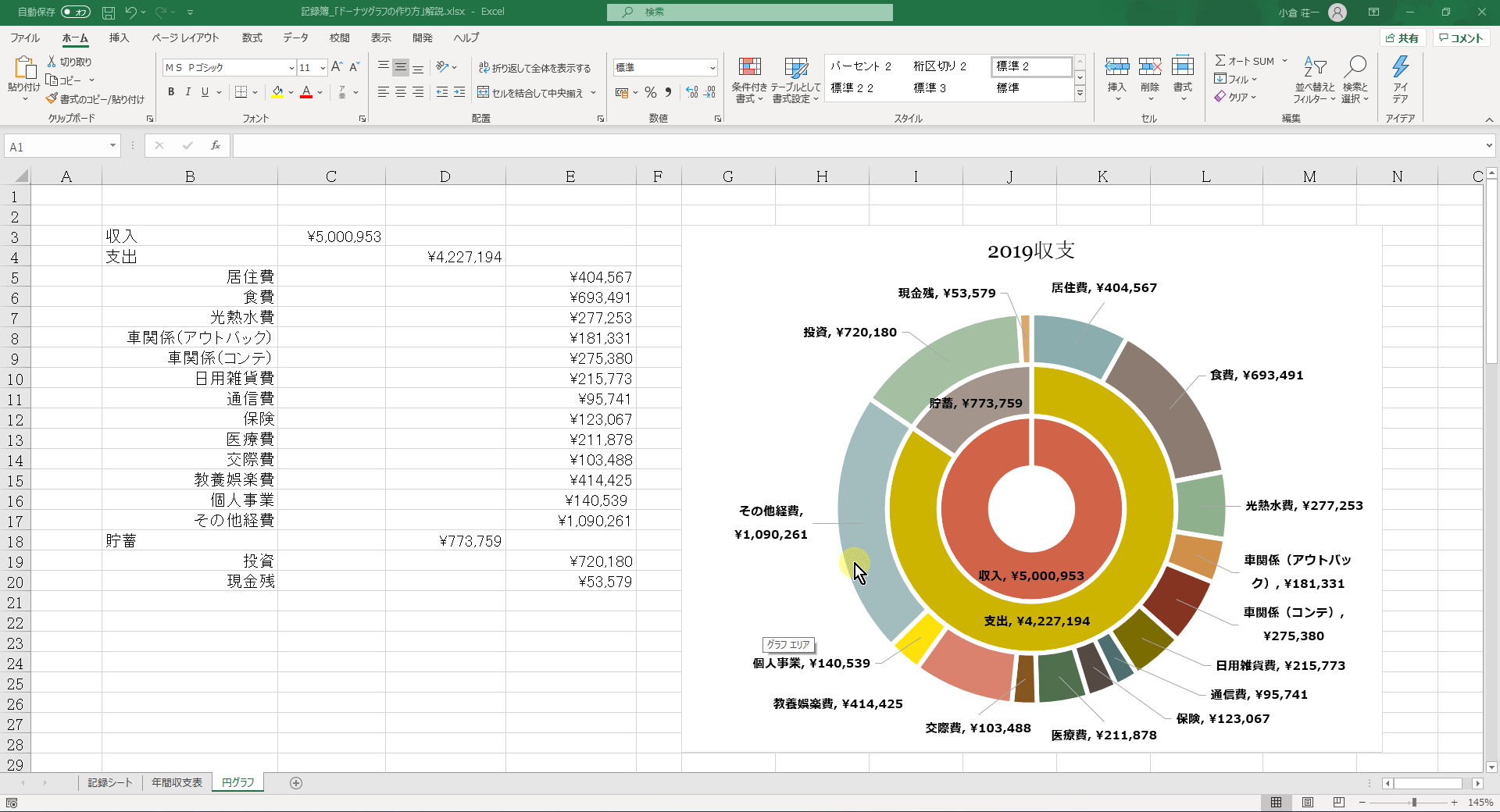
完成です!
ドーナツグラフを%(パーセント)表示に変更する方法
%表示にすると、各要素の構成比をより分かりやすく見える化できるので便利です。以下の手順で%表示にできます。
- グラフをコピペする
- 「各データラベル」の上で右クリック > 「データラベルの書式設定」 > 「値」のチェックを外して「パーセンテージ」にチェックを入れる
- 「表示形式」 > カテゴリは「パーセンテージ」を選択 > 「小数点以下の桁数」をお好みで設定