みなさんこんにちは!そうたろ(@minlife2016)です。
macminiをメインマシンとしている我家では、mac純正の表計算ソフト「Numbers」を使って、オリジナル家計簿テンプレートの自作を試みたことがあります。
が、そのときは諦めたんですよね(^-^;)
なぜなら、エクセルではお馴染みのピボットテーブル機能が、その当時のNumbersには搭載されていなかったから。
 そうたろ
そうたろピボットテーブル機能は、オリジナルの家計簿作りには欠かせない神機能です!


がしかし!!
2021年9月に行われたmac向けアプリのアップデートによって、Numbersでもピボットテーブルが使えるようになりました!
しかもこのピボット機能はMac以外にも、iPadやiPhoneでもフル機能が使えるとのこと。
ということで今回は、Numbersのピボットテーブル機能を使ったmac向けの家計簿テンプレートの自作方法をシェアしたいと思います。
- とりあえず最低限の家計簿機能だけでいい
- エクセル版のように難しい操作はしたくない
- エクセル版よりかんたんにテンプレを作りたい
- ピボットテーブルの凄さを手軽に体感してみたい
- エクセルではなくNumbersで家計管理してみたい
【完成品紹介】Numbersで自作した家計簿テンプレートがこちらです
今回ご紹介するテンプレートは、Mac(macmini)に搭載されたNumbers(2022年1月時点)を使って作ったものです。そのためipadやiphoneによる作り方とは手順が異なる部分があるかもしれませんがご了承ください。
まずはじめに、完成した家計簿テンプレートについてかんたんにご紹介しておきます。
これが日々の収支データを入力するための「記録シート」です。
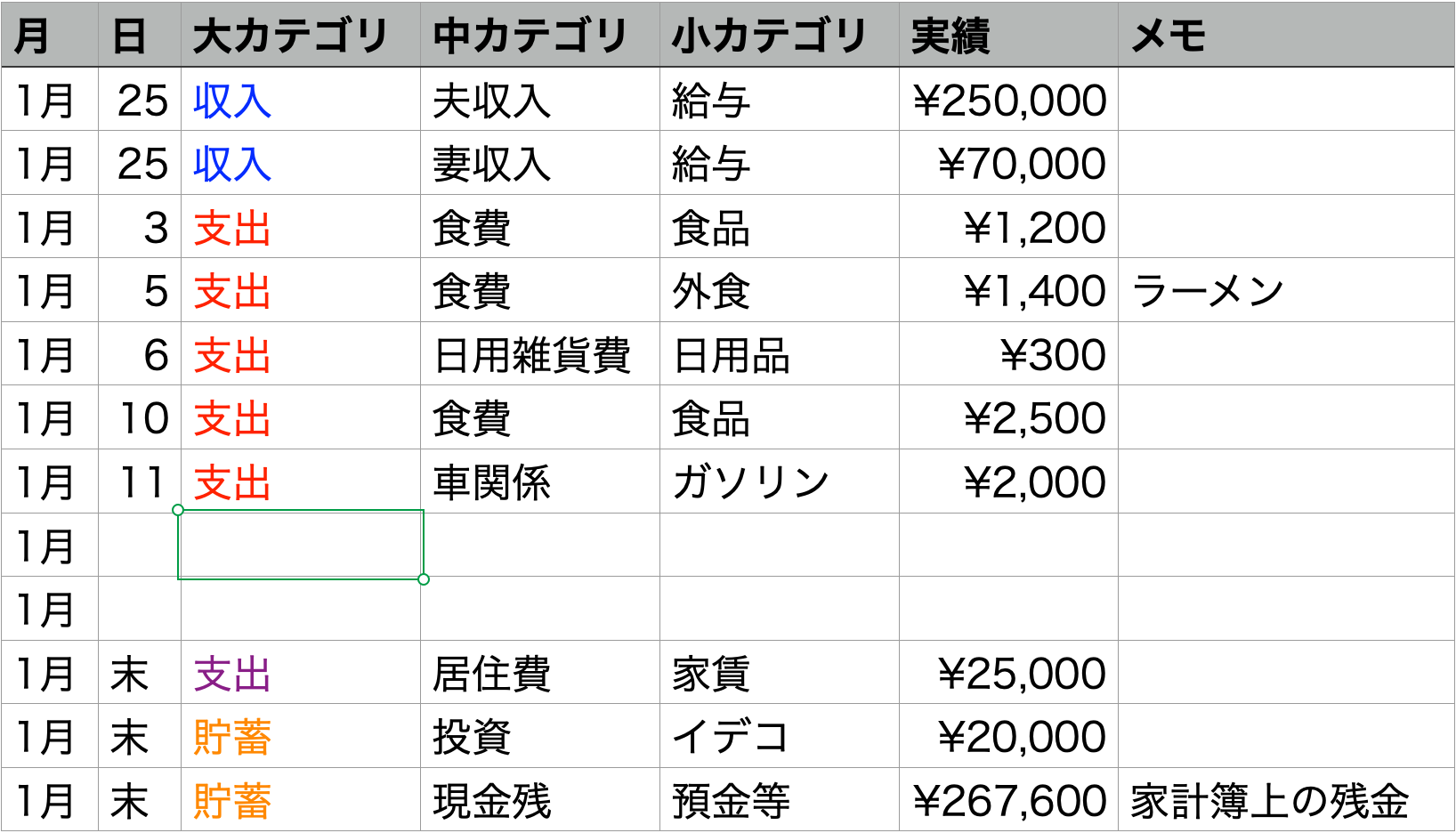
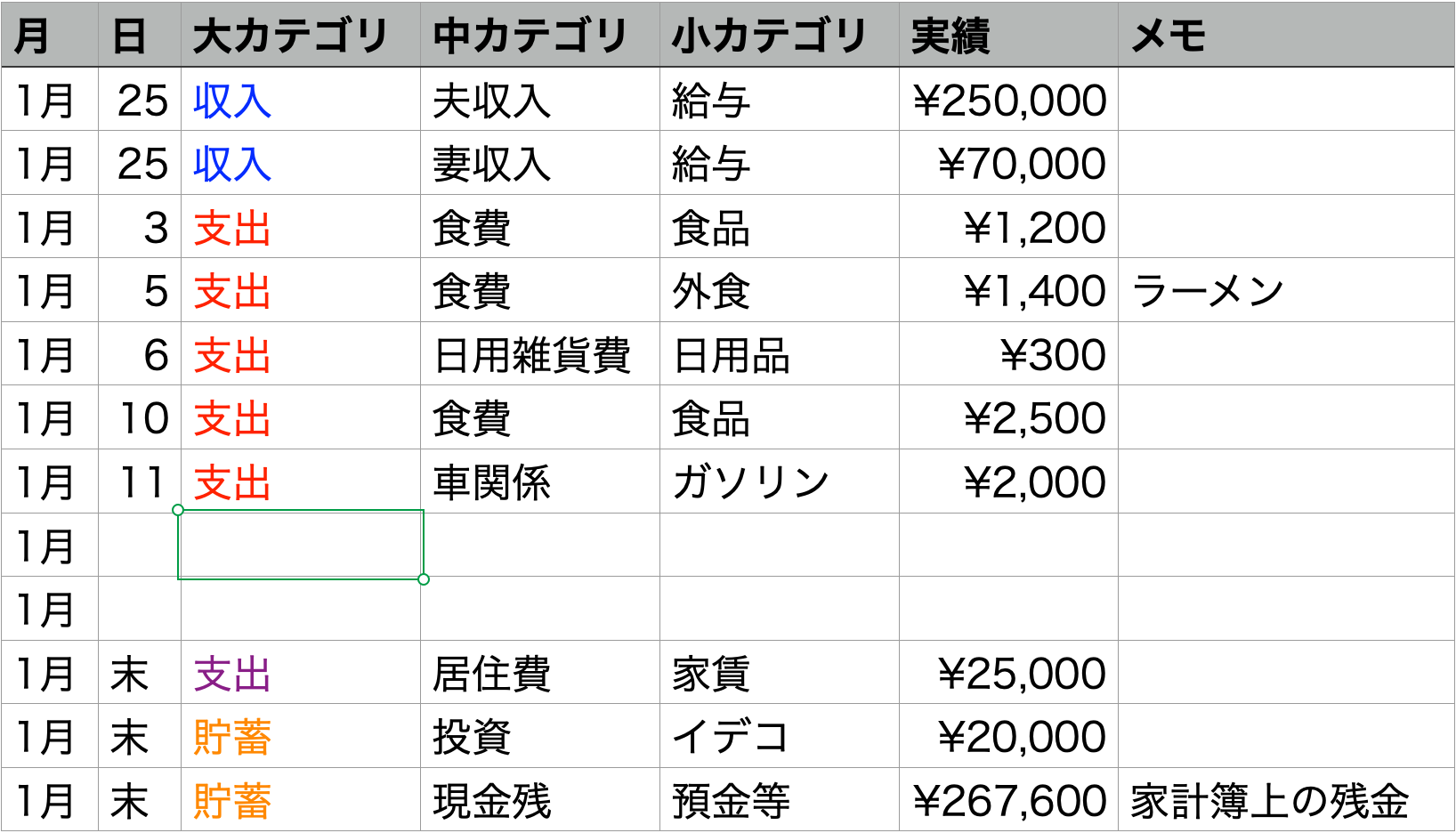
そしてこれが収支データをわかりやすく一覧化した「年間収支表」で、Numbersに新たに搭載されたピボットテーブル機能を使って作っています。
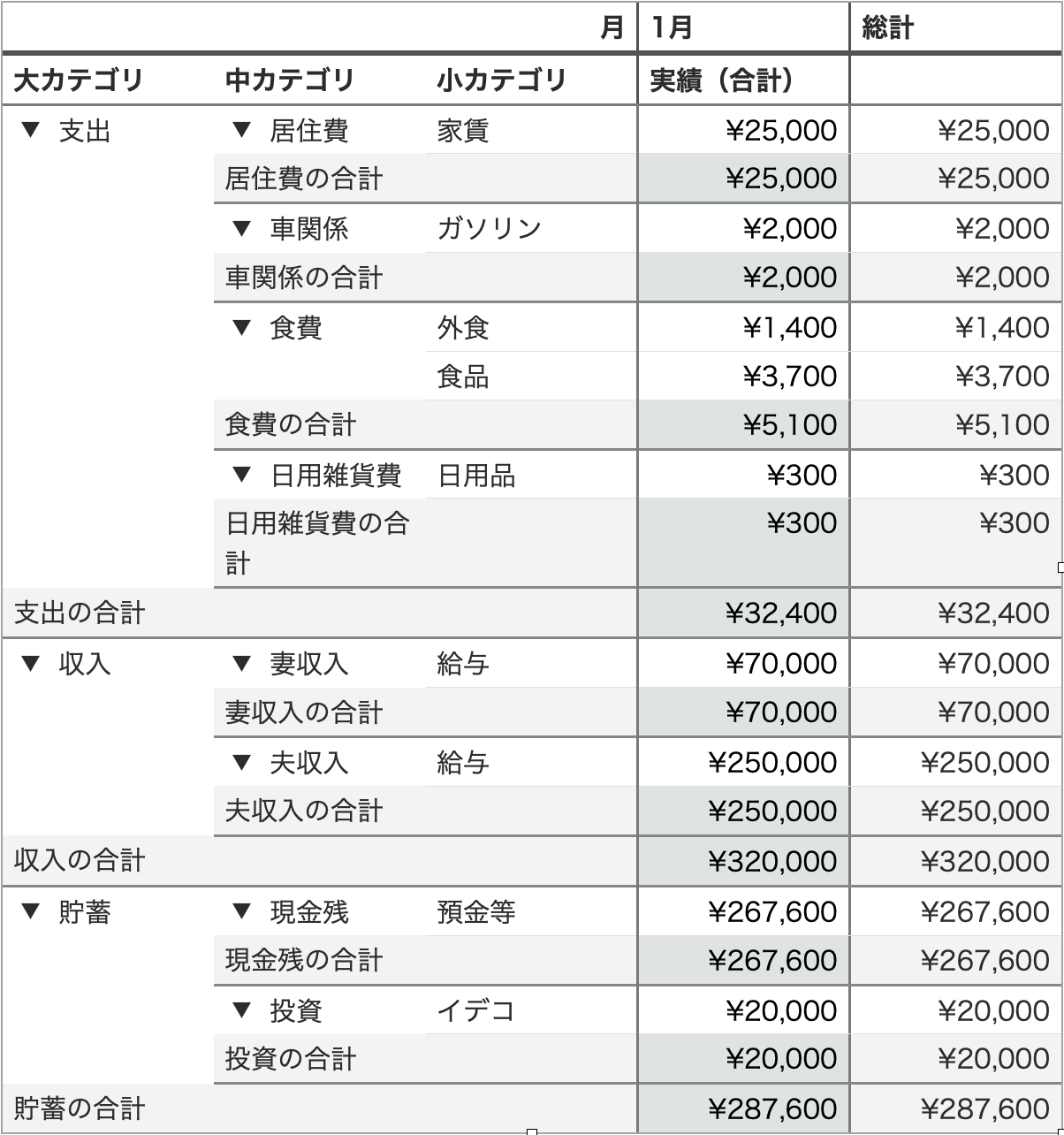
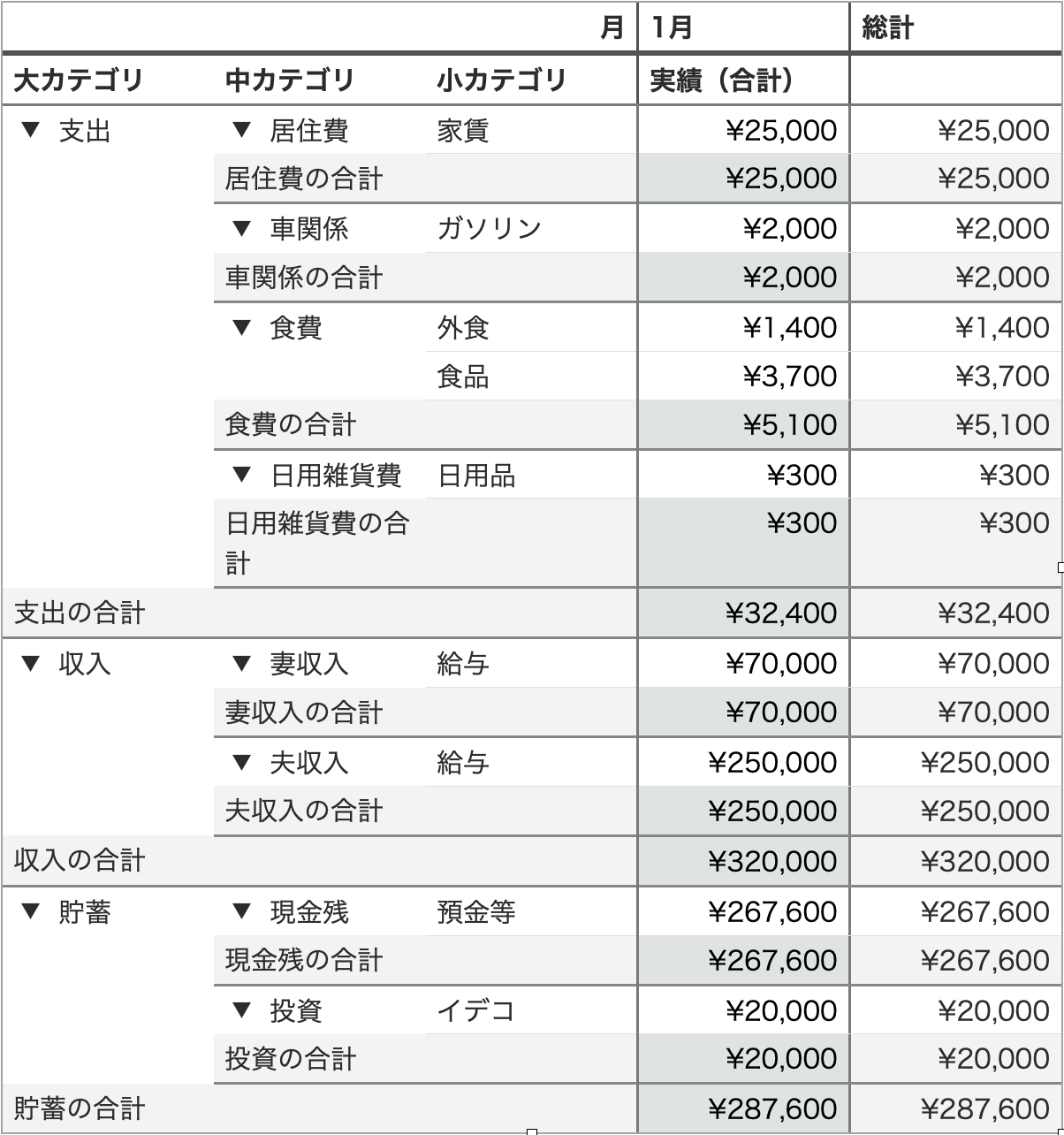
こんなふうに使います。



少しみづらいですが真ん中の再生ボタンを押すと動画が再生されます!
ご覧のとおり、記録シートに収支データを入力して更新するだけで、一瞬で年間収支表に反映されるのがピボットテーブルのすごいところです!(○ˊᵕˋ○)
表計算ソフトのパイオニア「エクセル」では、ピボットテーブルはもはやおなじみの機能ですが、ようやくNumbersにも搭載されたことは個人的にとてもうれしいです。。
で、テンプレートをざっと使ってみたところ、基本的なピボットテーブル機能はしっかりしていますし、家計簿テンプレートとしての最低限の機能は実現できているといった印象です。
エクセルと比べるとカタマイズ性はどうしても劣ってしまいますが、これは裏をかえせば、操作がシンプルであり習得のハードルはエクセルよりも低くなるということです。
エクセルが苦手な人や、Numbersに使い慣れている人にとっては大きなメリットになるかもしれませんね(^-^)



それではいよいよ作り方を解説していきますね!
Numbers版ピボットテーブルを使って家計簿テンプレートを作る方法
新規ファイルの立上&保存
まずはNumbersの新規スプレッドシートを開きます(テンプレートは「空白」バージョンでOK)。
そして適当に名前をつけて保存しておきます。
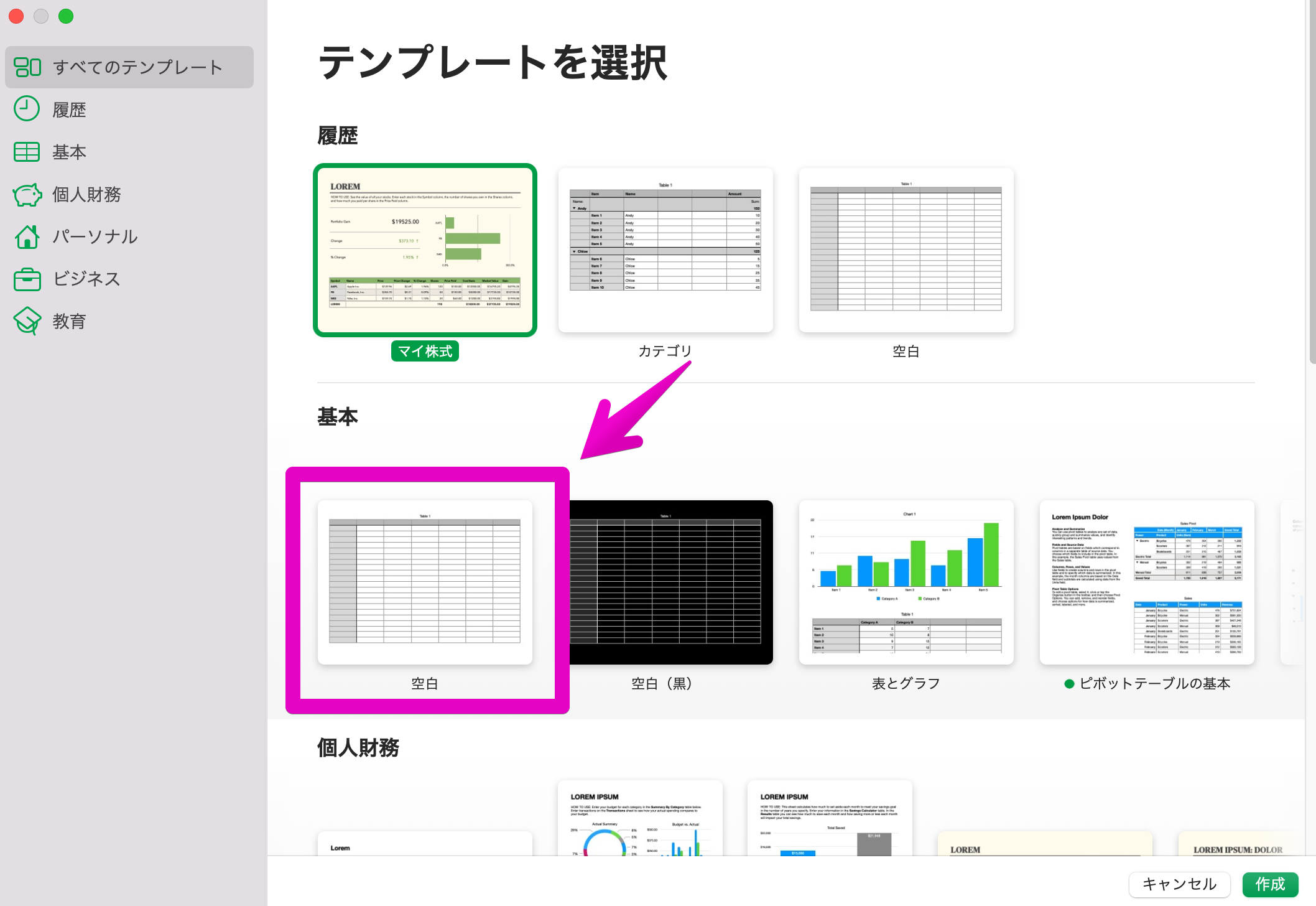
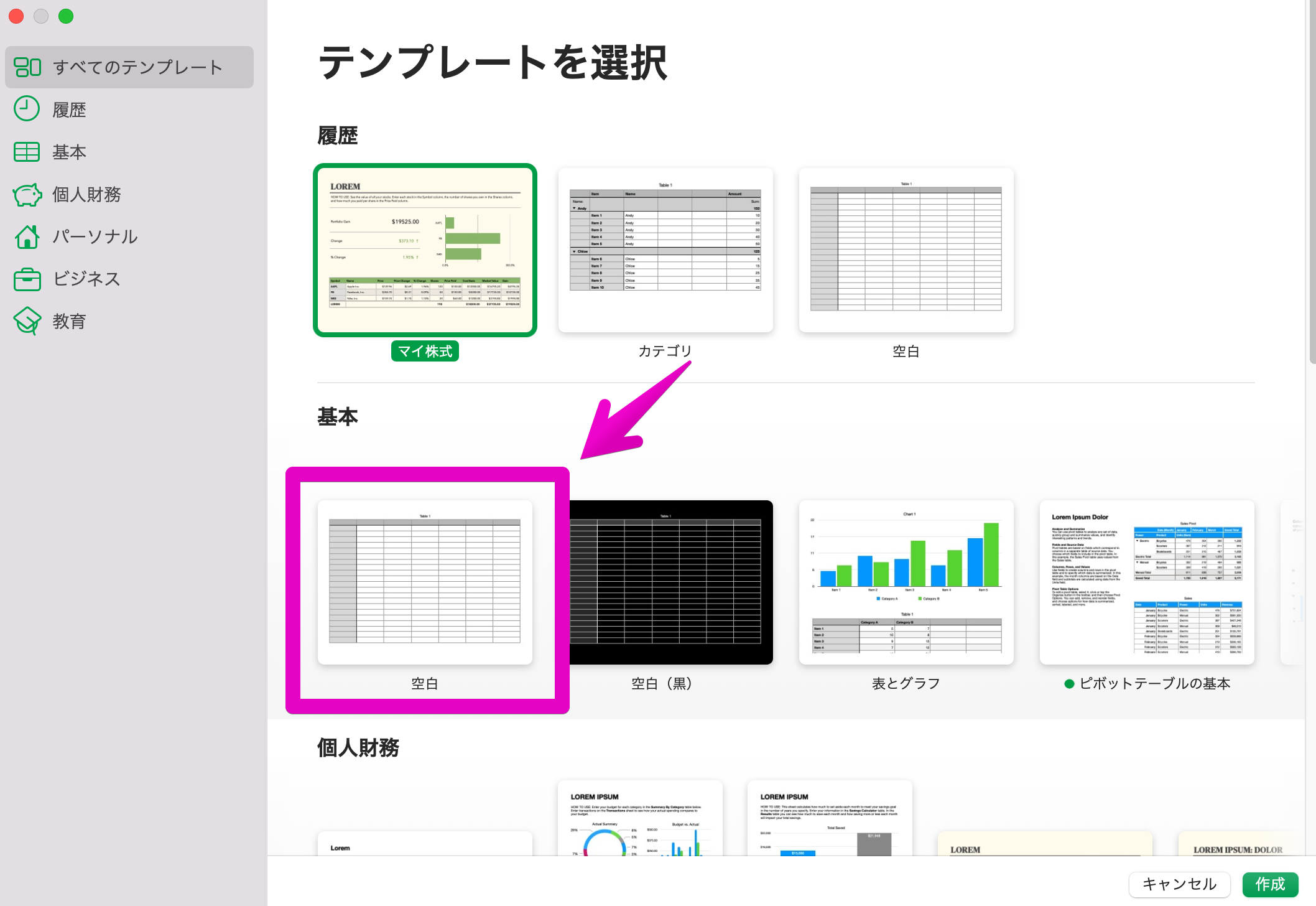
記録シートの作り方
項目を配置する
- シート名を適当につける(今回は「記録シート」としています)
- ヘッダ列の数を「ゼロ」にする
- 横並びで「ヘッダ行(色がついているところ)」に項目を入力
- テキストの大きさや配置も適当に調整する(※左上隅の緑色の○をクリックすると表全体が選択できる)
Numbersの場合、エクセルと違って、入力できるエリア(表サイズ)が最初から決まっていないです。
下の動画のように、入力エリアは自動(もしくは手動)で拡張していく仕様になっています。普段エクセルユーザーの僕は最初だけ戸惑いました(^-^;)
が、慣れると見た目がスッキリしているのでこれはこれでいいですね!
月名のフォーマットをテキスト形式にする
まず月名を適当に入力しますが、このままだと「年月日」形式になっているのでシンプルな「月」形式になるように変更していきます。



ちなみに、同じテキストを連続してコピペしたいときは、セルを複数選択して下側にある黄色い●をクリックしながら動かします!
エクセルではセル右隅の十字マークで操作しますが、Numbersでは少し要領が異なるようです。
- 「月名」を入力する
- 「月名が入力されている列」を選択 > 「フォーマット」 > 「セル」をクリック
- 「データフォーマット」のなかから「テキスト」を選ぶ
収支データを入力する
とりあえず、日々の収入や支出などのデータを適当に入力してみましょう。
「月」「大カテゴリ」「中カテゴリ」「小カテゴリ」「実績」の5項目については、のちほど作成する「年間収支表」に必要なデータなので必ず入力してください!
※「日」「メモ」ついてはお好みでOKです



実際の支出データはもっとたくさんありますが、今回は解説用なので最低限の入力だけしています。
列の幅を調整する
列幅はエクセルと同じ要領で調整できます。
(列を選択しておいて「列の左or右」をダブルクリックすれば自動調整もできます)
大カテゴリの費目を色分けする
大カテゴリの費目は色分けしておくと見やすいです。
我家では「収入」「支出(変動費)」「支出(固定費)」「貯蓄」と4パターンに色分けしています。
- 「セル」を選択
- 「フォーマット」 > 「テキスト」 > 「テキストのカラー」を選択する
貯蓄(家計簿上の残金)の計算式を入力する



このテンプレートで計算式(数式)を入力するのはこの1か所だけです。ほかに計算式を使うところはないので安心してください!
貯蓄(家計簿上の残金)の算出式はシンプルで、以下の数式を入力します。
貯蓄(家計簿上の残金) = 収入合計 ー 支出合計 ー 貯蓄(積立金や投資など)
積立金や投資などがない場合は以下の数式でOKです。
貯蓄(家計簿上の残金) = 収入合計 ー 支出合計



ということで、上記の計算を満たすように数式を入力していきます!ちなみに数式は必ずすべて半角入力です!(全角NG)
セル内で「=」を入力すると、関数・数式入力欄が表示されるので、あとはエクセルと同じ要領で数式を入力します。
※今回のシートの場合は「=SUM(F2:F3)-SUM(F4:F12)」と入力しています。



これ以降は、記録シートをみやすくするためにデザインを調整していきます(必須ではないです)。
実績金額を通貨表記にする
金額データを見やすくするために、通貨表記に変更します。
- 「実績」の列を選択する
- フォーマット > 「セル」 > 「データフォーマット」のなかから「通貨」を選択
- 「3桁区切り」にチェックを入れる
- 「負数の表示形式」を適当に選ぶ



「負数の表示形式」を変更しておくと、負数が出現したときにわかりやすく表示してくれます。



記録シートはひとまずこれで完成です!おつかれさまでした!
年間収支表を作り方
冒頭で紹介したピボットテーブル機能を使って、年間収支表を作っていきます。
年間収支表の配置を決める
- 左上隅の緑色の◯をクリック(これで表全体が選択される)
- 「ピボットテーブル」 をクリック > 別シートにピボットテーブルが立ち上がる
- シートに名前をつける(ここでは「年間収支表」としています)
フィールドの選択
- 「ピボットテーブル内」を適当にクリック
- 「整理」 > 「ピボットオプション」(右側にフィールドリストが表示される)
- 「月」「大カテゴリ」「中カテゴリ」「小カテゴリ」「実績」にチェックを入れる
- 「各フィールド」を以下のように配置する(マウス左クリックを使ってリストを掴んだり離したりできる)
- 「大カテゴリ」「中カテゴリ」「小カテゴリ」 → 「行」へ配置
- 「月」 → 「列」へ配置
- 「実績」 → 「値」へ配置
表スタイルを選ぶ
- 「ピボットテーブル内」を適当にクリック
- 「フォーマット」 > 「表」 > 「表スタイル」を選ぶ(お好みで)
列総計の非表示化
- 「ピボットテーブル内」を適当にクリック
- 「整理」 > 「ピボットオプション」
- 行の横にある「…」をクリックして、「総計行を非表示」をクリック
空白セルの非表示化
- 「ピボットテーブル内」を適当にクリック
- 「整理」 > 「フィルタ」
- 「フィルタを追加」の中から「大カテゴリ」を選ぶ > 「(空白)」のチェックを外す
ヘッダを固定表示する
スクロールしても、常にヘッダが見えるようにヘッダを固定します。
- 「ピボットテーブル内」を適当にクリック
- 「フォーマット」 > 「表」
- 「ヘッダ列を固定表示」にチェックを入れる
- 「ヘッダ行を固定表示」にチェックを入れる



これで年間収支表は完成です!お疲れ様でした!
家計簿テンプレートの使い方(つけ方)
使い方についても簡単に解説しておきますね!
入力スペースの作り方
記録シートの入力スペースが少なくなってきたら、このようにして作ります。
- 「追加したいところの行」をまるごと選択する
- 「右クリック」 > 「複数の行を上(下)に追加」をクリック
- 「月名」をコピペ(セルを複数選択して下側に出現する黄色い●をクリックしながら動かす)
記録シートの入力方法&年間収支表の反映方法
- 記録シートに家計データを入力
- 年間収支表上で「右クリック」 > 「ピボットテーブルを更新」 > 入力したデータが年間収支表に反映される



同じ費目や同じお店での買い物は、過去のデータをコピペするとラクちんです。
記録シートの入力方法&年間収支表の反映方法(月をまたいだ時)
月をまたいだとしても、そのまま下方向にひたすらデータ入力していけばOKです(前月分をまるごとコピペするとラクちんです)。
- 記録シート上で前月分の収支データをまるごとコピペする
- 「月名」を変更(セルを複数選択して下側に出現する黄色い●をクリックしながら動かす)
- 必要に応じて、収支データを削除/変更/入力(解説動画ではこの作業は省略しています)
- 年間収支表上で「右クリック」 > 「ピボットテーブルを更新」 > 入力したデータが年間収支表に反映される
Numbersでは、エクセルのように複数行を選択してのコピペはできない仕様になっているようです。
ですので前月分をまるごとコピぺするときは、行単位ではなく、対象のセル範囲を選択してコピペする必要があります。
費目を並び替える
たとえば大カテゴリの費目については、初期状態だと上から「支出」「収入」「貯蓄」の順番になっています(昇順)。
これを逆順に(降順)並び替えたいときは以下のようにします。
- 「大カテゴリ」の上で右クリック
- 「”大カテゴリ”を降順に並び替え」をクリック



ちなみに、「中カテゴリ」や「小カテゴリ」、「月名」についても、同様の手順で並び替えできます。
残念なことに2022年1月現在のバージョンでは、費目や月名を任意の順番で並び替えることはできないようです(昇順or降順の2択のみ)。
たとえば大カテゴリであれば、上から収入→支出→貯蓄の順番で配置したいところですが、これができません。エクセル版のピボットテーブルでは自由自在に変更できるだけに、ここはなんとも歯痒いところですね…今後のアップデートに期待しましょう。
苦肉の策ではありますが、以下のように並び替えたいテキストに番号を振ることで、任意の順番に並び替えることはできます。
【無料】完成済みテンプレートはダウンロードできます
上記の手順で作ったテンプレートは、こちらからダウンロードできますのでよければお使いください(^-^)
【さいごに】エクセル家計簿と比較した印象は・・・


Numbersにもようやくピボットテーブル機能が搭載されたことで、エクセルアプリ非搭載のmacでも、効率的な家計管理ができるようになりました!
Numbers家計簿ユーザーにとっても、これはうれしいニュースだと思います(^-^)
しかし一方で、ひととおり使ってみてわかったことは、エクセル版のピボットテーブルと違って、Numbers版のピボットテーブルは機能性があまり高くないので、カスタマイズ面ではどうしても見劣りしてしまいます。
かゆいトコロに手が届かないかんじ。これは否めません。
たとえば前述した、費目の並び替えなどが自由にできないところなんかはちょっと残念ですね・・・エクセルでは好きなように配置できるだけに、ここは是非アップデートで改良してほしいところですね。。
まあとはいっても、冒頭でも書きましたがNumbersのピボットテーブルの基本機能はしっかりしているので、「もっと早くもっと楽にもっと効率的な家計管理」は十分実現できます!
エクセルアプリは購入すると○万円しますし、お金をかけないでNumbersだけで家計管理したい方にとっては、ピボットテーブルは強力で欠かせないツールになるはずです。
Numbers版の家計簿テンプレート、よければぜひお試しくださいませ(○ˊᵕˋ○)
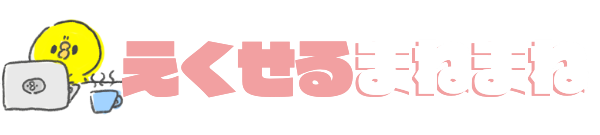

コメント