みなさんこんにちは!そうたろ(@minlife2016)です。
記事タイトルにもしちゃうほど家計簿が好きです(・∀・)ノ
結婚した2012年からずっと自作したエクセル家計簿で家計管理してきました。
3日坊主の代名詞的な存在でもある「家計簿」ですが、もし我家もエクセル家計簿に出会えてなかったら、確実に家計簿難民になっていたでしょう。
7年間も継続してこれたのは、エクセルに標準で備わっているピボットテーブル機能を使って、テンプレートを自作できたことが大きな勝因です。
 友人
友人ピボットテーブルってなに?なんでピボットテーブルが家計簿に役立つの?
そう思う方も多いと思います。
ということで今日は、ピボットテーブル機能を使ったエクセル家計簿の魅力についてご紹介してみようと思います!
ピボットテーブルの強みは自動集計&表作成機能!
ある程度エクセル操作に慣れている方でも、ピボットテーブルと聞いてもピンとこない方も多いかもしれませんね。
ピボットテーブル機能というのは、エクセルに標準装備されている機能で、かんたんにいうと「数字データの合計値や平均値などを自動集計して一覧表を作成してくれる機能」です。
表作成のための参照データ範囲をあらかじめ設定しておけば、あとはどんなに数字データがたくさんあっても「更新」をクリックするだけで一瞬で集計&表更新してくれるという、素晴らしい機能なのです・・(○ˊᵕˋ○)ウットリ
例をあげてみましょう!
たとえば、くだもの屋さんが日々の売上記録をエクセルでこんなふうにまとめていたとします。
んでもって、ピボットテーブル機能を使えば、こんな売上一覧表が1分もあればできてしまいます。
一般的に、このような集計表を手作業で作る場合は、あらかじめ関数や数式を設定しておく必要がありますが、ピボットテーブルの場合はその必要がありません。
ピボットテーブルは、自動集計や表作成に特化した機能なので、あらかじめ条件やデザイン決めておくだけで、あとは勝手にピボットテーブルが仕事してくれます(^-^)
またピボットテーブルのもう一つ凄いところは、元データが変更された場合に、それを瞬時に集計表へ自動反映してくれることです。
たとえば上記の表の場合、日々の売上記録が追加されていったときに、更新をクリックするだけでその追加分が一瞬で一覧表に反映されるということです。



我家の家計簿を使って、もう少し具体的にピボットテーブルの凄さを解説していきます!
ピボットテーブル機能を使ったエクセル家計簿自作をおすすめしたい理由
我家の実体験をもとに、ピボットテーブル機能がエクセル家計簿と相性抜群だと思う理由を書いてみます。
膨大な家計データを一瞬で一覧表に!更新もワンクリック
エクセル家計簿にピボットテーブルを使う一番のメリットはなんといってもこれですね!おかげで家計簿作業が格段にラクになりました。
ピボットテーブルを使うと、こんな家計一覧表がかんたんに作れてしまいます(我家では年間収支表と呼んでいます)。



テンプレート作成に少し時間はかかりますが、一度つくってしまえばあとは自動でデータ集計して表作成してくれます!
ちなみに、この年間収支表をつくるための元データ(参照データ)がこちらになります(我家では記録シートと呼んでいます)。
この記録シートに日々の家計データを入力していきます。
ちなみに追加したデータは、年間収支表上で「更新」をクリックするだけで、自動的に反映させることができます。
とにかくシンプルな入力作業
先ほどご紹介した記録シートをみての通り、家計データの入力は非常にシンプルです。
収入や支出などのすべての家計データを、1行に1データずつ、下方向にひたすら追加し続けるだけです(^-^)
月や年をまたいだとしても、ずうーーーっと下方向にデータを追加していってOKです。
費目や店名が同じデータは、行ごとコピペすれば劇的に入力作業が楽になります。あとは金額や日付など、必要な部分だけを変更すればOK。これはエクセル家計簿の強みですね。
ちなみに、エクセルシート1枚につき、約105万行前後あるので(.xlsxファイルの場合)、年間の家計データが2000行だとすれば(我家の2021年実績です)、単純計算で・・
105万 ÷ 2000 = 525年分(!)
と、十分すぎるほどの家計データを入力できるので、一般的な家庭なら記録シートを何枚も作る必要はまずないでしょう。
もちろん複数シートに分けても構いませんが、そのたびに年間収支表(ピボットテーブル)の参照データ範囲をいちいち設定しなくちゃならないのは正直面倒くさいです。
また記録シート上で過去の家計データをキーワード検索したい時も(我家がよくやります)、1枚のシートにすべてのデータをまとめておいた方が都合が良いです(経験談)。


ということで我家は、一生分の家計データを、1枚の記録シートに入力していくつもりです。
我家が実際に家計簿をつけているところを動画で紹介しています、よければ参考にしてみてください(・∀・)ノ


マクロは一切不要。関数(数式)も最小限でOK
我家がこのテンプレートを設計しはじめた当初、他の人が作成したテンプレートも、いくつかダウンロードして使ってみたことがあります。
しかし以下の理由により、自分の性分には合わないなと感じ、参考にするのをやめました。
- マクロや関数を組んであるテンプレートが多く、エクセル初心者の自分にはハードルが高すぎる
- 入力方法やデザインが凝りすぎていて、自作・習得・修正が大変
特に①は、エクセル家計簿をはじめてみたいと思っているこのブログの読者さんにとっても、敷居を高めてしまうことになるので、なんとか解消したい部分でした。その解決策としてピボットテーブル機能を使うことにしました。
ピボットテーブルは「膨大なデータを自動集計して瞬時に一覧表化する」という機能に特化しており、エクセル家計簿とはすこぶる相性がいいです。
マクロは一切必要なく、入力作業は単純で、表デザインの骨格は自動で作成されます。あとは色付けやフォントサイズなど細かい部分を自分好みに変更すればOKです。



マクロは使っていませんが、記録シートの貯蓄行にかんたんな引き算の数式を入れています!(=収入合計-支出合計)
もちろん、ピボットテーブルもその仕組みや作成方法を理解するのに少し時間はかかると思いますし、人によって合う合わないがあると思いますが、ピボットテーブルを味方にできると家計管理が劇的に効率化できるので、是非トライしてみてほしいです(^-^)
費目(項目)をいくらでも設定できる
費目というのはこの部分になります。
我家の場合、費目は「収入」「支出」「貯蓄」と大きく3つに分けており(大カテゴリ)、それをさらにそれぞれ細分化しています(中⇒小カテゴリ)。


ピボットテーブル×エクセル家計簿は、費目名を自分で自由に設定できる点もメリットです(追加・修正・削除が自由自在)。
また階層についても我家は3階層にしていますが、これを自由に変更することだってできます。極端な話、10階層も100階層にすることも可能です。
そこまで多階層にする必要はなくとも、たとえば・・



ペット代という費目を追加して、さらにその下にエサ代・おもちゃ代・さんぽ用のお洋服代を追加するにゃっ!!
というようなことが簡単にできてしまうわけです。
デザインやレイアウトを自分好みに変更できる
ピボットテーブル機能を使った年間収支表は、そのデザインやレイアウトを自由に設定することができます。
通常のエクセルで行う変更と同じように、たとえばフォントやそのサイズや色、セル背景色などはもちろんのこと、費目の位置変更も簡単できます。
年間収支表の年(年度)をかんたんに切り替えられる



年(年度)が変わったら、新たにテンプレートを作りなおさないといけないの??
そう思う方もいるかもしれませんがその心配は無用です!
テンプレートを作る作業は最初の1回だけ。以降は何年たっても同じテンプレートを使い続けることができます。
年が変わっても、記録シートはずうーーっと下方向にデータを追加していけばOKですし、年間収支表は年のフィルターチェックを入れたり外したりすることで、年を切り替えることができます。
予算管理表もピボットテーブルで作成できる
年ごとに予算を設定して、細かく家計管理したい方もいると思います。
そんな予算管理表も、ピボットテーブルを使えば実現できてしまいます。我家が実際に作成した予算管理表です。
各費目ごとに予算設定して「予算-実績=残額」を一目で把握することができます。
もちろん年間収支表と同じように、テンプレートを作るのは最初の1回だけでOKですし、更新もワンクリックでOKです。
【まとめ】ピボットテーブル×エクセル家計簿はこんな人におすすめ!
- エクセルを仕事やプライベートで使ったことがある(基本操作が分かっている)
- デザインや費目などをカスタムして自分だけのオリジナルの家計簿を作りたい
- 無料アプリや家計簿ソフトなどは便利だがサービス終了リスクがあって心配だ
- エクセルを使って正確に&ラクに&効率的に&省力的に家計管理をしたい
- 難しい関数や数式は使わずにテンプレートを作りたい
今は便利な時代でして、マネーフォワードなどの無料アプリを使えば、クレジットカード利用データを自動吸い上げできるなど、ひと昔までは考えられないようなことができてしまいますよね。
実は我家もマネーフォワードを使っています。ただしその使い方は限定的で、資産管理シートをつくるときの口座管理ツールとして補助的に使っています。
マネーフォワードが家計管理ツールとして素晴らしいのは間違いないのですが、たとえば現金払いした支出などは結局手打ちしなければならないし、なにより自分好みの仕様・デザインにできないので、メイン家計簿としては物足りません。
そんなこともあってメインツールは、自作のエクセル家計簿以外に考えられなくなってしまいました。おそらく一生使い続けると思います(^-^)
ということで、エクセル家計簿に興味がある方はぜひピボットテーブルを活用してみてくださいね\(^^)/
初心者の方に向けて家計簿入門記事を書いてみました!よければご参考ください♪


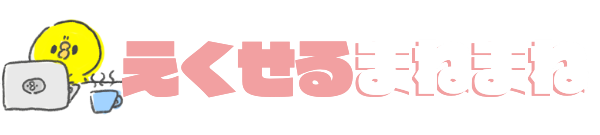

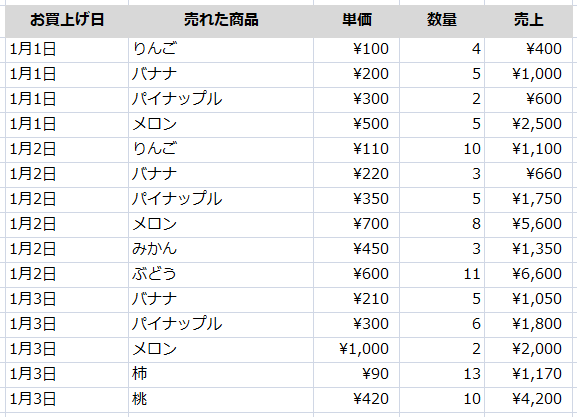
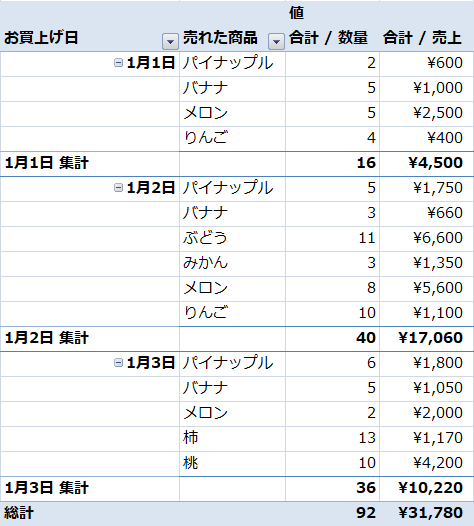
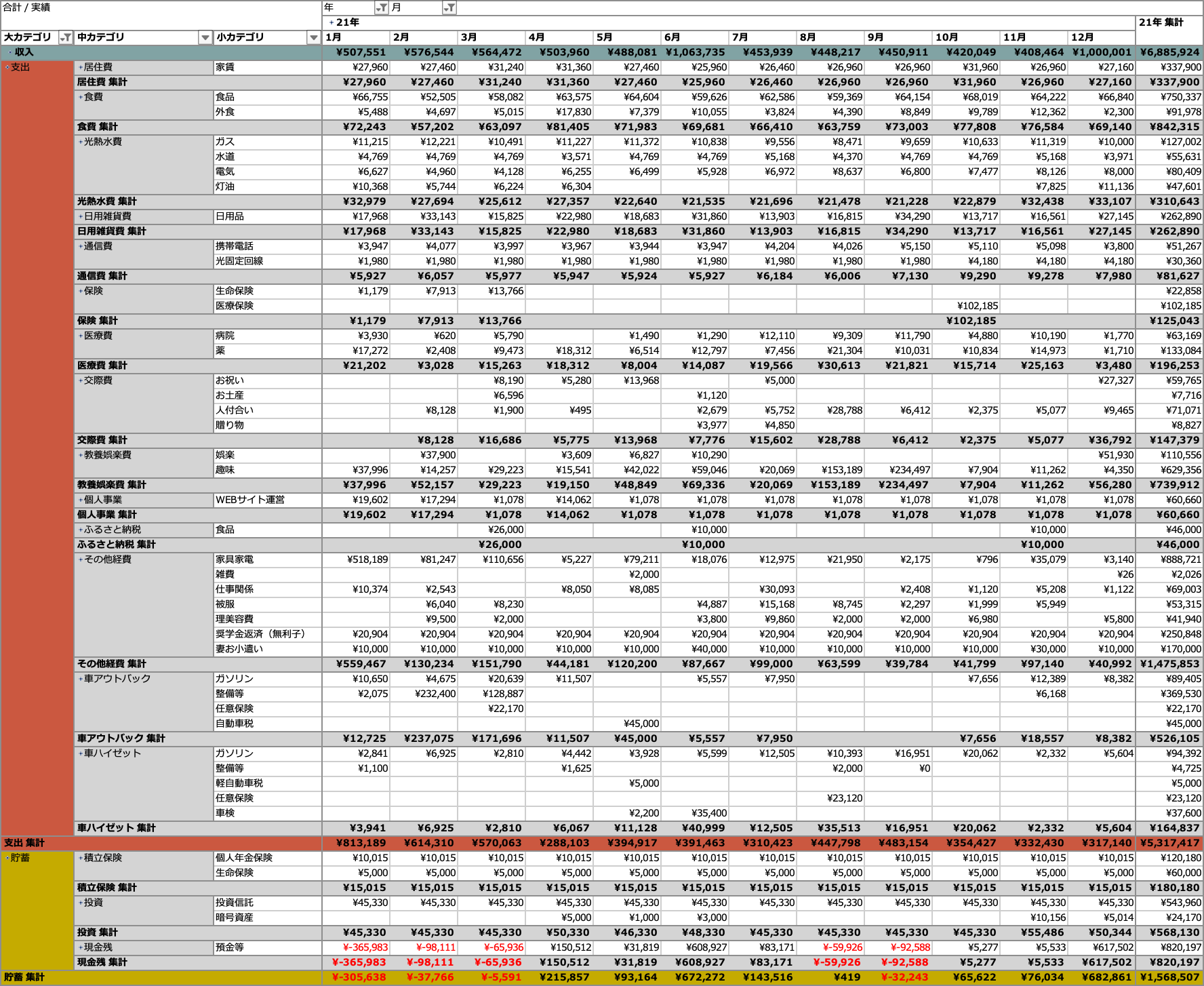
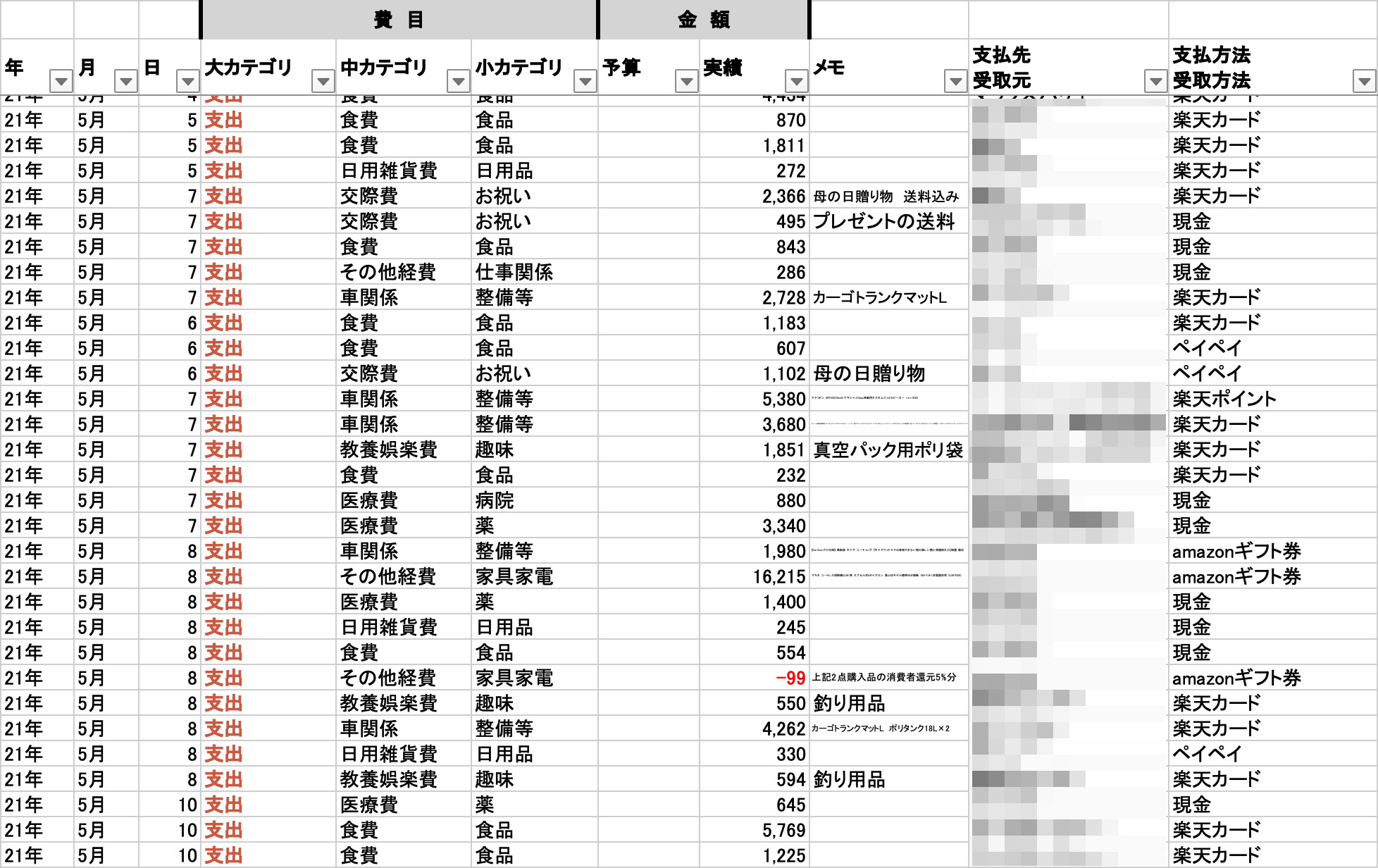
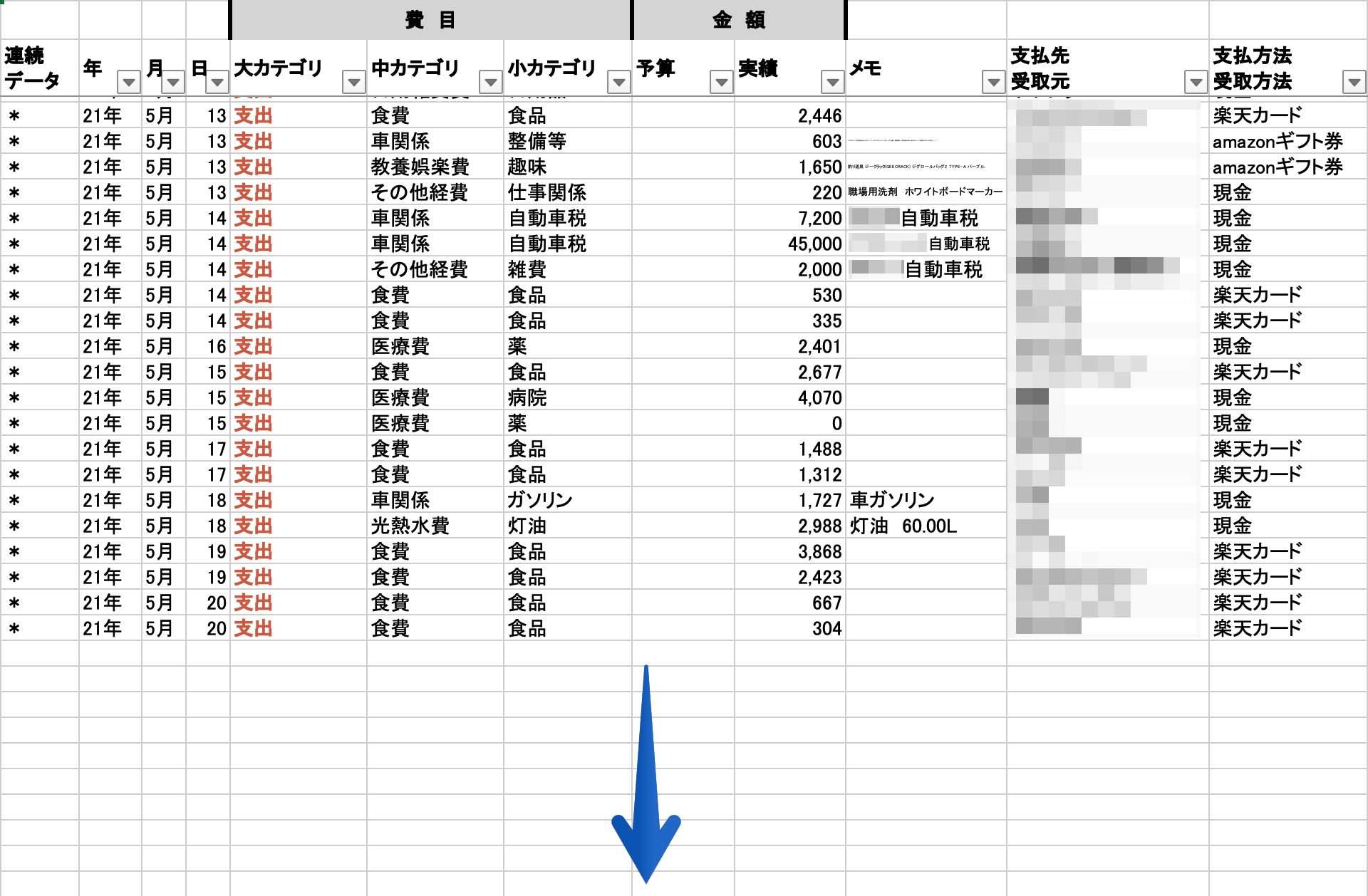
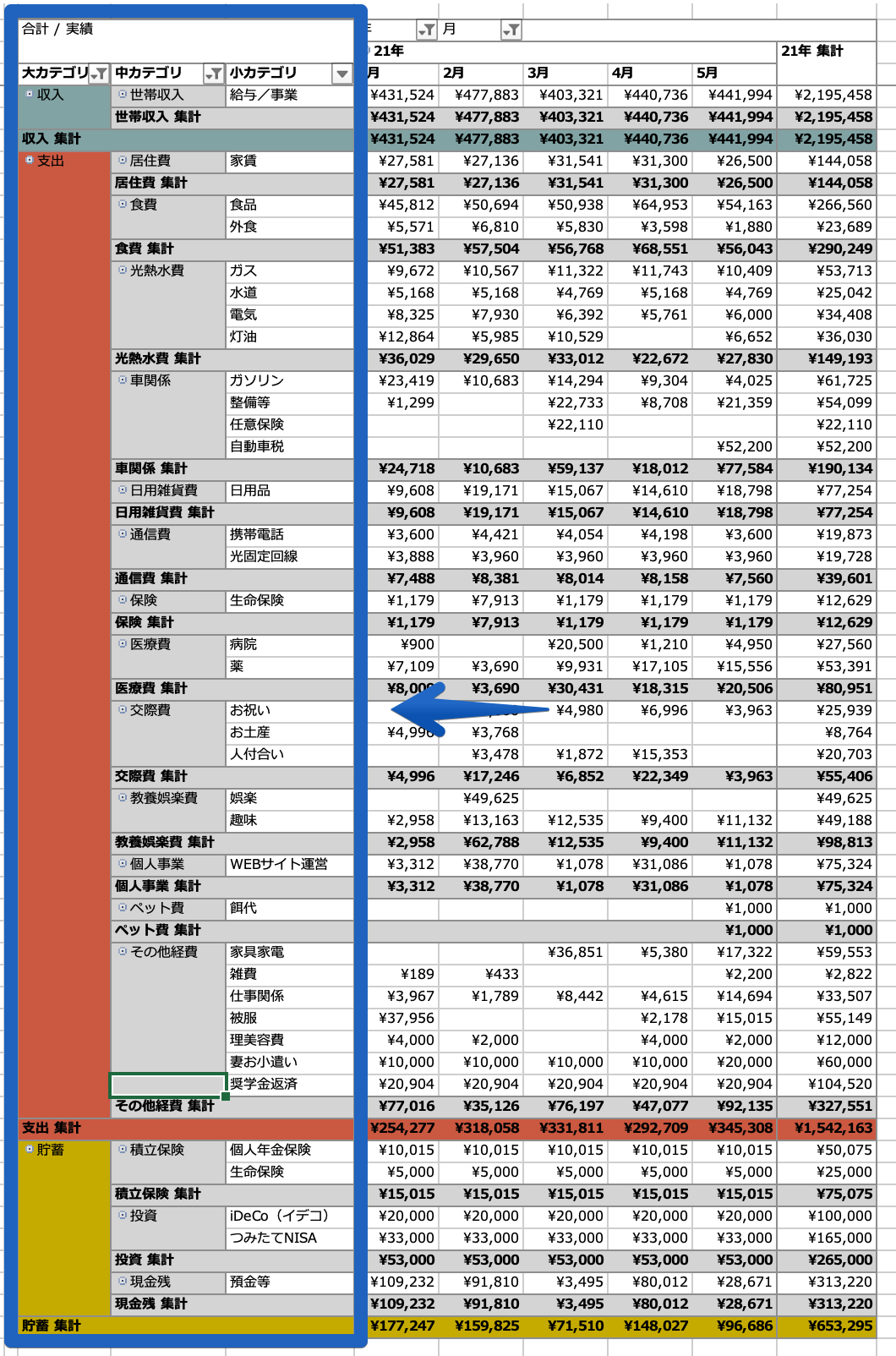
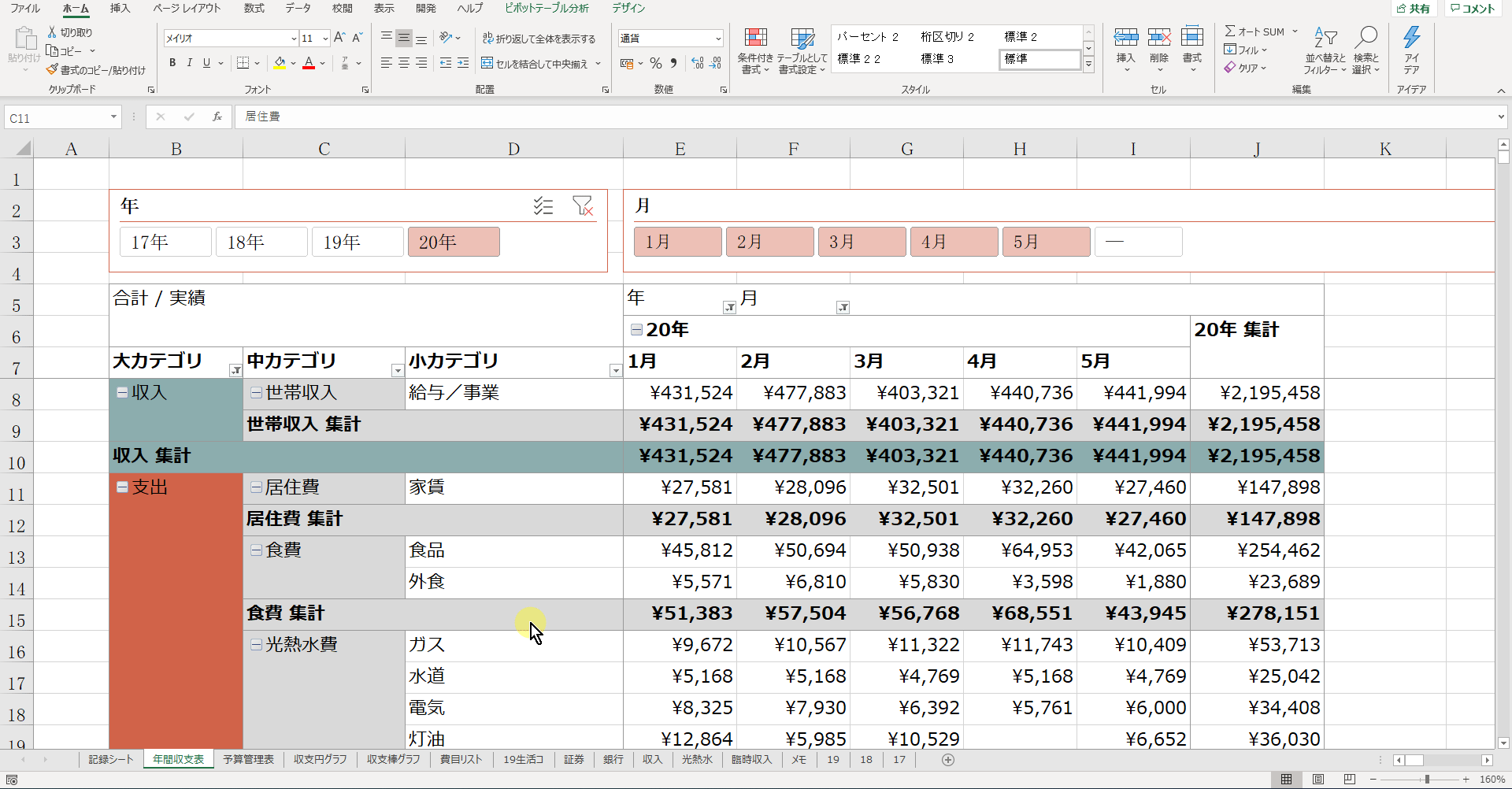

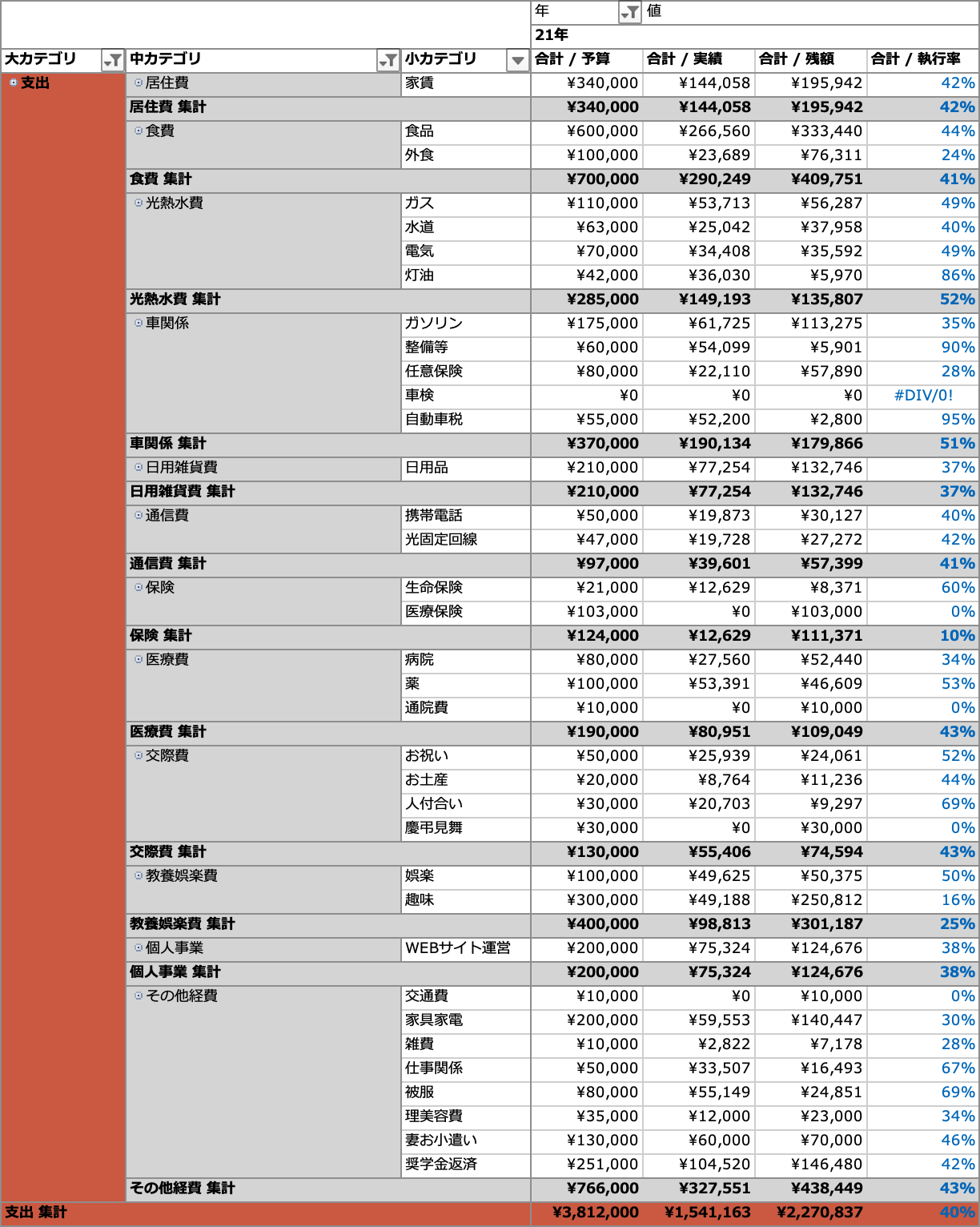
コメント
コメント一覧 (4件)
いつも拝見させていただいています。
以前にも家計簿の作りかたで質問をさせて頂きました。それ以降地道に継続し、、、1年間記録することができました!
、、、なんですが、1年を越えたあたりのデータから年間収支表で反映されないようになってしまいました。2018年6月から記録していて、2018年7月の途中からデータの更新をクリックしても反映されてきません。。。。
最初にピポットテーブルを作成した時のセルの範囲を超えてしまったのでしょうか。。。。?年間収支表は年を超えてもフィルター機能で選択できるので、1枚で良いはずですよね?
原因がわからず、、、何かアドバイス頂けたらと思います。
よろしくお願い致します。
akippeさん、お返事が遅くなってしまい申し訳ありませんm(__)m
ご質問いただいた件なのですが、年間収支表に反映できない原因はテンプレートファイルを確認してみないと分からない、というのが正直なところです。
ただ大変申し訳ありませんが、テンプレートファイル送付等のやり取りとなりますと、こちらのコンテンツをご購入いただいたお客さま向けのサポートとなってしまいます。
(もし既にご購入いただいている場合はお問合せ欄よりご購入時のお名前とメールアドレスをご連絡いただけますと幸いでございます。)
ご要望にお応えできず大変心苦しいのですが、なにとぞご理解いただきますよう宜しくお願いいたします。
はじめまして。
2年前にこちらのブログに辿り着き、ブログを参考に自力で家計簿を作成したところ大変便利で3年目に突入したところです。
年をまたぐ方法が以前は掲載されていたかと思うのですが、なくなってしまったのでしょうか?途方に暮れております。
Snowさん、我家のノウハウをお役だていただき嬉しいです^^
大変申し訳ありませんが、年をまたぐ方法や、その他エクセル家計簿に関するすべてのノウハウは、『やさしいエクセル家計簿のはじめ方』一生使えるテンプレートの作り方・使い方をまとめた完全解説マニュアルにまとめておりますので、ご検討いただけますと幸いでございます。