みなさんこんにちは!そうたろ(@minlife2016)です。
我家は2022年に光固定回線を解約しまして、以降は楽天モバイルのテザリング機能を使って、自宅のWi-Fi環境を維持しています。
具体的には、楽天モバイルを契約しているiphoneのテザリング機能を使って、自宅にあるMac miniやiPad、windowsPCをインターネットに接続しています。
また旅行や帰省などで自宅を離れる時も、iphoneと持ち出した各端末間で同じようにインターネットに接続しています。
 そうたろ
そうたろつまり、普段持ち歩いているiphoneをモバイルルーターとして使っているということですね!
さくっとググってみたところ、楽天モバイルのテザリングユーザーは一定数いるようで、ネット上でもレビュー記事をちらほら見かけました。
しかし我家のように、長期にわたり本格運用した結果のレビュー記事は見かけなかったので、良い機会だと思い、今回記事を書いてみた次第です。
ということで今回は、2年間の体験をもとに、楽天モバイルのテザリングの使用感やメリット・デメリットをまとめてみようと思います。
【はじめに】テザリングってなに?テザリングのメリットは?
テザリングというのは、スマートフォンなどのデータ通信機能を利用してパソコンやタブレット端末などの子機をインターネットに接続することです。
テザリング機能が使えるスマホが一台あれば、たとえば以下のような固定回線やルーターがなくても、インターネット環境を作り出すことが可能になります。
- 光固定回線 → 不要
- モバイルルーター → 不要
- ホームルーター → 不要
よって、固定回線やルーターを契約するための手間を省いたり維持コストをカットできることがテザリングの大きなメリットになります。
個人的には、特にコストカットできる点に大きなアドバンテージを感じています!
参考までに、我家が光固定回線を契約していた2022年までは、毎月4,180円の回線使用料を支払っていたので(マンションタイプ)、年間だとそれだけで約5万円の出費がありました。
しかし現在はテザリング機能のおかげで、光回線が不要になり、スマホの利用料金さえ支払っておけば、他の端末もネット回線に接続できる状況です。
光回線の機能をスマホに移行したことで、スマホの通信量が増えてスマホ料金も月1千円ほどアップしましたが(料金についてはのちほど詳しく解説します)、それでも年間の通信費は大きく削減できています。
【神コスパ】楽天モバイルならテザリングも無料で使い放題


楽天モバイルのテザリングのメリットは大きく2つあります。
- 完全無料で利用できる
- データ無制限で使える(楽天回線エリア内)
ちなみに、楽天モバイルは、データ使用量(テザリング含む)に応じて、以下のように利用料金が変わる従量課金制になっています。
- 〜3GBまで 1,078円/月
- 〜20GBまで 2,178円/月
- 20GB〜(無制限) 3,278円/月
20GBを超えると一律3,278円となるため、つまり、どれだけ使っても月3,278円を超えるはない!ということです。



テザリングで100GB使おうが200GB使おうが月3,278円!本当にありがたいです。
なお「家族最強プログラム」を適用すると、さらに料金が100円安くなります(笑)


参考までに、先月(2024年6月)のそうたろのiphoneのデータ使用量は約120GBでした(スマホ+テザリングの合算)。
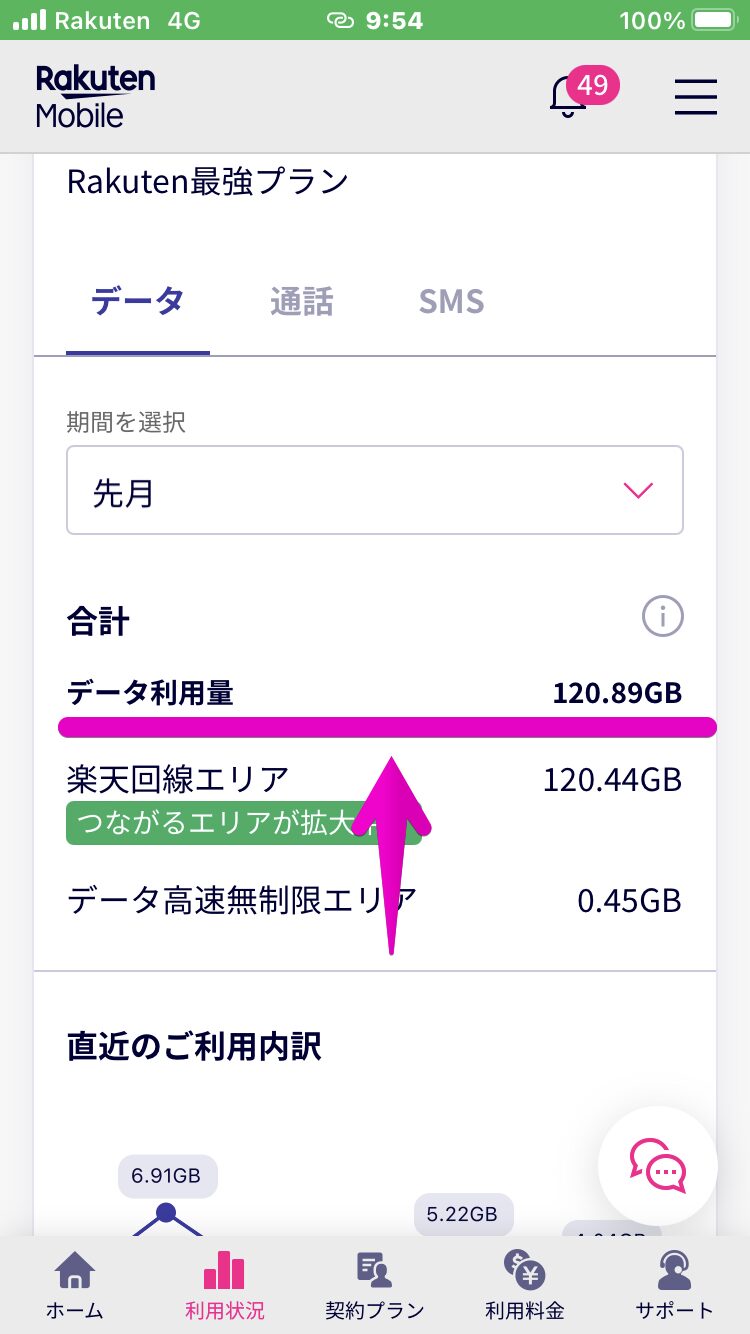
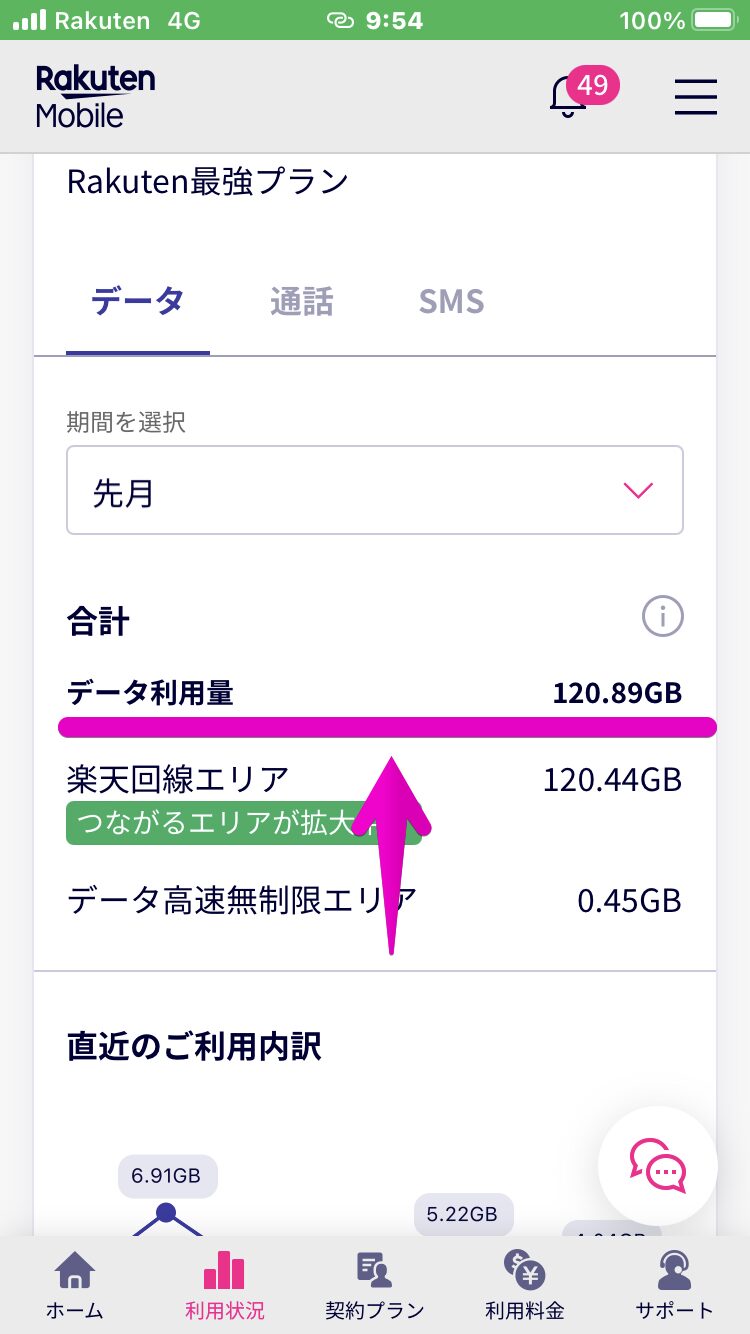
また、実際の支払い料金は3,187円でした(家族最強プログラム適用済み)。
SMSの利用が数回あったので、最安料金から+9円ほど上乗せされているものの、正直言って、データを好きなだけ使っておいてこの料金は神がかっていると思います。
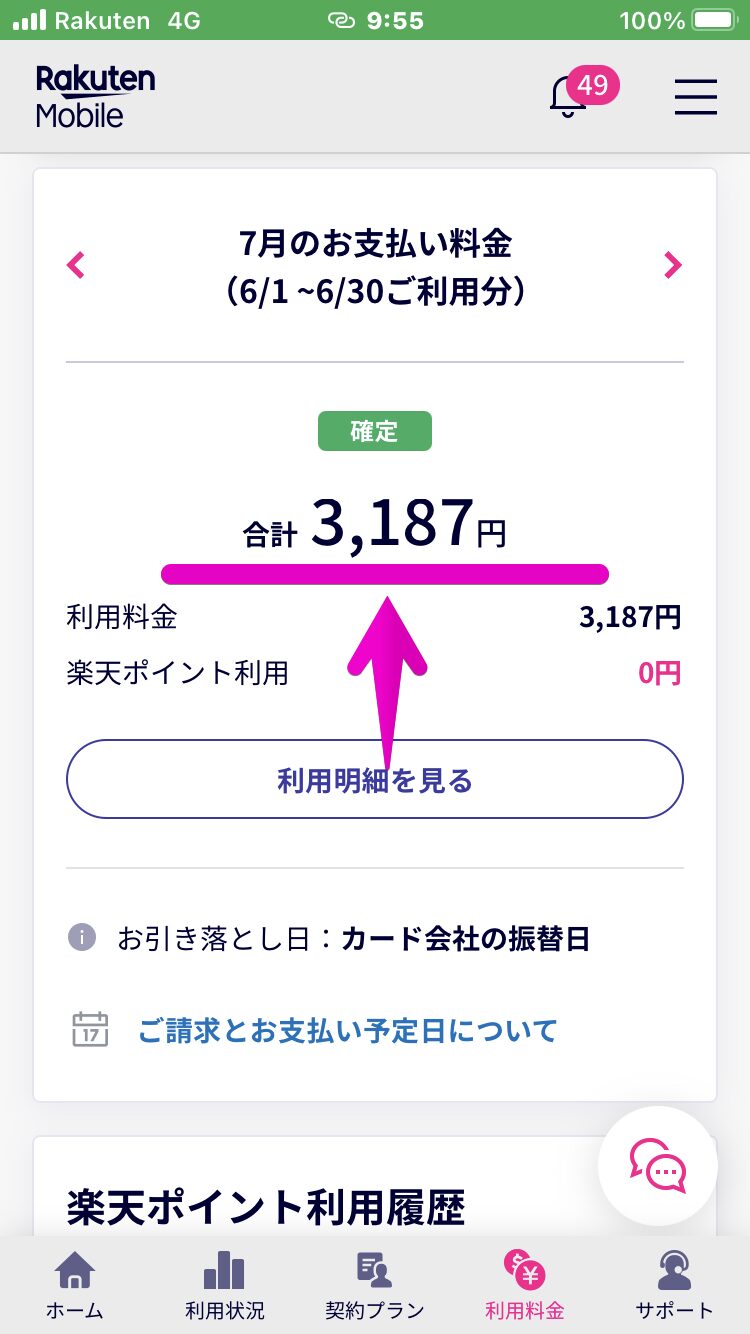
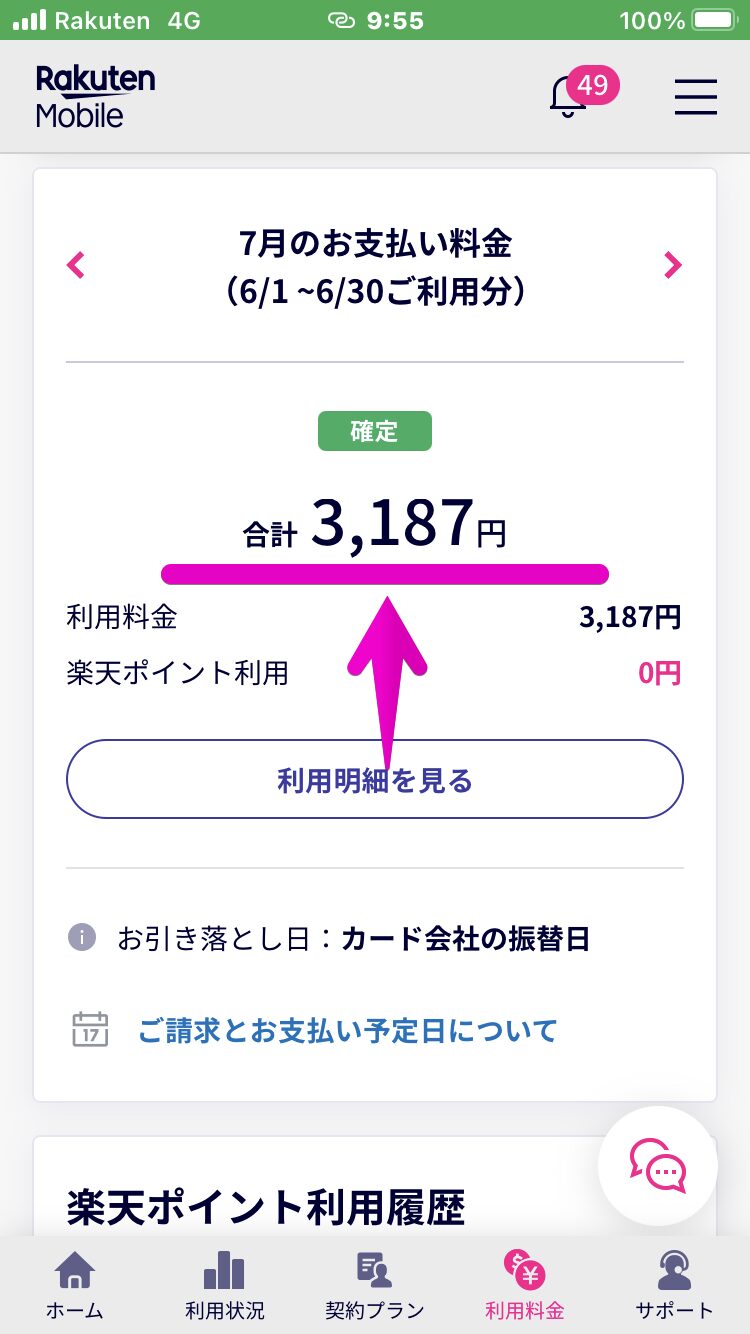
【比較】楽天モバイルの料金プランは他キャリアと比べてもかなり安い
データ使い放題の料金プランについて、他キャリアと楽天モバイルを比較してみました(2024年7月時点)。
- ドコモ「eximo」 7,315円/使い放題
- au「使い放題MAX 5G」 7,238円/テザリングは30GBまで
- ソフトバンク「メリハリ無制限+」 7,425円/テザリングは50GBまで
- 楽天モバイル「Rakuten最強プラン」 3,278円/使い放題
上記より、テザリングも含めて使い放題となると対抗馬はドコモのみとなりますが、楽天モバイルはドコモの半値以下で利用できることがわかります。



まさに最強プラン!
ところで楽天モバイルのもう一つの強みといえば、「Rakuten Link」という無料専用アプリを使うことで、国内通話がかけ放題になることです。



我家もフル活用させてもらっています!
これが楽天モバイルの無料専用アプリ「Rakuten Link」です。
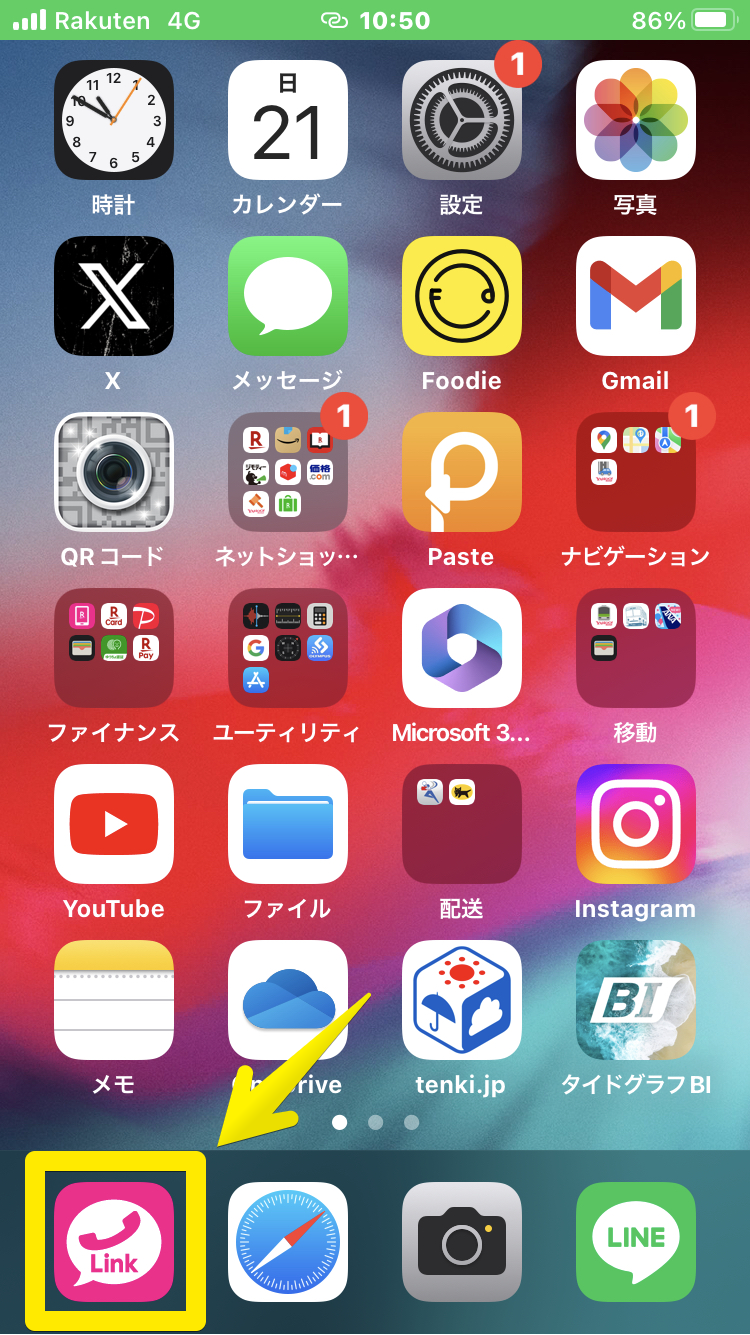
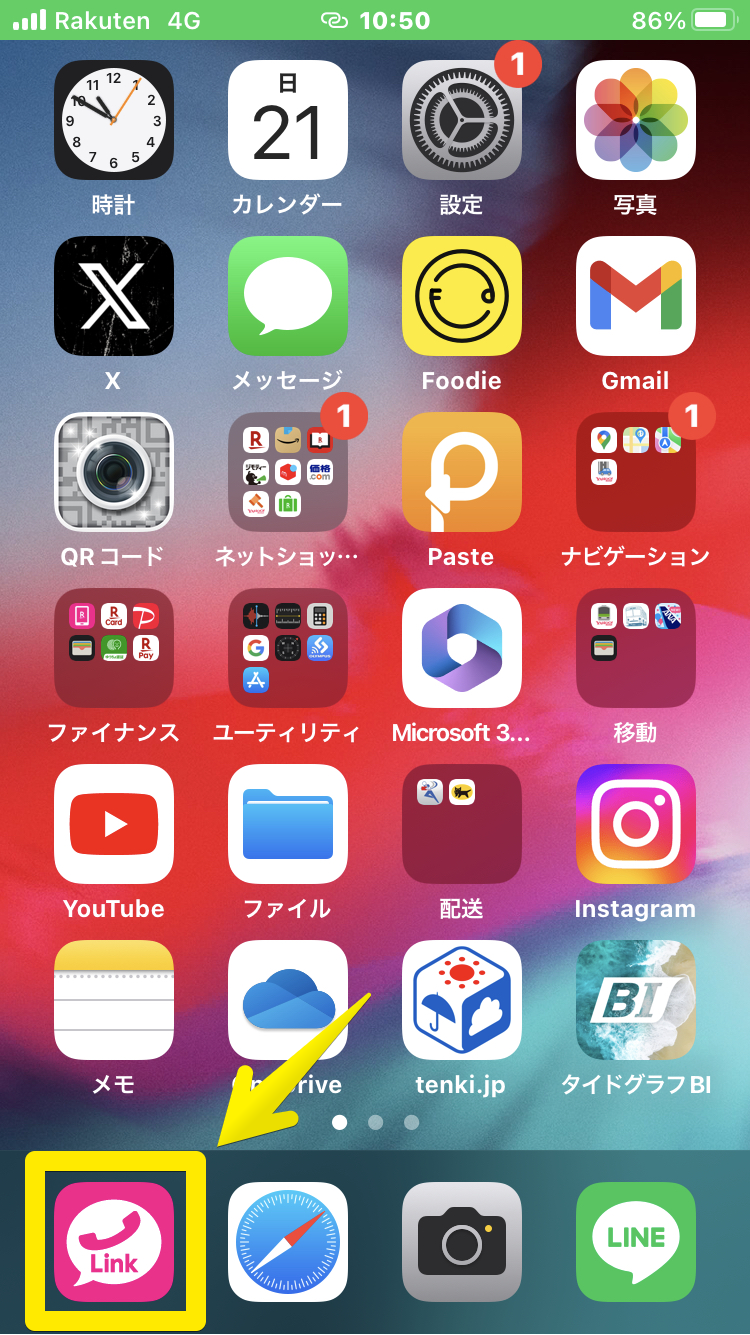
ということで、通話かけ放題の料金プランについても比較してみました(2024年7月時点)。
- ドコモ「eximo」 9,295円/国内通話かけ放題1,980円を含む
- au「使い放題MAX 5G」 9,218円/国内通話かけ放題1,980円を含む
- ソフトバンク「メリハリ無制限+」 9,405円/国内通話かけ放題1,980円を含む
- 楽天モバイル「Rakuten最強プラン」 3,278円/無料専用アプリで国内通話かけ放題
大手3大キャリアは、かけ放題プランを追加するとさらに1,980円が加算されてしまいます。
一方で、楽天モバイルは月額3,278円のままで国内通話がかけ放題です。安すぎですよね・・(笑)
最近の楽天はモバイル事業が足かせとなって赤字に苦しんでいるようですが、個人的にはユーザーファーストを貫き、大手3大キャリアの牙城に風穴をあけた楽天モバイル事業に敬意を表したいです。
【朗報】Rakuten最強プラン提供開始によりパートナー回線もデータ無制限に
楽天モバイルの場合、自社回線のエリア外ではパートナー回線(au)に接続されます(ローミングサービス)。
このことに関する嬉しいニュースとして、以前まではパートナー回線のデータ容量は月5GBまでという制約がありましたが(超過すると速度制限がかかる)、2023年6月に発表された「Rakuten最強プラン」により、この制約が撤廃されました!
楽天モバイルでは、2020年より順次パートナー回線から自社回線に切り替える作業を行なっており(最短で2026年9月末完了予定)、これが完了するとパートナー回線によるローミングサービスは終了する見込みです(すべてのエリアが楽天回線エリアとなる)。
これにより、以前はパートナー回線でしか接続できなかった一部地域でも、今現在は、データ使用量を気にすることなく思いっきりテザリングを利用することができます。
【さらに朗報】「1日10GB」の制限も撤廃された可能性がある
非公式の情報ではありますが、以前までは「楽天モバイルで1日10GB以上利用すると日付が変わるまで3Mbps程度に速度制限がかかる」と言われていました。
1日10GBというと、動画ファイルなど大容量データの送受信や、OSのアップデートをすることで到達する容量ですね。
しかし、2022年10月頃から、SNS上では「1日10GB以上の通信をしても速度が落ちなくなった」という報告が相次ぎました。
これは推測の域を出ませんが、楽天モバイルがサービス向上のため、その頃から通信制限に関する独自ルールを見直し、ユーザーファーストの通信環境を目指して改善した可能性があります。



実際にこのようなことが起きていたとするなら、本来は楽天側から公式の説明があるべきだとは思いますが・・
ただ「1日10GB」の制限が撤廃されたとしても、楽天モバイルの公式サイトにもあるように「データは無制限だが混雑時などは速度制御する場合がある」ということなので、状況によっては速度制限がかかる可能性もゼロではないということを覚えておきましょう。


何はともあれ、前述のパートナー回線の無制限化もしかり、テザリング機能を使って楽天モバイルを固定回線やルーター代わりに使える時代になりつつあるのは確かだと思います(^-^)
楽天回線エリアなら高速で完全データ使い放題楽天モバイルのテザリングは5〜10台まで同時接続できる
複数の端末をお持ちの方は、テザリングで何台までネット回線に同時接続できるのか気になる方もいると思います。
結論から言うとこうなります。
- 【iphoneの場合】最大5台まで
- 【Androidの場合】数台〜10台まで(端末により異なる)
まず前提として、同時接続できるのはWi-Fiテザリングのみになります。



テザリングの接続方式としては、他に「USBテザリング」や「Bluetoothテザリング」がありますが、これらは1台のみしか接続できず、同時接続できるのは「Wi-Fiテザリング」のみになります!
またもうひとつのポイントして、テザリングによる同時接続台数は、楽天モバイルなどの携帯会社のプラン内容ではなく、テザリングを使用するスマホ端末の性能に左右されるということです。
注意点としては、同時接続する台数が多くなればなるほど、速度低下が起きてしまうというデメリットがあるということです。
ちなみに我家の場合は、複数の端末を持っていますが、テザリングに同時接続するとしてもせいぜい2〜3台程度ということもあって、今のところ特に速度に不満を感じることはありません。
が、人によっては同時に多くの端末を接続して、いろいろな作業を同時並行したい方もいると思うので、その場合はテザリングよりも固定回線などの方が向いているかもしれませんね!



実際に通信速度を測定した結果について、このあとご紹介しているのでそちらも参考にしてみてくださいね!
楽天モバイル×iphoneでWi-Fiテザリングをする方法
それでは、我家がふだん使っているiphoneSE3(iOS15.4.1)による、各端末とのWi-Fiを使ったテザリング方法についてかんたんにご紹介します。
テザリングの方法としては、Wi-Fiテザリング以外に、USBテザリングやBluetoothテザリングがありますが、Wi-Fiテザリングに比べると総合力では劣ります。もし、Wi-Fiテザリングでは「通信速度が遅い」「バッテリー消費が早い」などの不都合があれば試してみてもよいでしょう。
まずは親機となるiphone側の設定をしておきます。
ホーム画面の「設定」をひらきます。
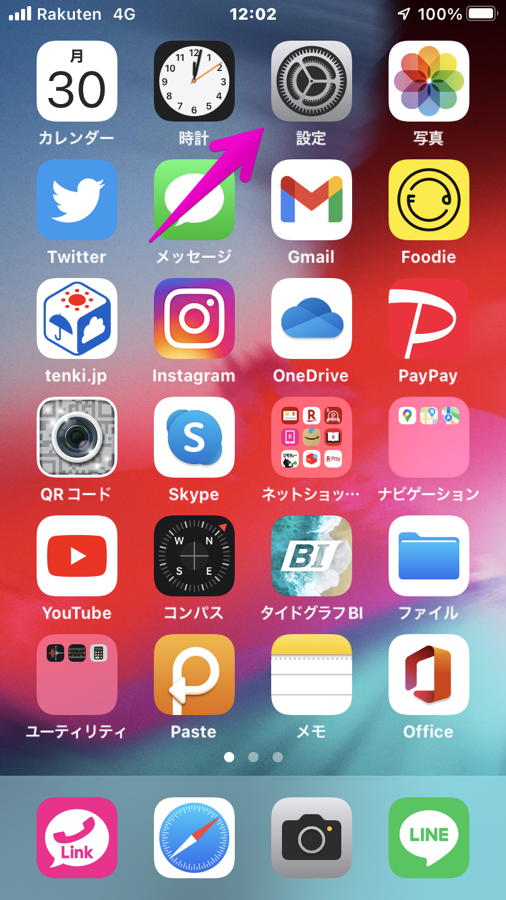
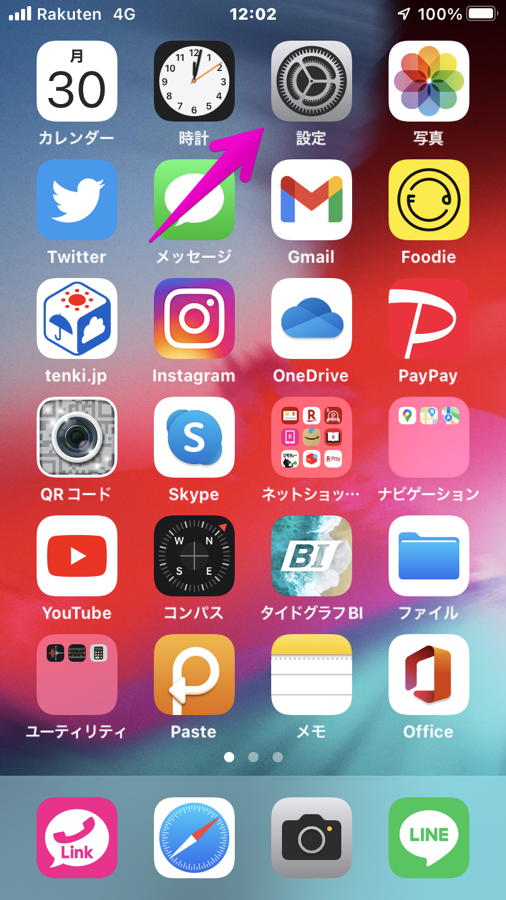
「インターネット共有」をタップ。
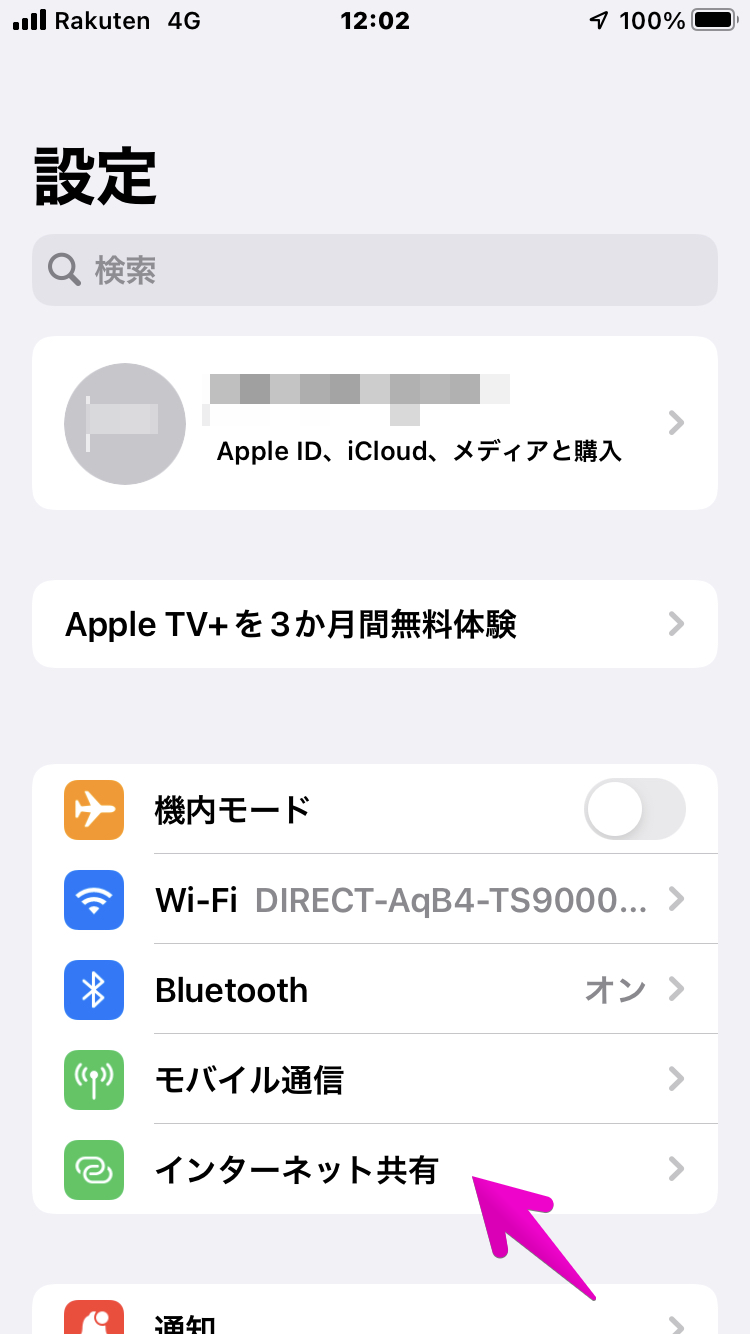
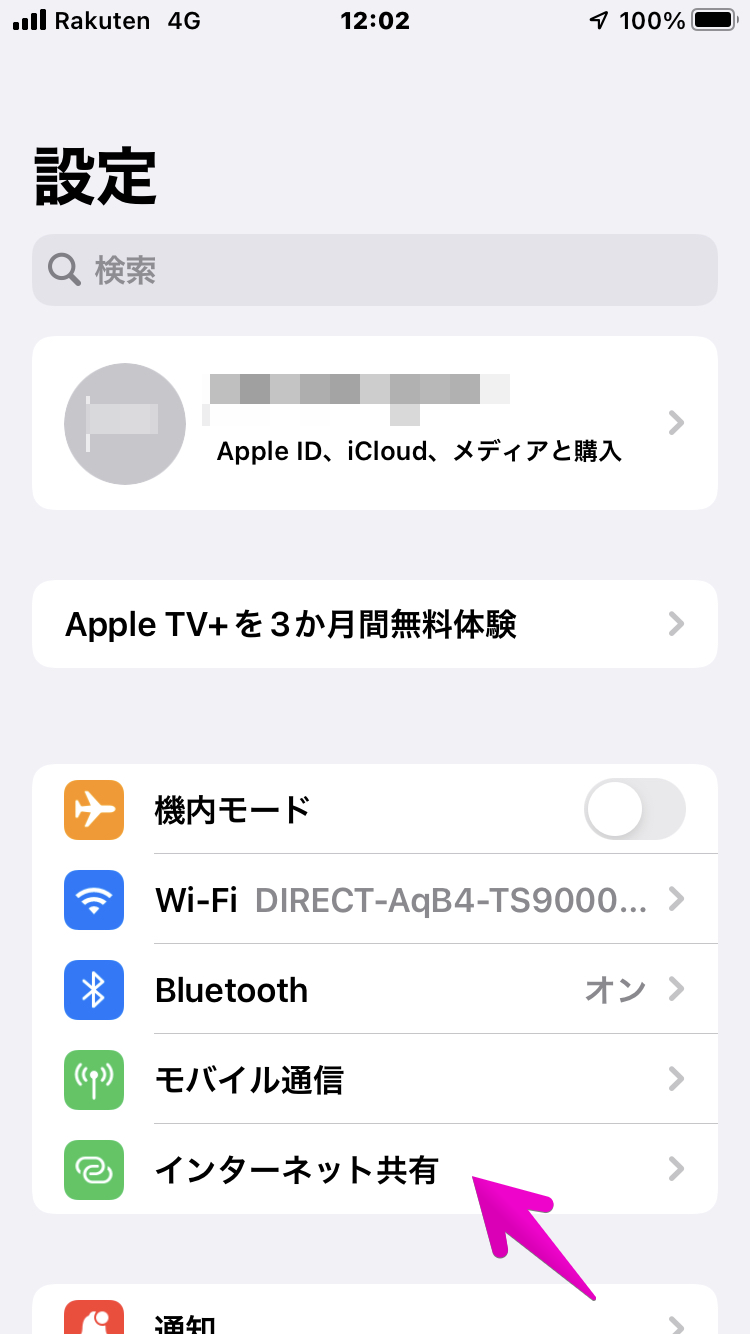
「ほかの人の接続を許可」を「ON」にします。
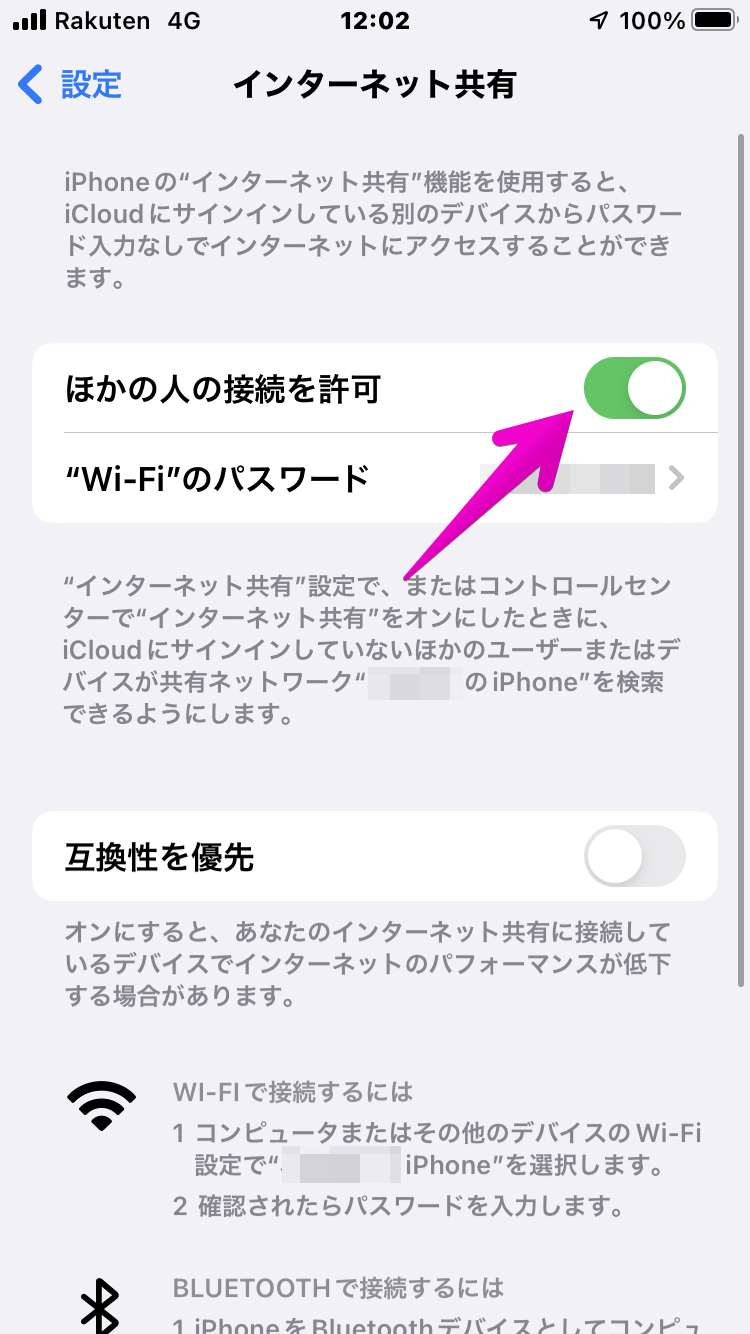
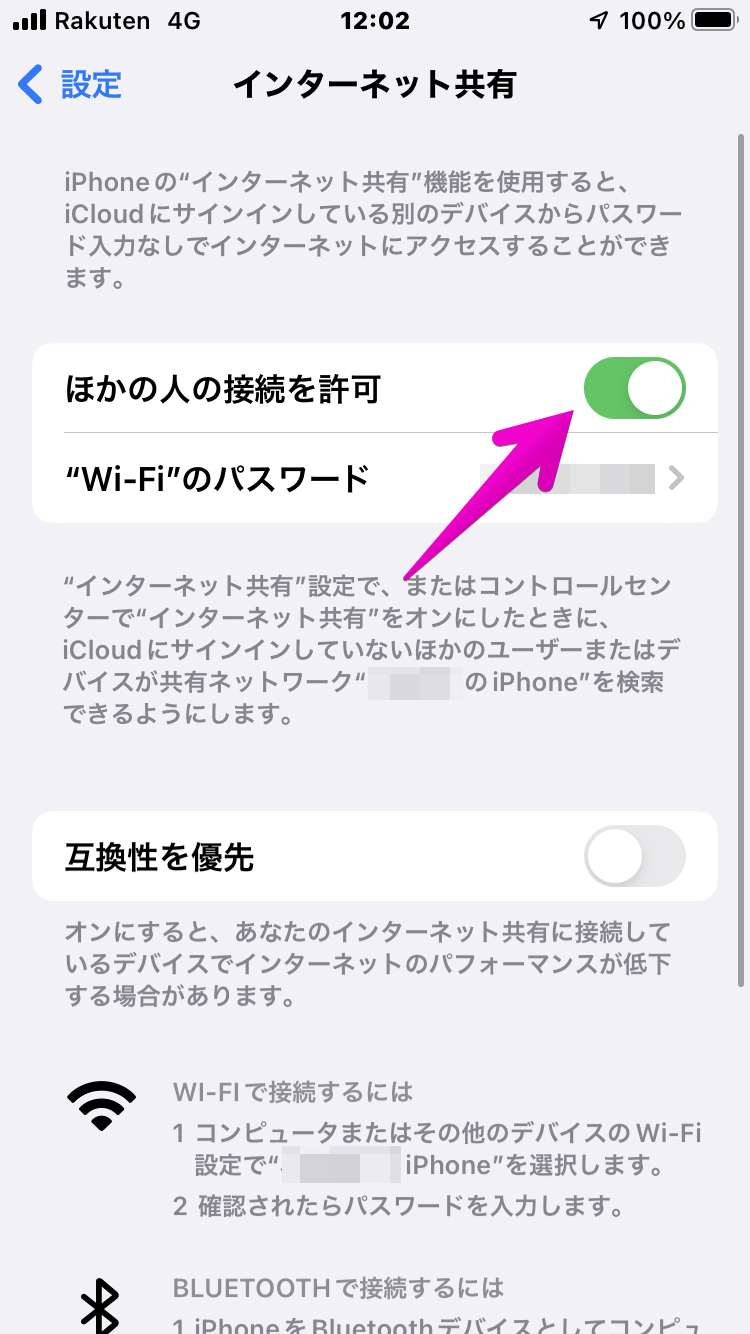
このとき「”Wi-Fi”のパスワード」をメモするなどして控えておきます(のちほど入力します)。



ちなみに「”Wi-Fi”のパスワード」はタップすれば自由に変更できます。
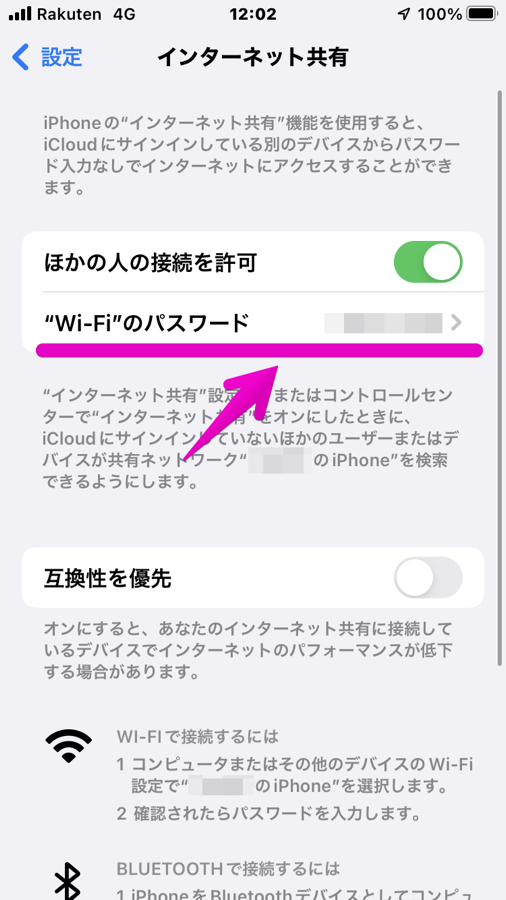
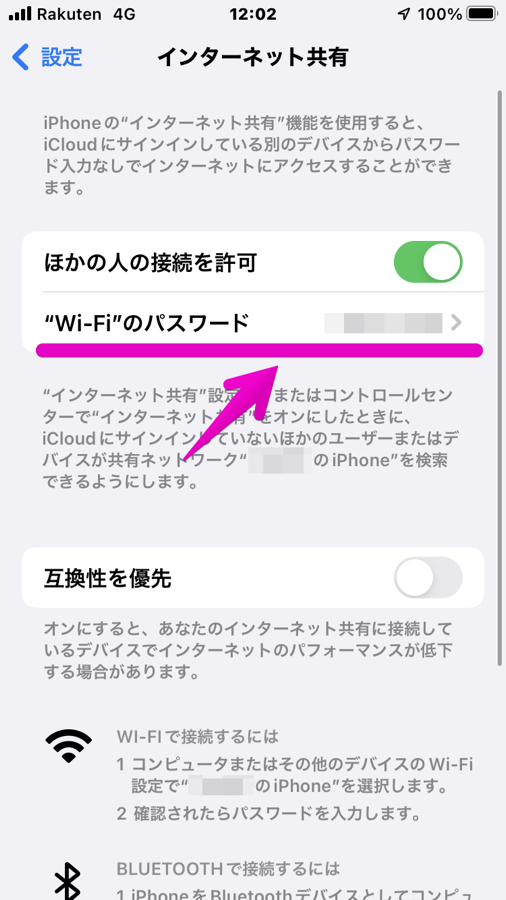



これでiphone側の設定は完了!子機となる各端末での手順は以下になります。
macでWi-Fiテザリングする手順
iphone(親機)とmacをテザリング接続する手順を解説します。
画面右上にある「Wi-Fiアイコン」をタップして、「Wi-Fi」を「ON」にします。
そして接続したい「iphone名」をタップすると接続できます!かんたんですね\(^^)/
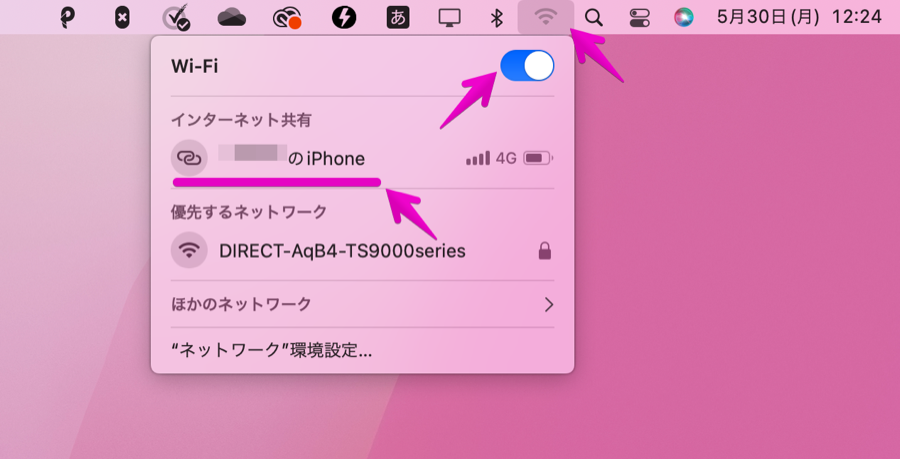
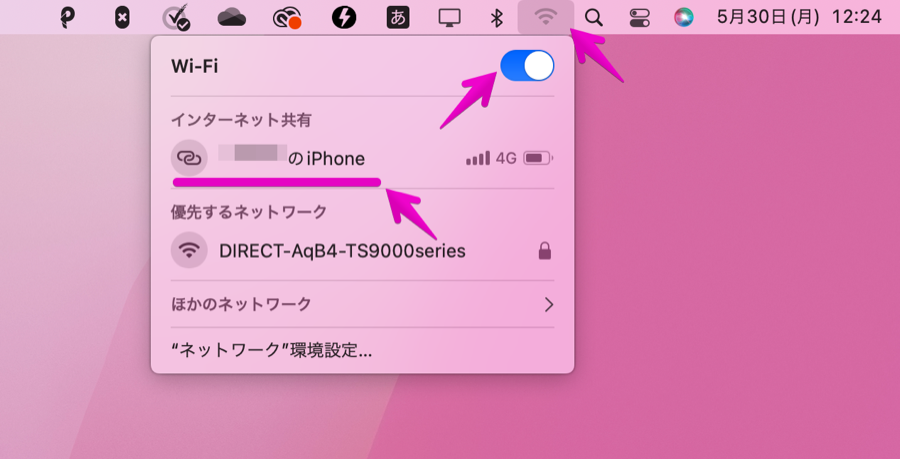
このときパスワードの入力を求められたら、先ほど控えておいた「”Wi-Fi”のパスワード」(親機のiphoneに表示されているもの)を入力すればOK!
またこのとき、mac上に接続したい「iphone名」がなかなか表示されない時は、親機であるiphone側で「インターネット共有」の画面を再度表示させてみてください(以下の画面)。
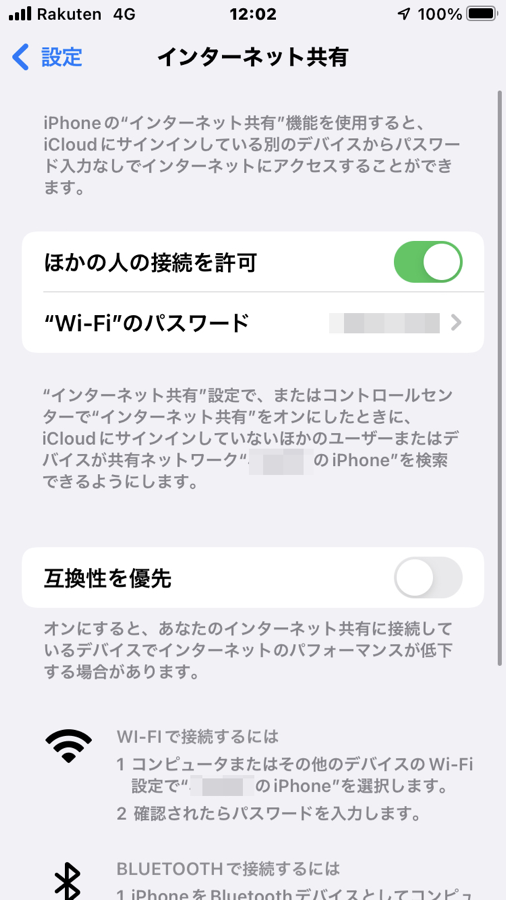
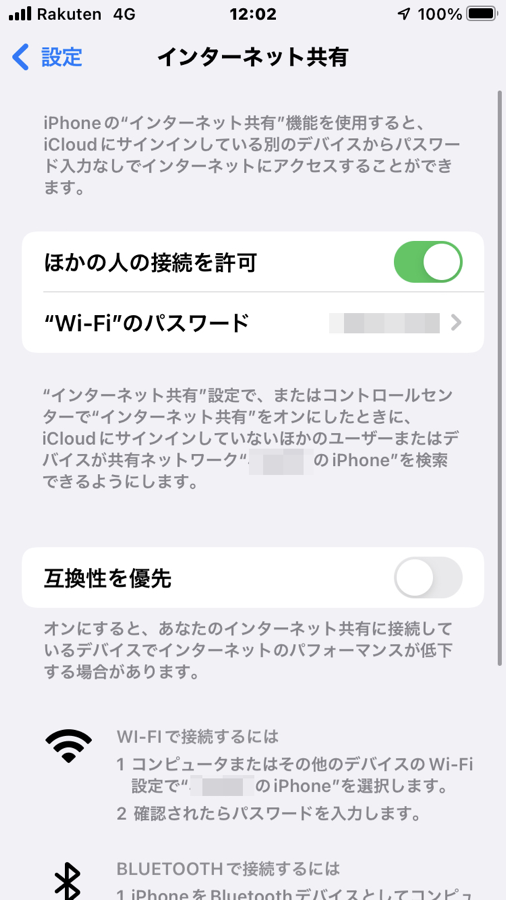



こうすると、子機側のmacで接続したい「iphone名」が表示されることが多いです。
iPadでWi-Fiテザリングする手順
iphone(親機)とiPadをテザリング接続する手順を解説します。



iphone(親機)とiphone(子機)の場合もおなじ手順で接続できます。
iPadの「設定」をタップします。
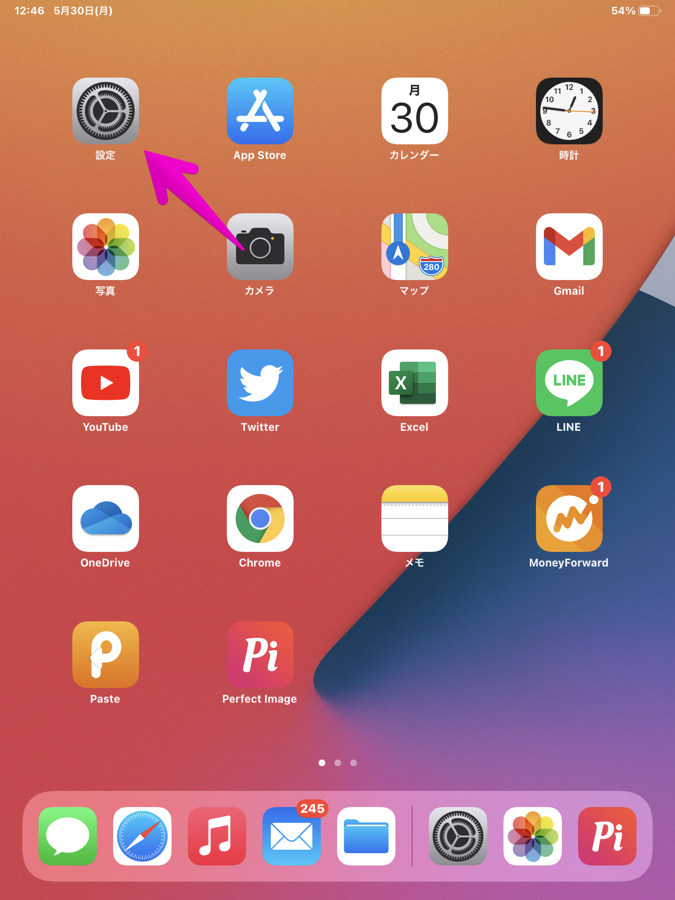
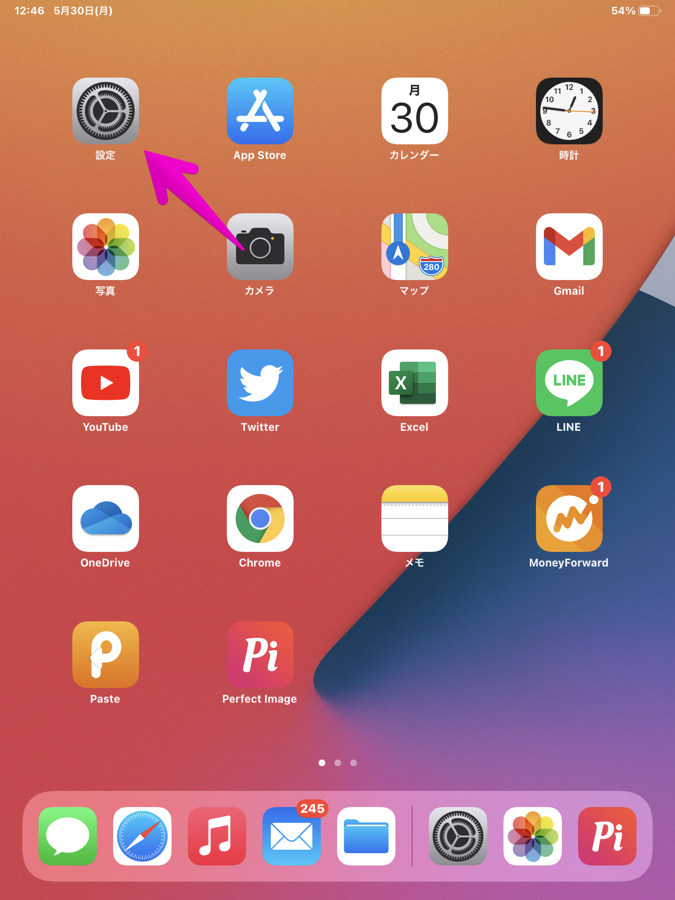
「Wi-Fi」をタップして、Wi-Fiを「ON」にします。
そして接続したい「iphone名」をタップすると接続できます。
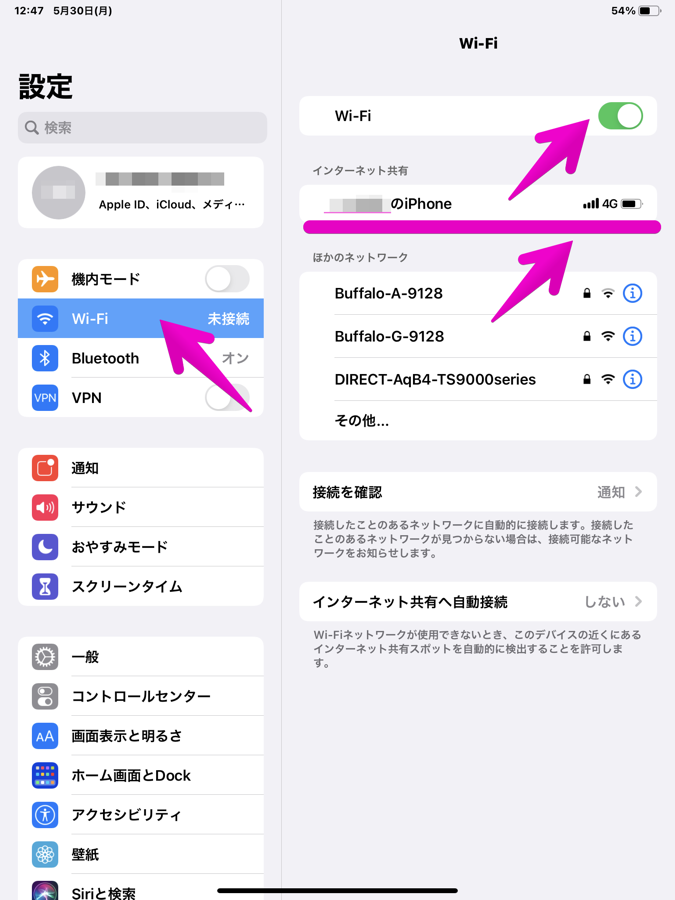
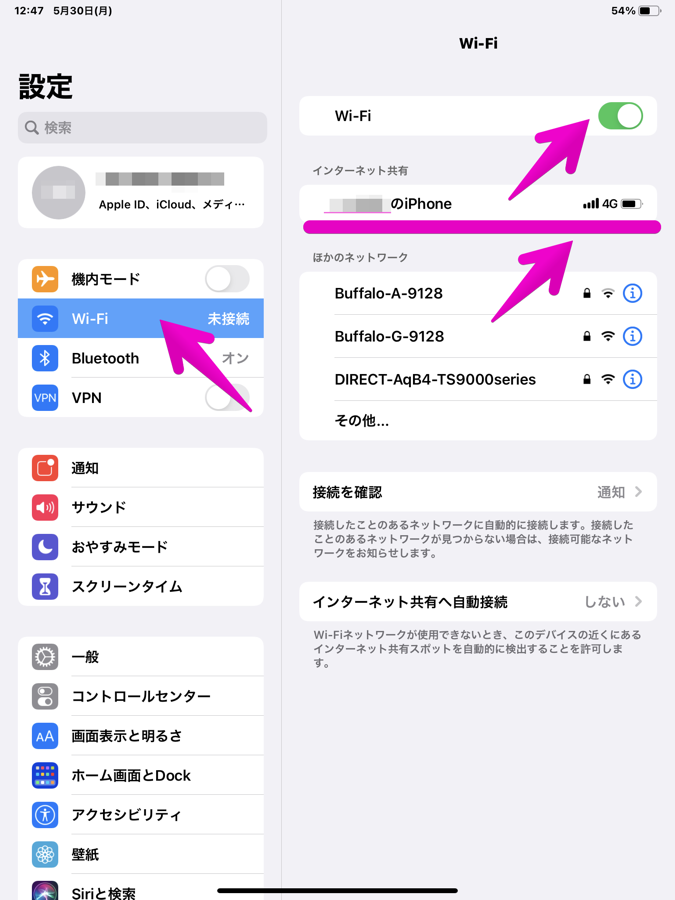
このときパスワードの入力を求められたら、先ほど控えておいた「”Wi-Fi”のパスワード」(親機のiphoneに表示されているもの)を入力すればOK!
なお、iPad上に接続したい「iphone名」がなかなか表示されない時は、親機であるiphone側で「インターネット共有」の画面を再度表示させてみてください(以下の画面)。
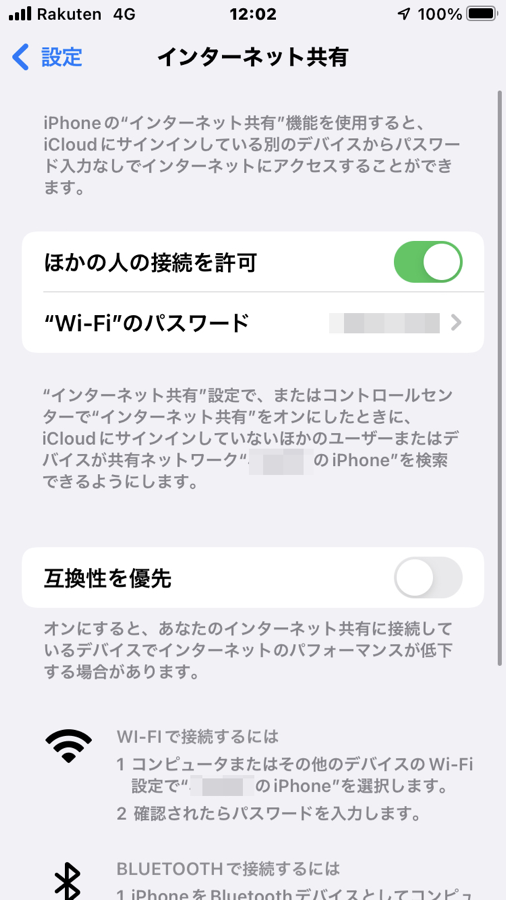
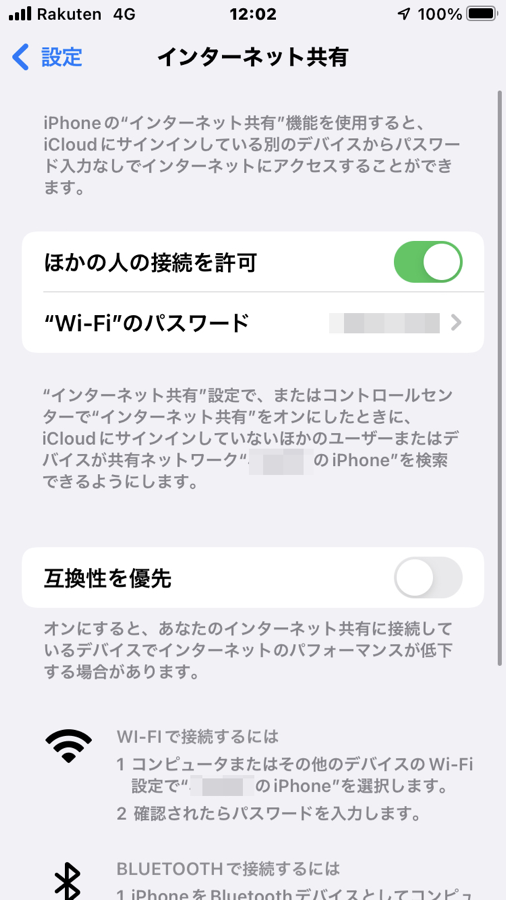



こうすると、子機側のmacで接続したい「iphone名」が表示されることが多いです。
なお補足になりますが、この「iマーク」をタップして・・
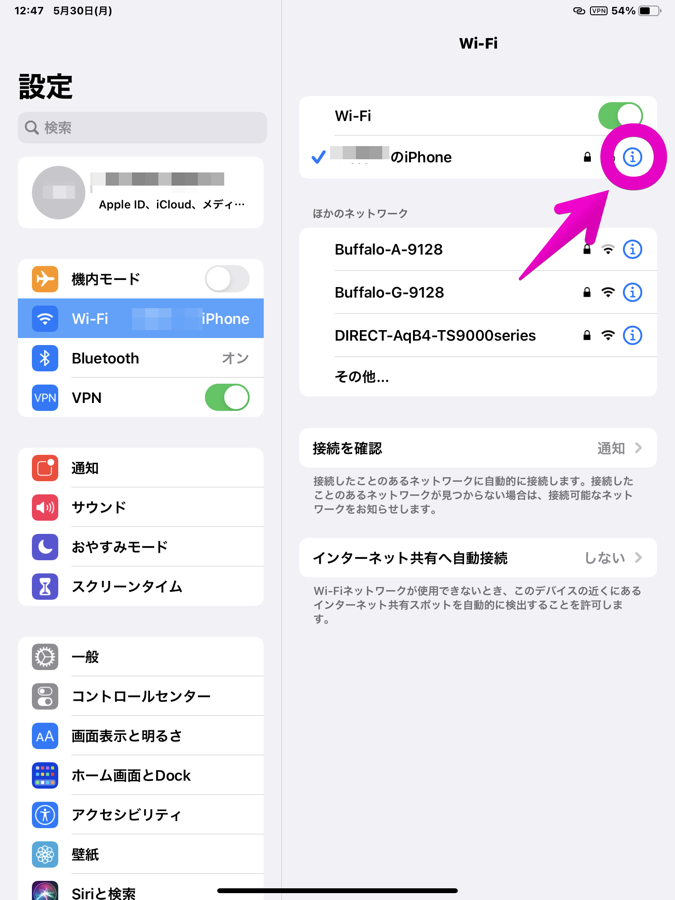
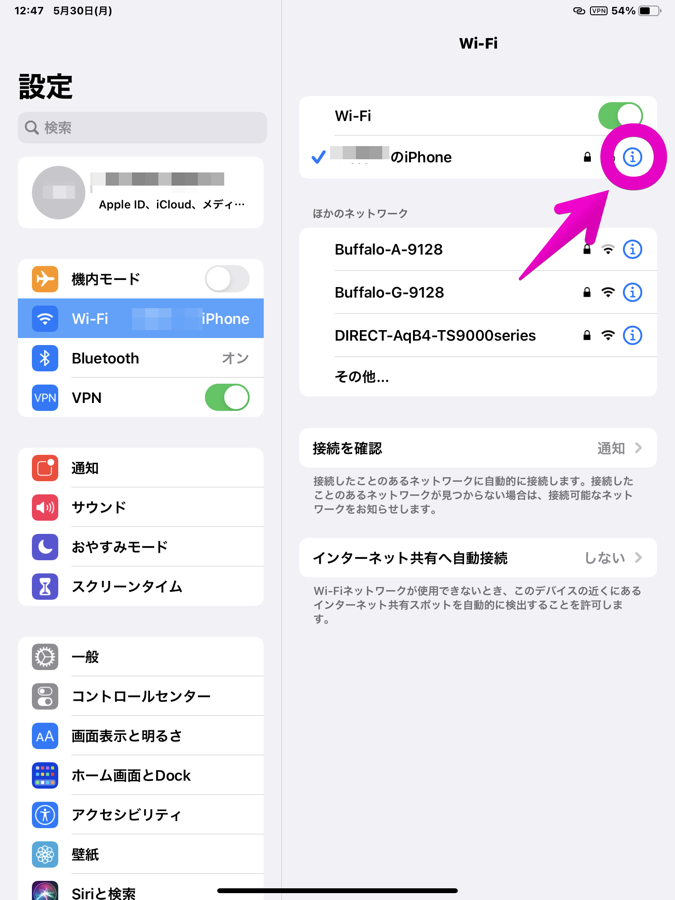
「自動接続」をタップして「ON」にしておくと、以降は自動的に接続できるようになります。
ついでに「省データモード」を「OFF」にしておくと、写真の同期や自動アップデートの遅延が最小限になるようです(我家は常にOFFにしています)。
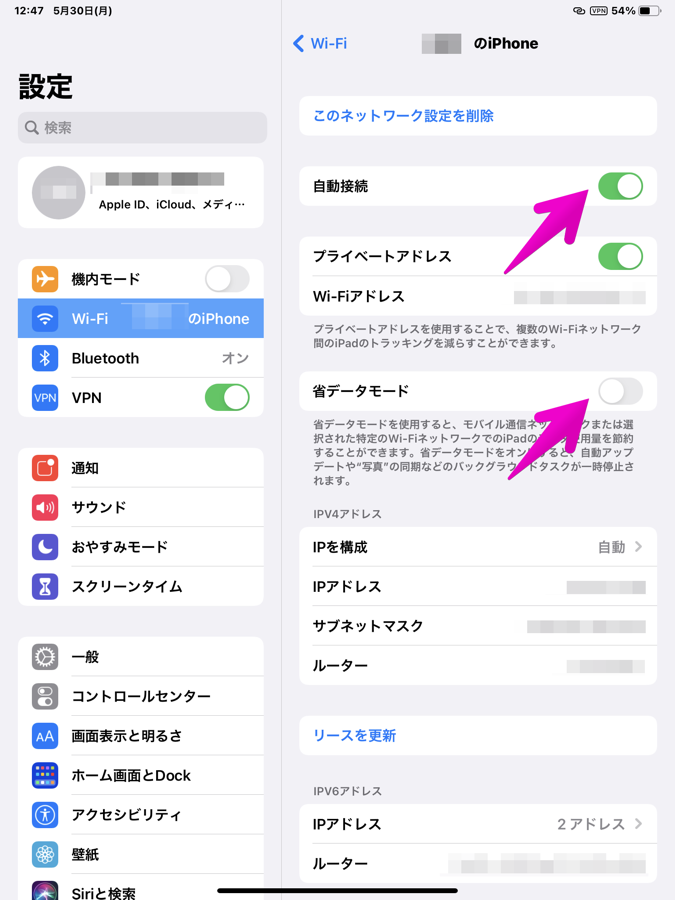
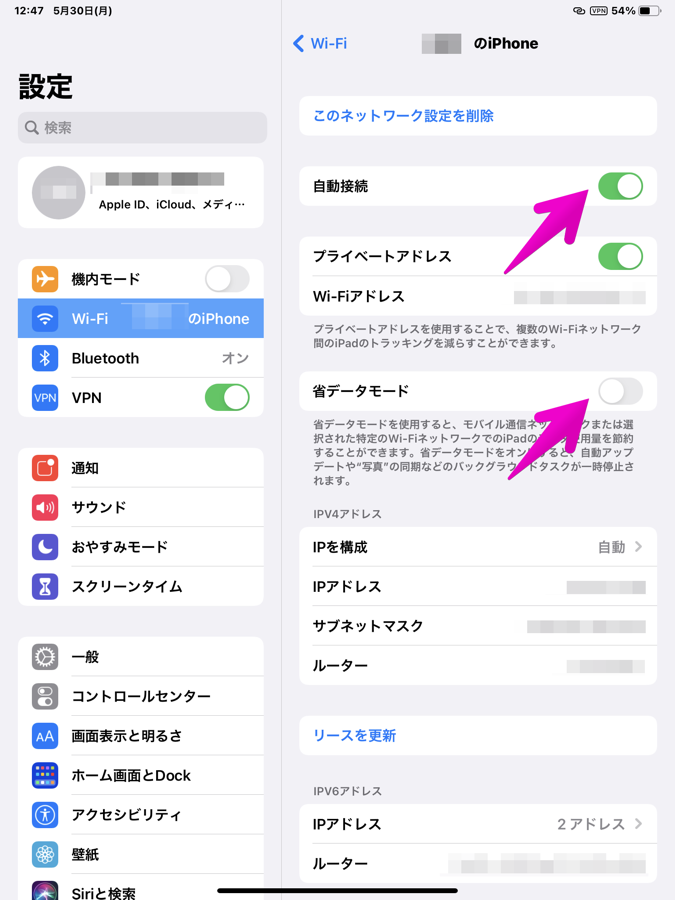
WindowsPCでWi-Fiテザリングする手順
iphone(親機)とWindowsPC(Win10)をテザリング接続する手順を解説します。
WindowsPCの「地球儀のアイコン」をクリックして、接続したい「iphone名」のところで「接続」をクリックします。
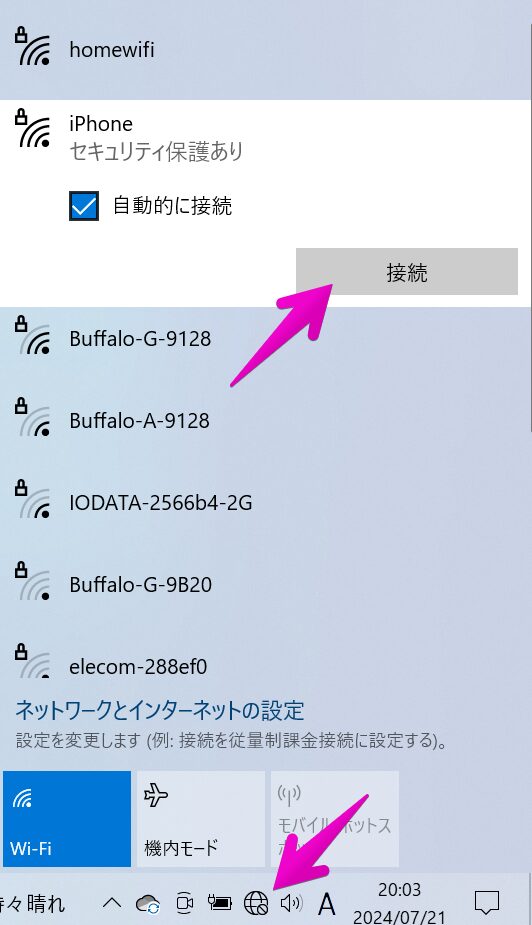
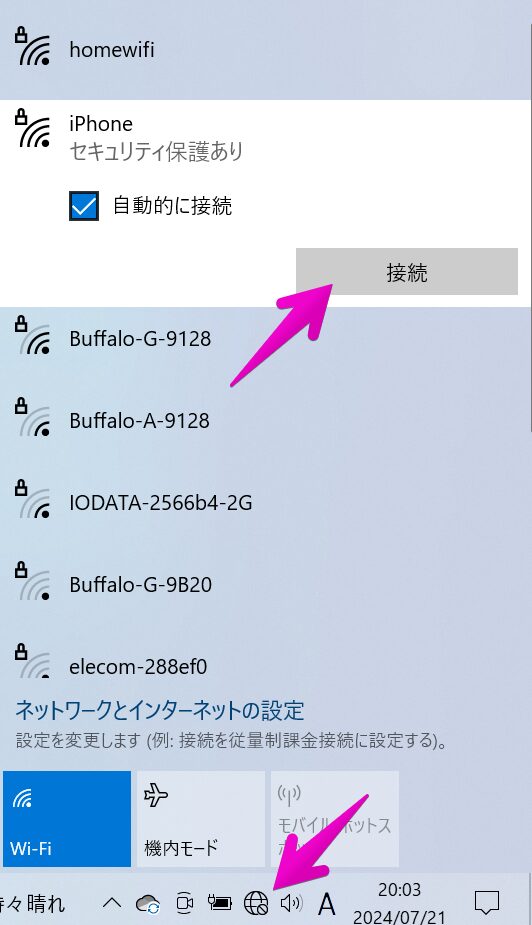
このときパスワードの入力を求められたら、先ほど控えておいた「”Wi-Fi”のパスワード」(親機のiphoneに表示されているもの)を入力して、「次へ」をクリック。
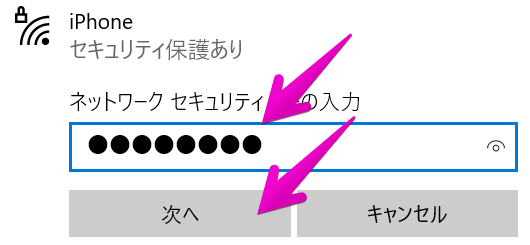
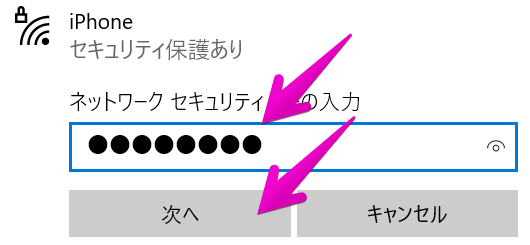
Wi-Fi接続が完了すると、さきほどの「地球儀のアイコン」が「Wi-Fi接続済みアイコン」に変化します。
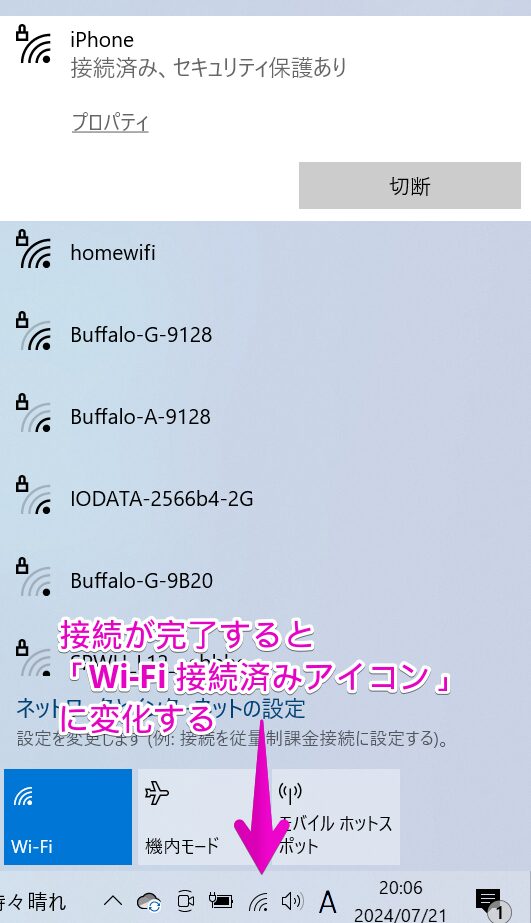
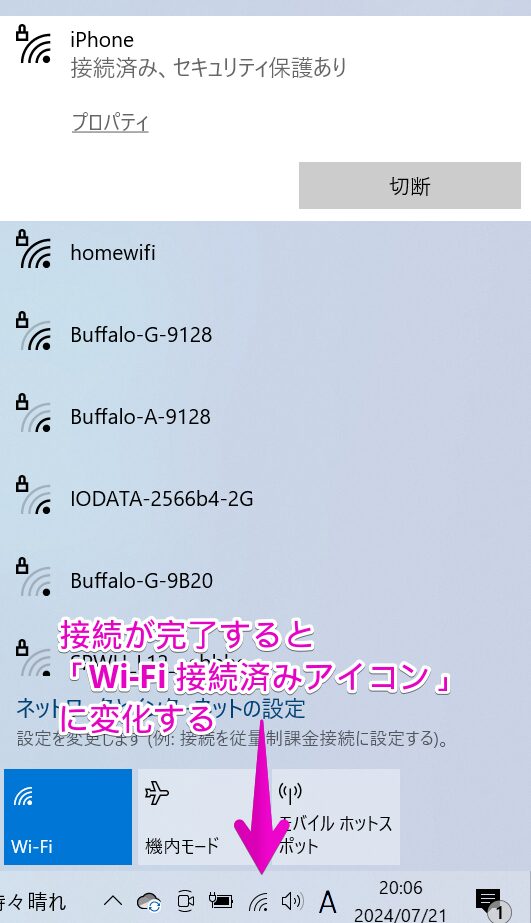
なお、WindowsPC上に接続したい「iphone名」がなかなか表示されない時は、親機であるiphone側で「インターネット共有」の画面を再度表示させてみてください(以下の画面)。
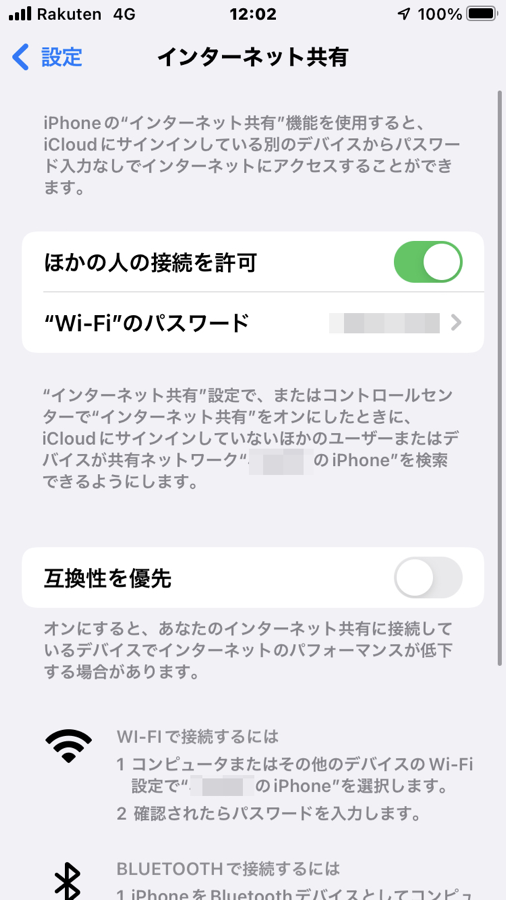
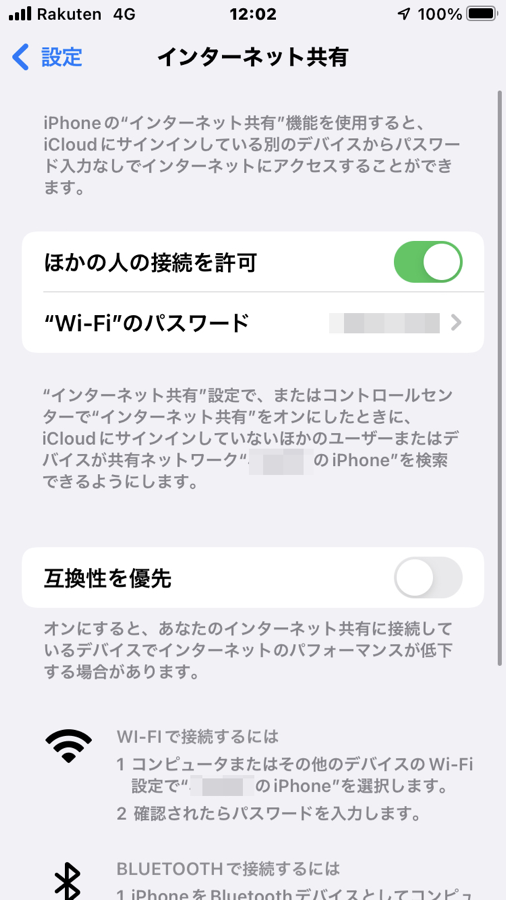



こうすると、子機側のmacで接続したい「iphone名」が表示されることが多いです。
【トラブルシューティング】iphoneのテザリングが勝手に切れてしまうときの対処法
Wi-Fiでテザリング接続が完了しても、一定時間が経過すると、接続が切れてしまうことがあります。



我家も最初はこの症状の対処法がわからず困っていました・・。
調べてみたところ、勝手に切断されてしまう原因は、「iphone側(親機側)の省電力設計」によるものだそうで、これにより親機と子機の間で90秒ほど無通信状態が続くとテザリングが自動的にオフになってしまうとのことです。
この対処法としていちばん手っ取り早いのが、iphone(親機側)で「インターネット共有」画面を表示し続けることです。(以下の画面)
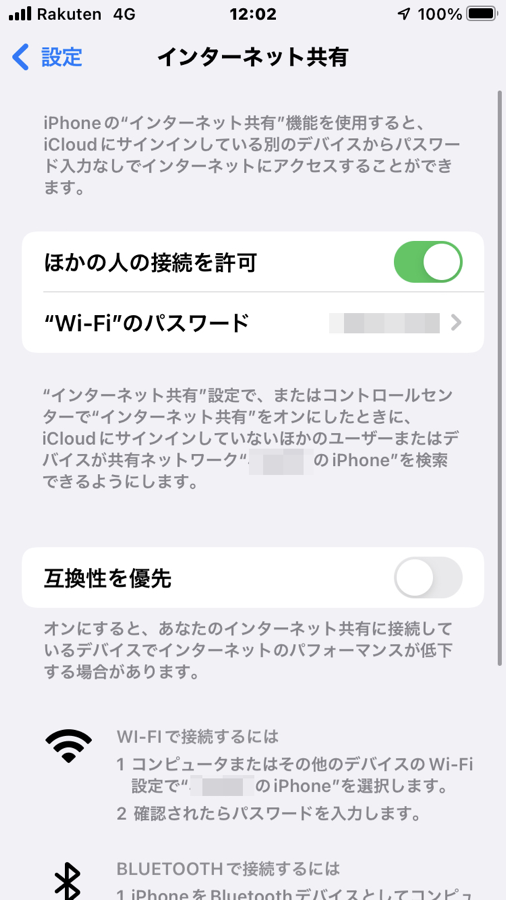
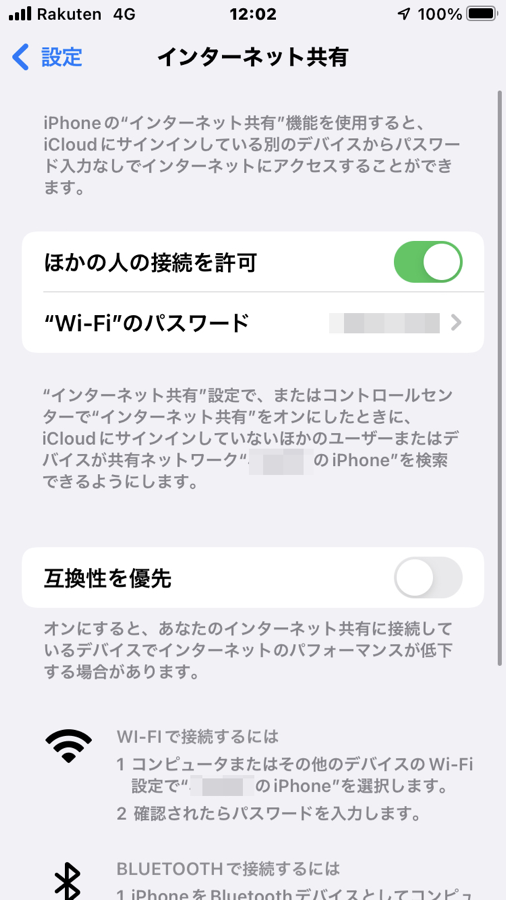
この画面が表示されている間は、テザリングが切れることはありません。
そのためには、iphone側の設定を少し変更してあげる必要があります。
というのも、iphoneでは無操作状態が一定時間続くと、自動的にスリープ状態になる「自動ロック」が作動してしまうため、スリープ移行しないように設定を変更してあげる必要があります。
設定手順は以下の通りです。
まずは「設定」をタップ。
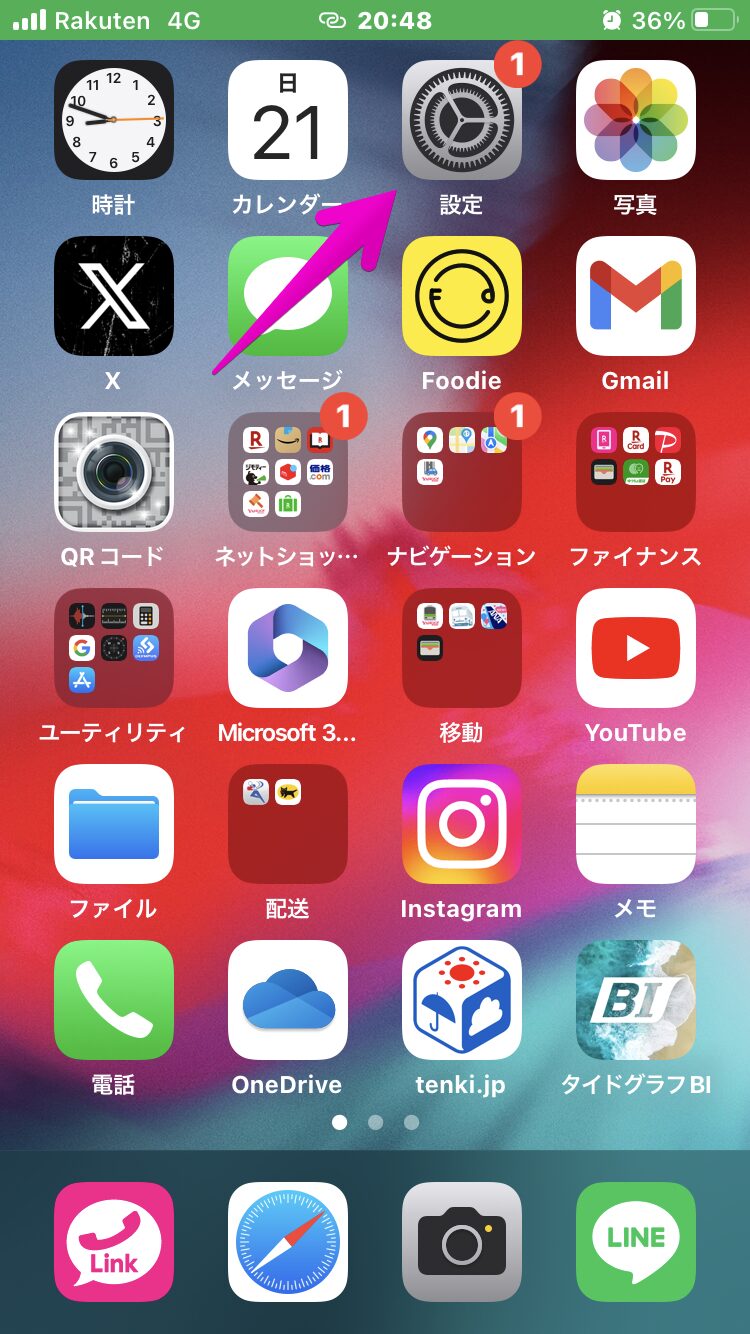
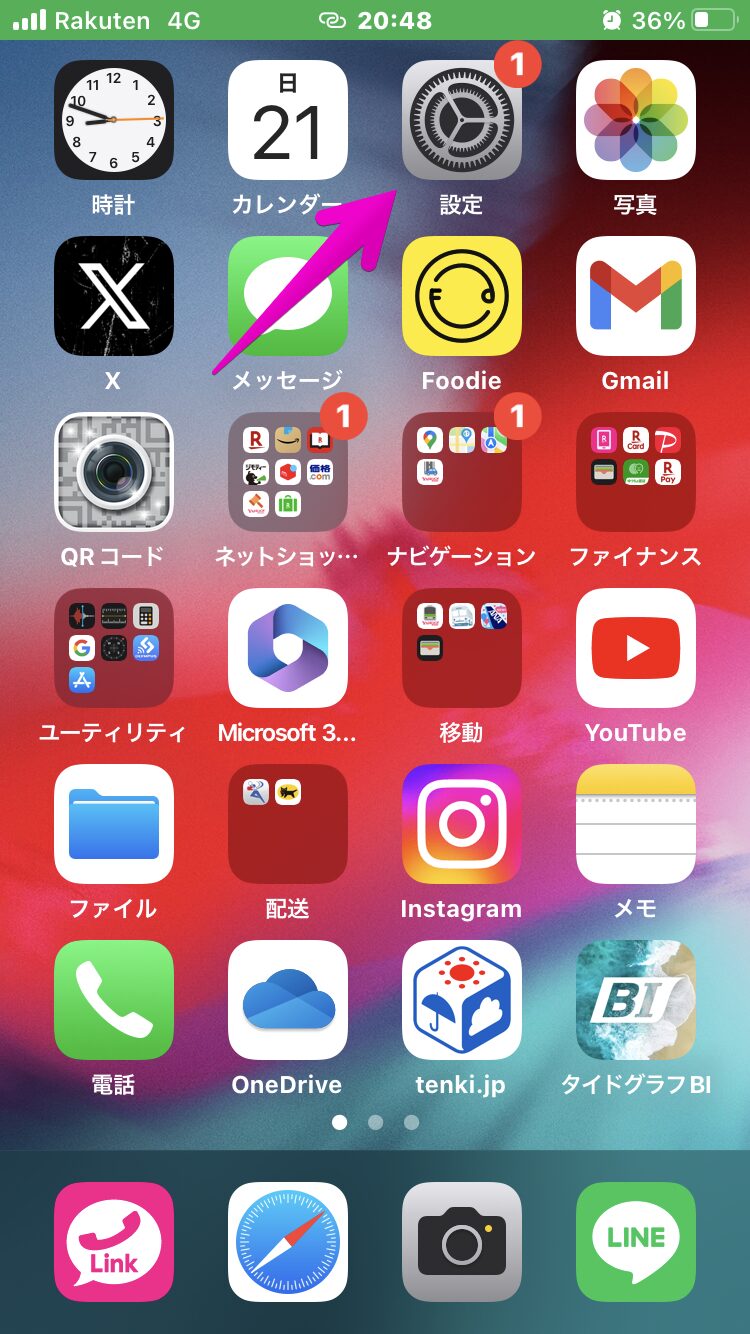
「画面表示と明るさ」をタップ。
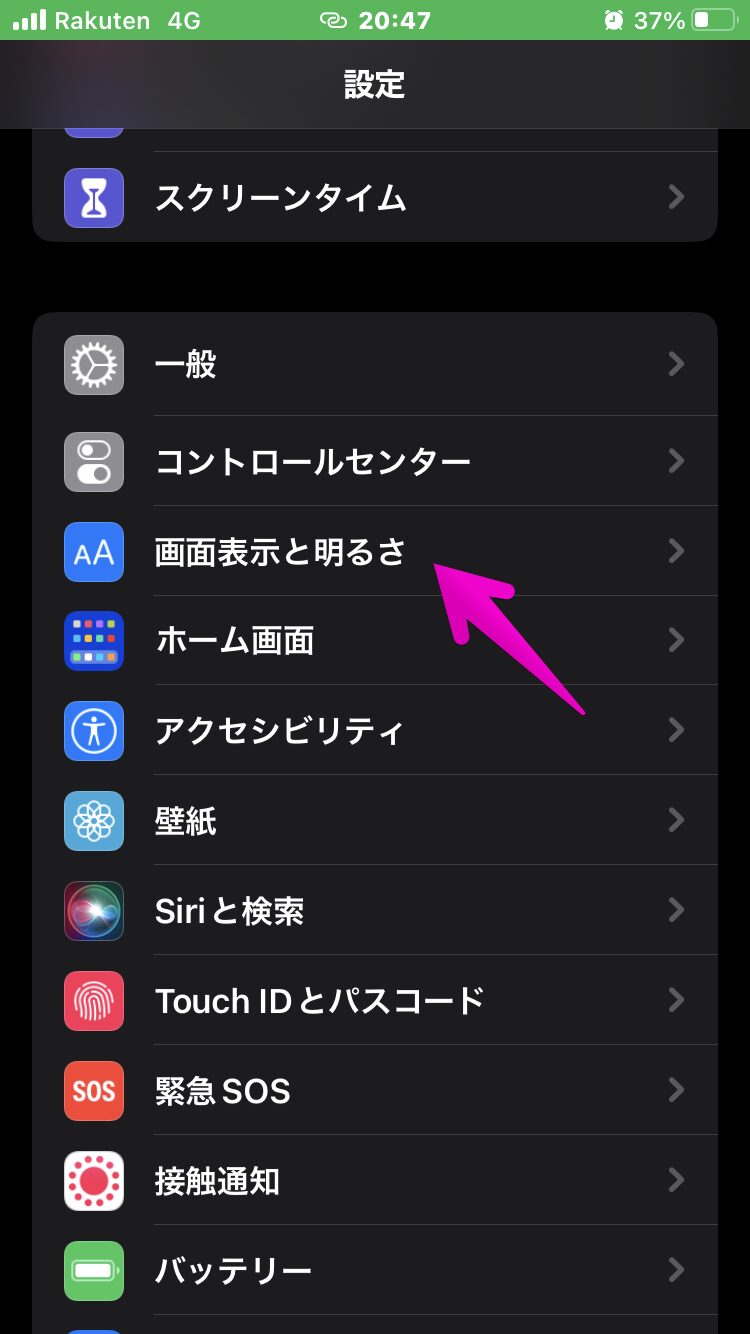
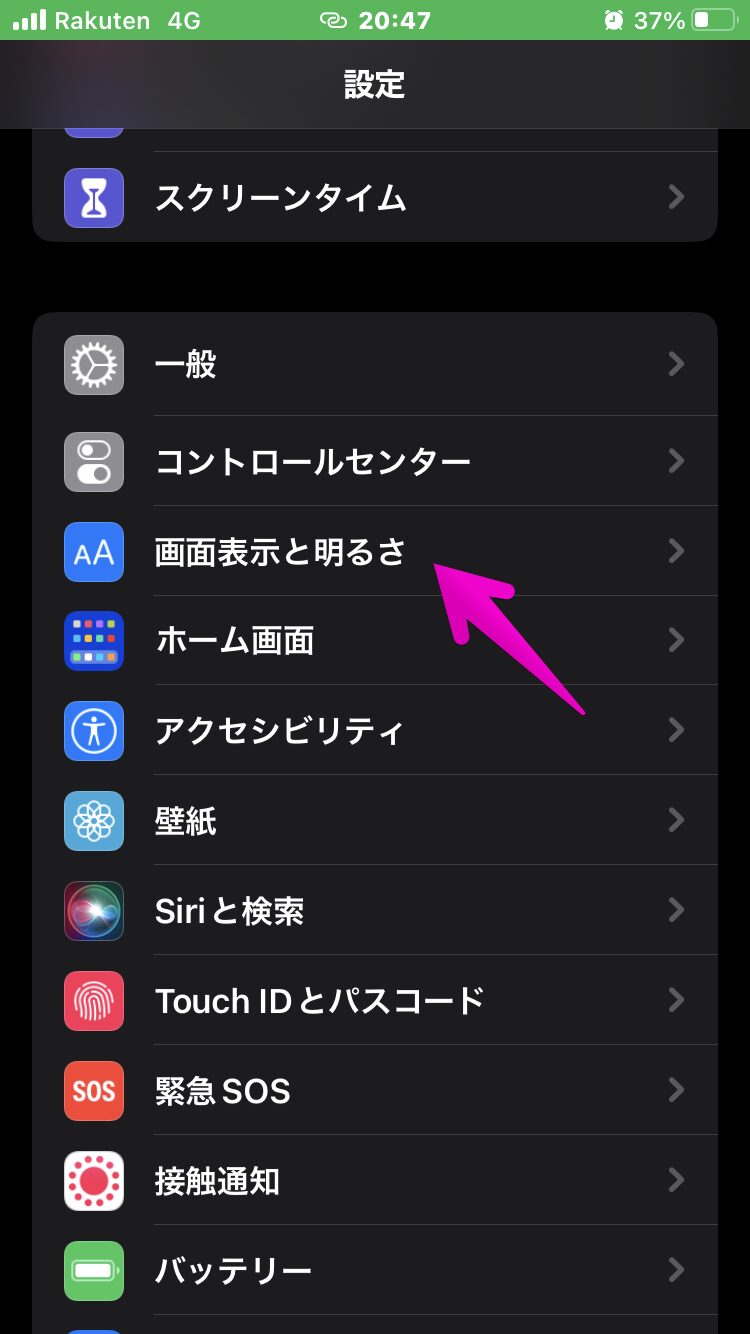
「自動ロック」をタップ。
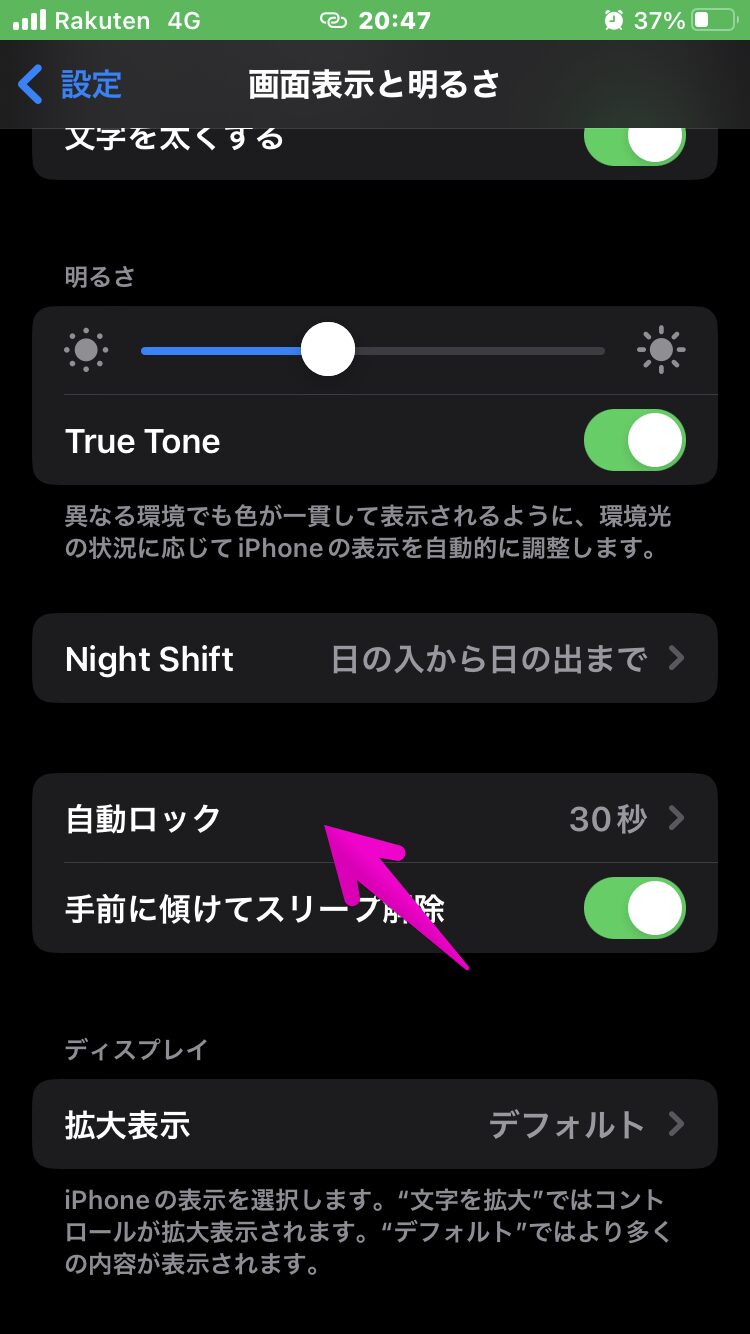
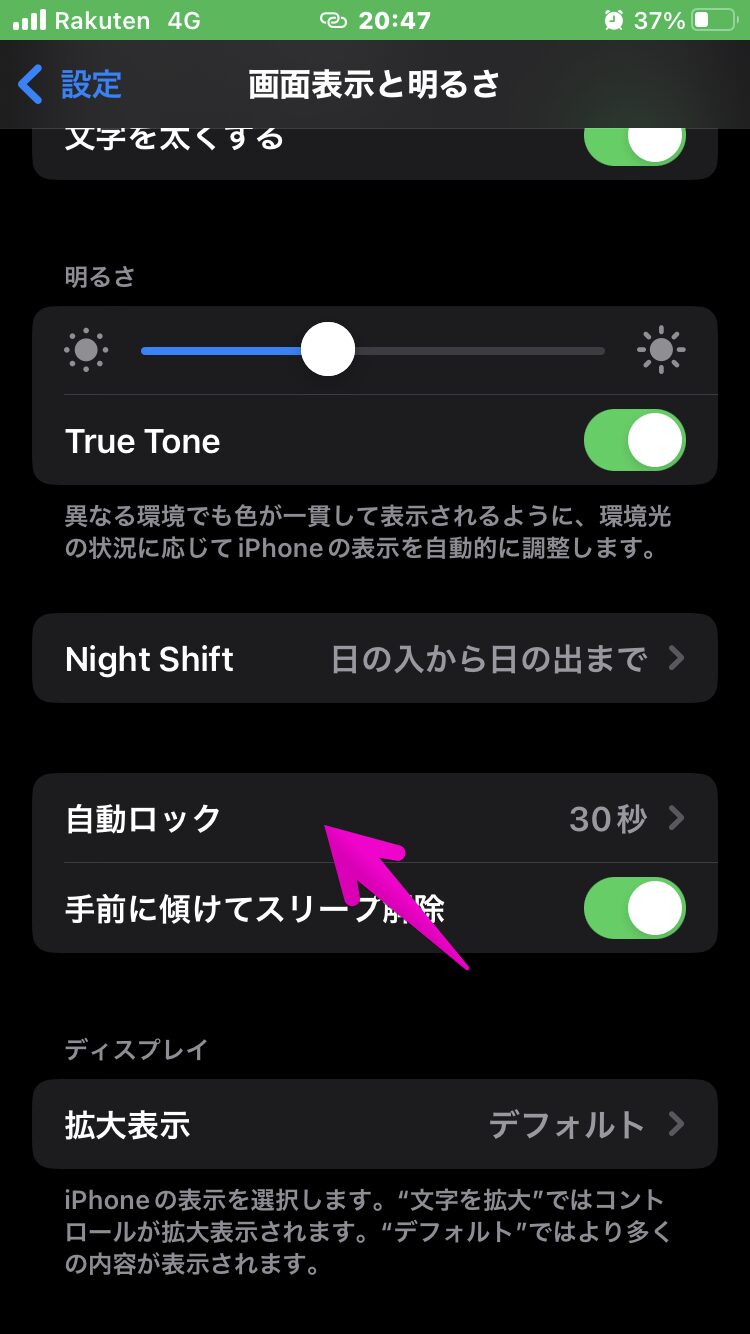
「なし」を選択します。
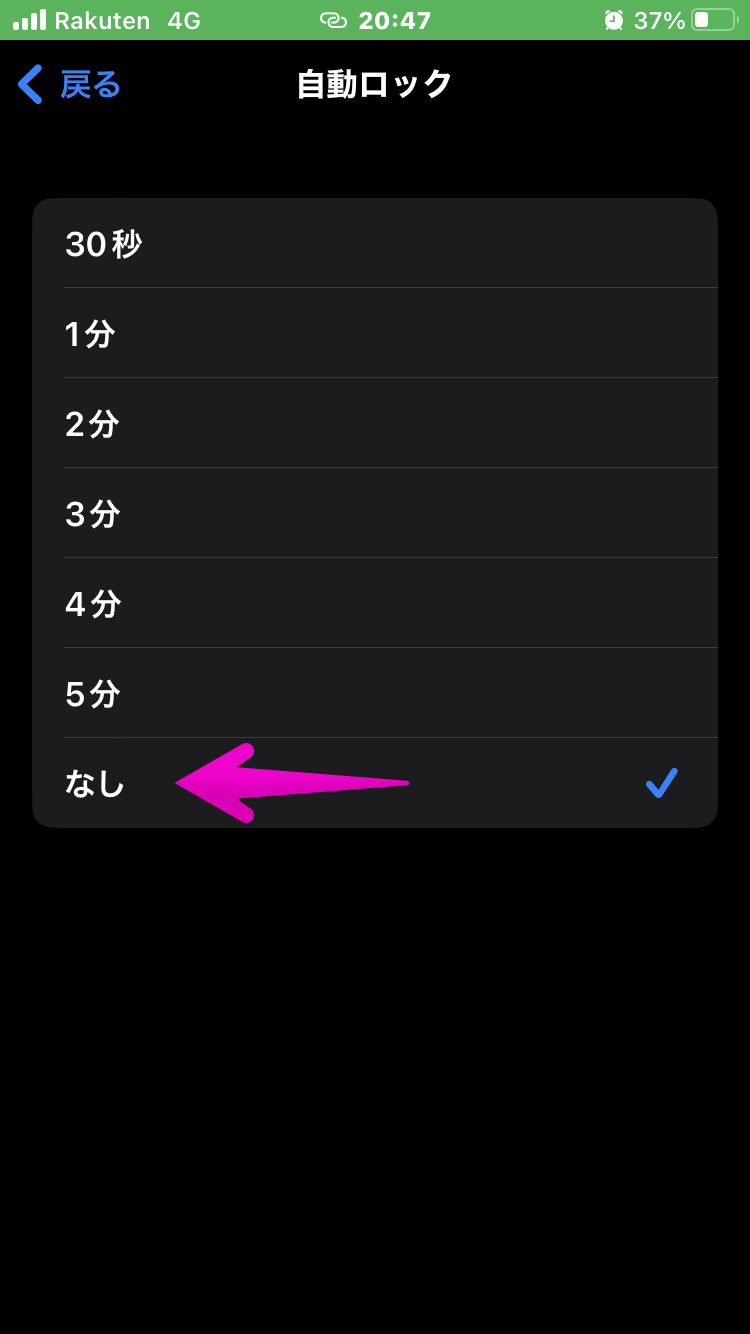
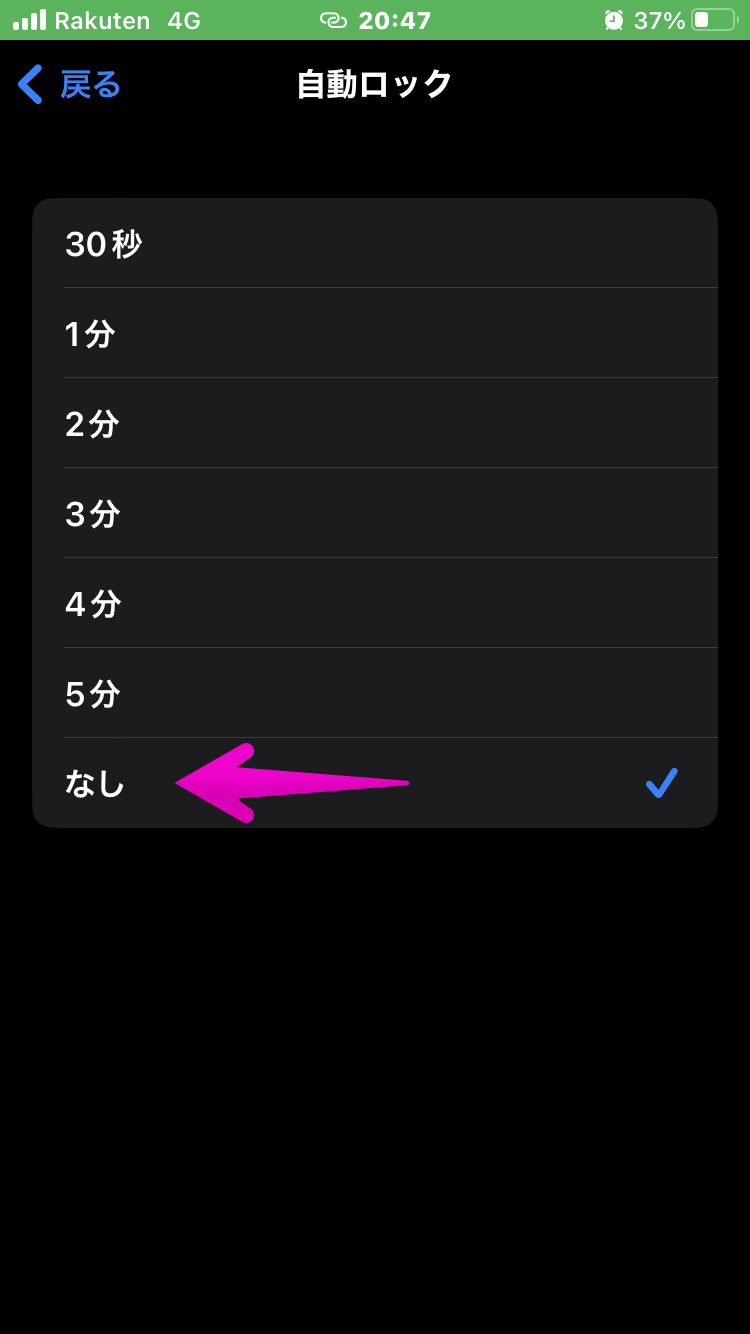
再び「インターネット共有」画面に戻って操作完了です。
これ以降は自動的にスリープ状態になることなく、常にこの「インターネット共有」画面が表示されることになり、テザリングが勝手に切断されることはなくなります。
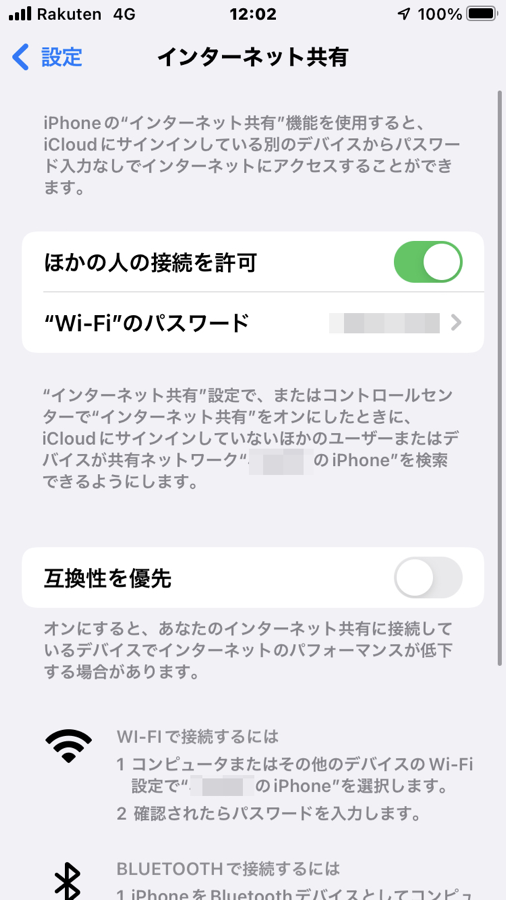
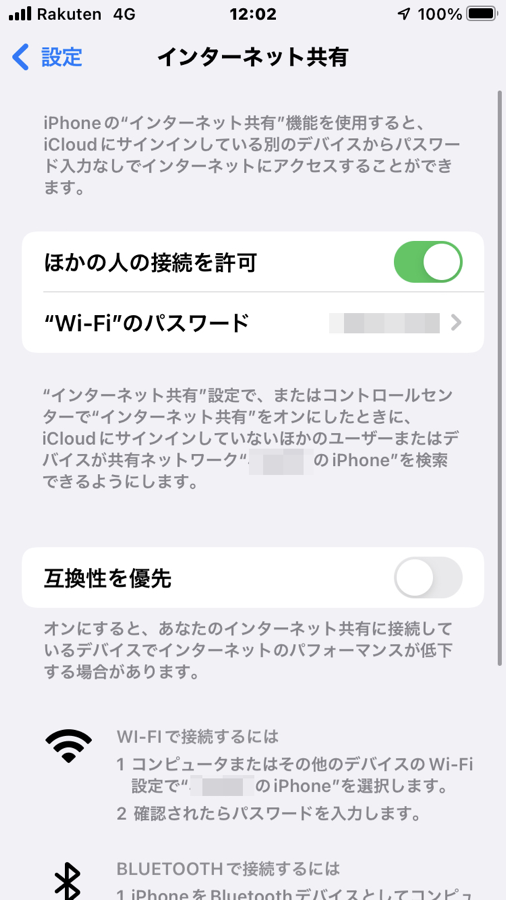
ただしこのやり方は、常に画面を表示させているためにバッテリーが早く消耗してしまうのがデメリットです。
そのため我家では、自宅でテザリングするときは、バッテリー残量が20%程度になったらそれ以降は充電しながらテザリングするようにしています。
また、自宅の外で使う時は必ずモバイルバッテリーも一緒に持ち歩いて、必要に応じて充電するようにしています。



そのためテザリング用途としてもスマホを使いたい場合は、できるだけバッテリー容量の大きなものが望ましいです!
【測定結果】楽天モバイルのテザリング通信速度は速い?遅い?
一般的に、各動作を快適に行える通信速度の目安は以下のようになっています。
| 音楽ストリーミング | 200〜500Kbps |
| ネット検索 | 1〜10Mbps |
| メール・LINE・SNS | 1〜3Mbps |
| スマホゲーム | 1〜5Mbps |
| Web会議 | 2〜30Mbps |
| 動画視聴(1080p/720p) | 2〜5Mbps |
| 動画視聴(4K) | 20〜30Mbps |
| オンラインゲーム | 30〜100Mbps |



動画視聴やネットサーフィン程度であれば、30Mbpsあれば十分といえます。一方で、オンラインゲームなどを快適にこなしたい場合はそれ以上の通信速度が求められます。
実際に我家で使っているテザリングの通信速度を測ってみたのでご紹介します。
測定条件は以下のとおりです。
- 北海道・道東田舎町の屋内(4GLTEエリア/楽天回線とパートナー回線どちらも掴むエリア)
- 2024年7月下旬(平日の12:30〜13:00頃)
- Wi-Fiテザリング
- 測定端末は子機Mac mini(2020/M1) ※親機iphoneSE3(2022)
- 測定アプリはFast.com
測定結果です。
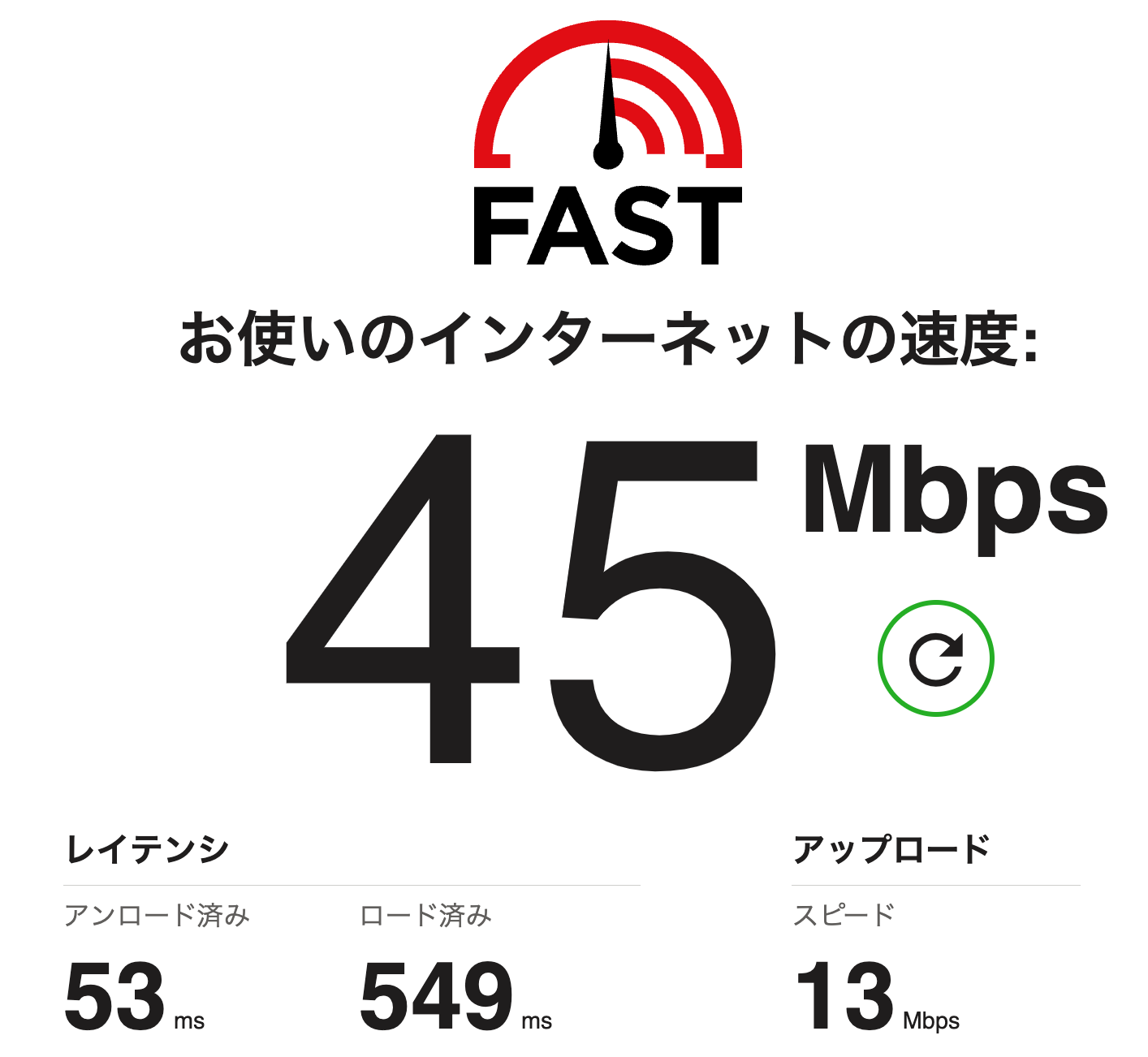
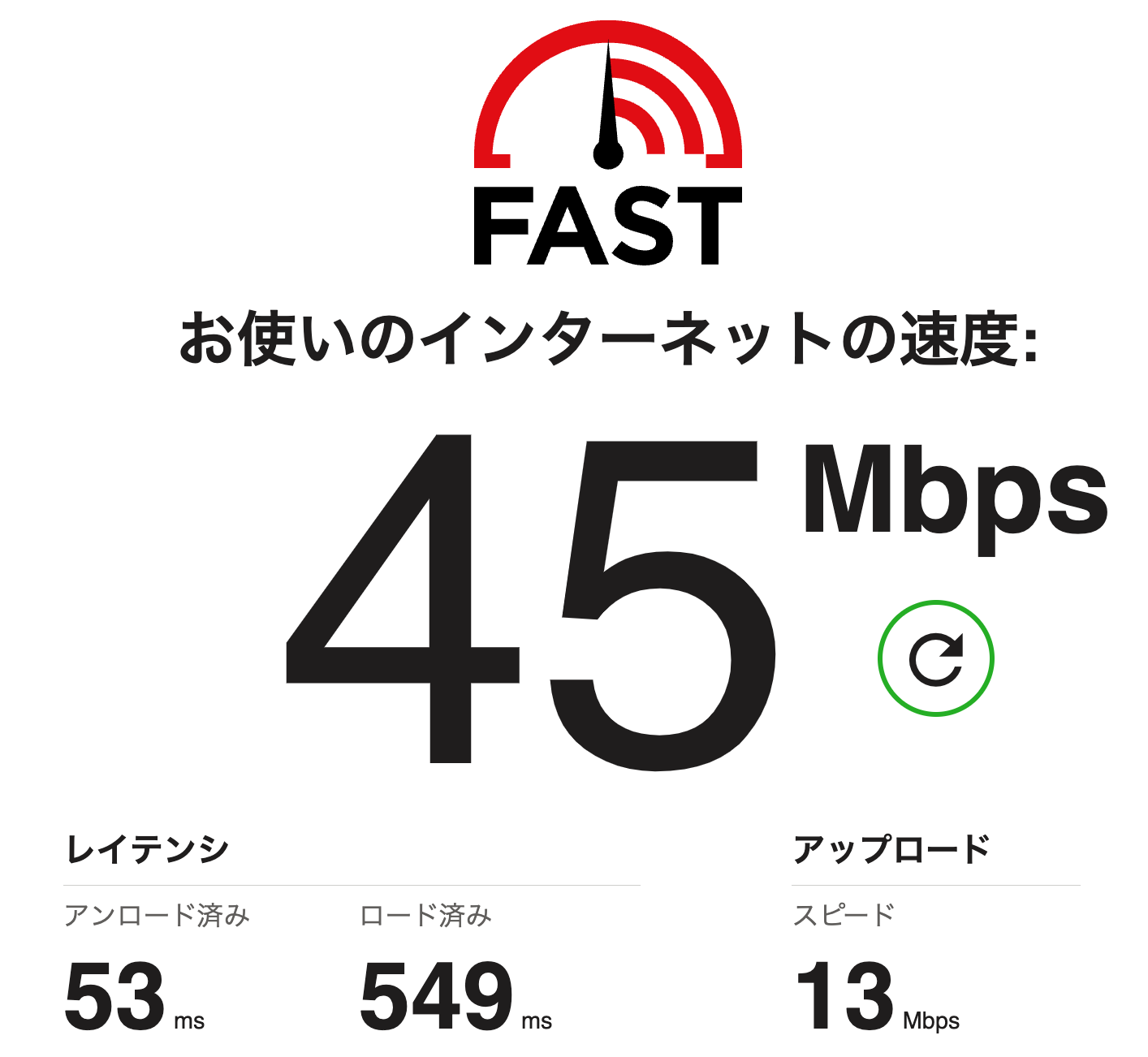
下り速度は十分出ている【オンラインゲーム以外は快適】
インターネットの回線速度の指標はいくつかありますが、そのなかで一番重要なのが「下り(ダウンロード)の速度」です。
- インターネットからのデータをダウンロードするときの速度
- この速度が速ければ速いほどインターネット環境が快適になる
今回我家のmacminiは下り速度が45Mbpsほど出ていたので、オンラインゲーム以外の動作はすべて快適に行えそうです。
実際、我家ではこのmacmiを、ネット検索やネットショッピング、ブログ執筆や動画視聴などを行うためのメインPCとして使っていますが、ストレスはありません。
youtubeを視聴していても、光回線を使用していた時と遜色ない使い心地です。もう少し読み込みに時間がかかったり、再生がカクツクと思っていましたが、そのようなことはなく快適に視聴できています(^-^)
ただオンラインゲームで使うとなると、この下り速度はさすがにキツイと思いますね・・。
我家はオンラインゲームをしないので必要ありませんが、オンラインゲームの場合は100Mbps以上が推奨とのことなので、素直に光回線を契約した方がよさそうです。
上り速度も必要十分
下り速度に次いで重要なのが、「上り(アップロード)速度」です。
- インターネットへデータをアップロードするときの速度
- ネット検索やネットショッピングなどの範囲であれば1Mbps程度あれば十分
今回の測定では、上り速度は13Mbpsほど出ていたので、我家の使い方であれば必要にして十分な速度といえます。
参考までに、我家ではブログ執筆のさいに、画像やショート動画をアップロードする作業が頻繁にあるのですが、これらの作業をテザリングで行うと、光回線のときと比べて多少のタイムラグはあるものの、ストレスを感じるほどではないです。
たとえば1MB程度のファイルであれば、2〜3秒くらいでアップロードが完了しますね。
一方で、実況配信や動画のアップロードなど、アップロード動作が頻繁に発生する場合は、最低30Mbps程度あったほうが良いとされているので、このような使い方をしたい方はテザリングはやめた方がいいと思います。
楽天回線エリアなら高速で完全データ使い放題【ここがいまいち】テザリングでインターネット回線を運用するデメリット


ここまでは良いことばかりを書いてきましたが、テザリングにももちろん「いまいちなトコロ」があります。
まずは、親機がスマホであるという関係上、避けては通れないのが、インターネット回線への接続作業です。
光回線やルーターなどと違い、外出などでマホを外に持ち出すと回線が自動的に切れてしまうので、帰宅後にネット回線へ再接続してあげる必要があります。
この再接続は、スマホを子機に近づけると自動的に行われる場合もありますが、そうでないときは前述した手順で手動接続してあげる必要があります。
まあといっても、ほんの数秒の操作で再接続できるので、我家は気になりませんが、人によってはこの作業が煩わしく感じるかもしれません。
スマホのバッテリーが消耗しやすいこともテザリングのデメリットです(特にWi-Fi接続)。
スマホのバッテリーが少なくなってきた場合は、充電しないとテザリングも継続できないので、外出時などは充電ケーブルやモバイルバッテリーを持ち歩く必要があります。
うちの場合はiphoneSEなので(iphoneのなかでも小型の部類)、特にそう感じやすいのかもしれませんが、もっとサイズの大きい端末を選べば(バッテリー大容量)、この問題はある程度解決できそうです。
あとしいてデメリットをもうひとつあげるとすれば、光回線からスマホテザリングに移行したことで、テレビのネット接続が煩わしくなったことですかね・・(笑)
光回線を使っていた時は、テレビは常時ネット回線に常時接続されていたので、youtubeや動画配信サービスなどにすぐアクセスできていましたが、テザリングに移行してからはいちいちパスワードをテレビ上で入力してネット回線へ接続する作業が発生するようになってしまいました(テレビの機種によっては自動接続できるタイプもあるかも?)。
結局この作業がめんどくさくなり、テレビでこれらのサービスを視聴することはなくなり、今はiPadで代用しています。
テレビの機種によっては自動接続できるものもあるかもしれませんが、テレビでyoutubeなどのサービスをよく利用する方は要注意ですね。
【さいごに】楽天モバイルならコストは最安!速度は使ってみないとわからない


我家は楽天モバイルによるテザリング体制に移行してから2年が経ちましたが、コストや速度は今のところ十分満足しています。
が、もちろんすべての人に楽天モバイルをおすすめできるわけではありません。
通信量はどれだけ使っても月3,278円を超えることはありませんが、通信速度については個々の通信環境や端末仕様によって左右されるからです。
もしかしたら10Mbpsしか出ないかもしれないし、もしかすると50Mbps出るかもしれません。
結局のところ、自分で使ってみないとその答えはわかりませんので、とりあえずお試しで使ってみることをおすすめします。
くどいようですが、1ヶ月に100GB使おうが200GB使おうが料金は3,278円です。
電話も無料の通話アプリを使えばかけ放題と、他社と比べてもコスパは文句なしで最強です!
しかも自分にあわないと感じたら、いつでも解約もできますし、最低低利用期間・契約解除料もありません。



昔はいわゆる「2年縛り」が当たり前だったよにゃ!良い時代になったにゃ!
この記事を参考に、みなさんの通信環境や通信コストがより良いものになるとうれしいです!
最後までお読みいただきありがとうございました。
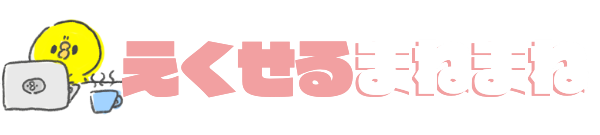

コメント