2021年の初頭、念願だったwin→macへの乗り替えを果たしました。
macといっても、選んだマシンはmacbookでもiMacでもなく、mac mini。そう、あのモニターもキーボードも付属しない、正方形の弁当箱みたいなやつです(笑)
macシリーズのなかでは、一番地味な存在のmac miniですが、周辺機器のカスタマイズ性とか、配置の自由度に関しては、macminiの右に出るものはいないと思っています!
ゆえに最高に理想的な作業環境を構築できます。買ってからますます大好きになりました!
ということで今回は、macminiを中心とした我家のPC作業環境について、公開してみようと思います。
【Before】Windows10ノートPC+27inchフルHDモニター
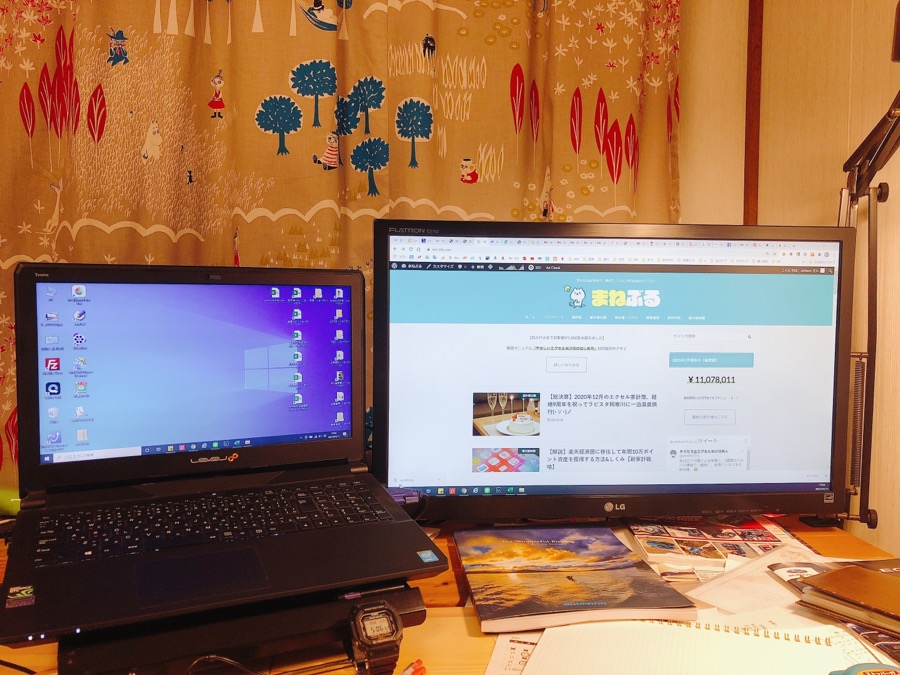
これは以前の作業環境です。とても汚デスクなのは無視してください・・。
さて、以前の作業環境の致命的な問題点は大きく2つ。
- 作業スペースが狭い
- マシンスペックが低い
①については、幅80cmのデスクに上記マシンを無理やり詰め込んで、残ったスペースでタイピング、という格好でしたので作業性は最悪でした。
写真の通り、書類作成などがあると一旦キーボードをよけて、終了後にまた戻すということを繰り返していました。
②については、複数アプリを並行させるとマシンがフリーズしてしまい、使い物にならない場面が多々ありました。
当ブログの性格上、ワードプレスに加えて、Lightroomやphotoshop、エクセルや動画編集ソフトを多用するせいで、慢性的な能力不足に陥っていました。
【After】M1 mac mini+27inch4Kモニター+その他周辺機器

今までは軽視していた自分が理想とするデスクスタイルについて、このたび本気で向き合い、追求・実現してみました。結果、最高の環境が完成しました(・∀・)ノ
ブロガーなので、一日中デスクワークに徹することもあるのですが、これまで感じていたストレスがほぼ解消しました。
思い切って機材投資した分、お金は減りましたが、やる気が爆上がりしました(笑)
それでは細かい部分を紹介していきます。
【詳細】M1 Mac mini を中心とした理想のワークデスク構築【選定&配置】
【メインマシン】M1 macmini 2020モデル

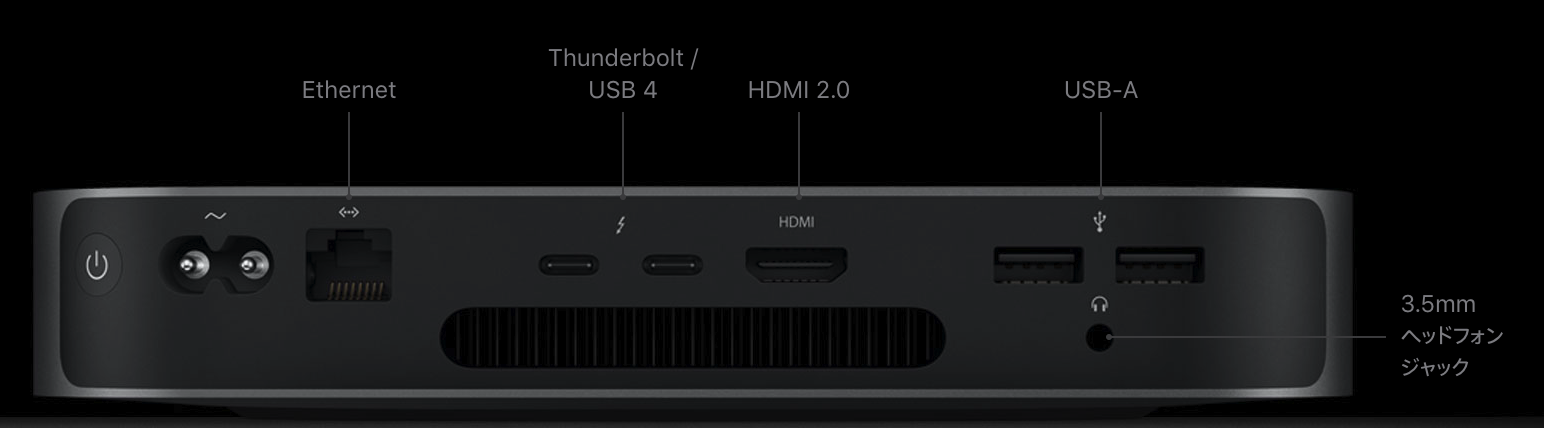
僕が購入した2020年発売のmacminiは、apple史上初の「M1チップ(apple独自開発のプロセッサ)」を搭載したモデルです。
従来のintelチップ搭載機も十分なスペックだったようですが、ちょうどモデルチェンジの時期だったので、さらにパフォーマンスが向上したM1チップ搭載機を購入することができました。タイミングが良かったと思います。
この新型macminiのおかげで、win10で感じていたストレスは皆無となり、アプリを複数並行させても動作はサクサク快適で、冗談抜きで生産性は3倍になりました。macminiマジ最高(・∀・)ノ
ちなみに標準スペックモデルであれば家電量販店やネットショップでも購入できますが、自分はカスタムしたかったので、apple公式ショップから購入しました(カスタムオーダーはapple公式ショップ経由が必要)。
以下、スペックになります。

【モニター】Dell 4Kモニター 27インチ U2720QM ×2枚
複数アプリを立ち上げて作業することが多いので、モニター領域の拡張は必須でした。
高価な買い物になりましたが、思い切ってDELLの「U2720QM」を2枚購入し、横に並べて使っています。デュアルモニター最高!

また言うまでもなく4Kモニターは美しいです・・(○ˊᵕˋ○)
ドット感がないので小さな文字を読んでいても目が疲れないし、4K対応の写真や動画のポテンシャルを存分に堪能できます。特に自分のように、フルHDから乗り換えると必ず幸せになれます(笑)


27インチの4Kなので、画素密度は163ppiとトップクラスです(フルHDは82ppi)。
またベゼル幅も7mmと極薄なので、2枚並べても境界部分が気にならないのが最高です。
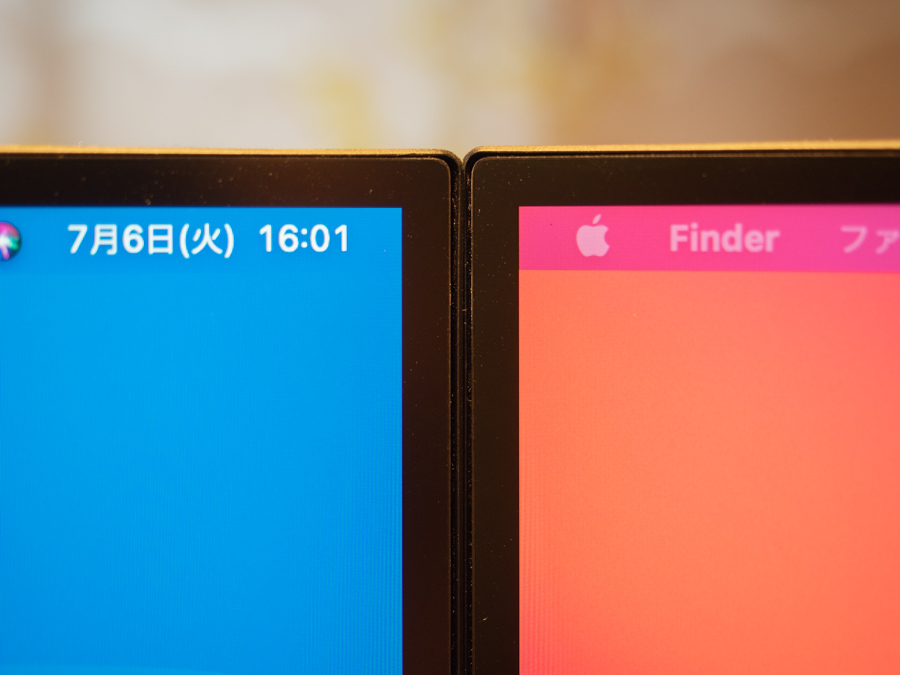
また、数あるモニターブランドの中からDELLを選んだ理由はこちらです。
- 保証内容&期間の充実(たった一つのドット抜けでも無償交換/3年保証)
- 機能的なモニタースタンド(高さ調節/前後左右の角度調節/回転/工具不要の脱着)
- コスパをとことん追求(製造コストを抑えた性能重視の生産体制)
ちなみに現在DELLでは、僕が購入したU2720QMは生産が終了し、新型の4Kモニターが販売されています。
【モニターアーム】エルゴトロン LX モニターアーム アルミニウム
このモニターアームの良いところは、とにかく頑丈で壊れないこと!
「メーカー保証期間10年」を謳うだけあって、その性能の良さは折り紙付きです。
アルミニウムのメタル感がなんともクール。デスクの印象を引き締めてくれます。


DELLモニターに標準で付属してきたスタンドも秀逸だったのですが、僕は、以下3つの理由によりモニターアームをインストールすることにしました。
- モニター位置をギリギリまで下げたい
- モニターを浮かして下部スペースをフリーにしたい
- 地震による倒壊リスクを回避したい
モニター位置を下げることで視線移動が減って眼精疲労の軽減効果もあります。我家は、指一本分のクリアランスを残して浮かせています。

またアームによってモニターががっちりと固定されるので、地震時の耐転倒性をアップさせることができます。
さらに2枚のモニターは、裏面は柔軟性のある強力両面テープで結合することで、地震時の揺動リスクを抑えています(モニター同士の接触による損傷を防ぐ)。

ちなみにエルゴトロンのモニターアームは、定番のアルミカラー以外に、ブラックやホワイトも用意されています。
【キーボード】ロジクール KX800 MX KEYS
キーボードは、思い切ってロジクールのMX KEYSシリーズを購入しました。
ロジクールが誇るフラッグシップだけあって、打鍵感もキーストロークも最高です。
 そうたろ
そうたろ以前まで使っていたエ○コムの3,000円キーボードとはえらい違いでした・・。


またなんといっても嬉しいのは、このキーボードがmac・winどちらにも対応していること!
我家は業務の性格上、macとwin両刀使いなのですが、キーボードはこれ一台で運用できており、OS間の切替もシームレスに行えます(ワンキー切替)。
さらにMX Master 3などのFlow対応マウスと併用すれば、マウス操作だけで両OS間を行き来できます!(切替操作すら不要になる)


キートップのお椀状のくぼみも秀逸で、絶妙に指をホールドしてくれるので、ミスタイプが減った気がします。
カラーは艶消しグレー×ブラックでmacによく馴染んでいると思います。指紋や汚れが目立たないのも気に入っています。
バッテリーはUSB-C充電タイプで、自分はバックライトキーをオフにして運用していますが、3〜4ヶ月おきの充電でOK。


現在は、僕が購入した製品は生産が終了し、こちらの商品「MX KEYS Sシリーズ」に置き換わっているようです。
ちなみに、MX KEYS Sシリーズには「mac専用キーボード」もあります。
こちらは、macのキーボード印字とレイアウトを忠実に再現しており、まさにmac専用の最上キーボードといったところです。win対応は不要、というmacユーザーの方にはこちらがおすすです。
【マウス】ロジクール MX Master 3
キーボードにMX KEYSをチョイスしたので、必然的にマウスもMX Master 3を選びました。
最上のキーボードには最上のマウスを、ということで思い切って導入!


macとwin、両OSに対応していることはもちろん(これ一台で運用可)、FLOW対応マウスなので、両PC間をシームレスに移動できます(モニター端面にカーソルを移動するともう一つのPC画面にワープする)。
※底面にあるボタンでも切替可能(3台まで設定可能)


そして特筆すべきは、PC間でテキスト・画像・ファイルを簡単に転送できること! (wifi経由)
コピー&ペーストの要領で、たとえばwin→macへ「無線状態で」データ移動が可能。 ずっとこんな機能を待っていました・・これは未来だ!


またMAGSPEEDホイール搭載のおかげで、垂直方向のスクロールは爆速!!
1秒間に1,000行スクロール可能なので、下方向に長いページでも、一瞬でトップに移動できます。
人差し指でホイールを弾くと、自動的にフリースピンに切り替わり、滑らかにクルクル回り続けます。この感覚が実に気持ちいい・・。 一度これを体験してしまうと、普通のマウスにに戻れなくなります・・。


充電はUSB-Cケーブルで行い、バッテリーは数ヶ月はもつのでストレスはないですね。
ちなみに現在は、MX MASTER 3シリーズをさらに進化させた、MX MASTER 3Sシリーズが販売されています。
【デスク】FLEXISPOT 昇降式スタンディングデスク|フレキシスポット


以前まで使用していたデスクは横幅70cmと作業スペースが狭く、色々とオーバーフローしていたので、思い切って巨大デスクを自作しました。
フレキシスポットというアメリカ製のデスク脚を購入し、天板はホームセンターで別途購入したものを組み合わせました。
おかげでメインマシン(mac)の横に、ノートPC(win)を置いての並行作業も全然余裕。気持ちよく仕事できます。
また、このFLEXISPOTのデスクには昇降機能がついており、デスク面の高さを上下させることで、シッティングスタイル⇄スタンディングスタイルと自由に切り替えることができるのが最大の特徴です。
ちなみに自分は手動昇降式を選びましたが、今後このデスクを買う方には、こちらのような電動昇降式をおすすめします
その理由は、手動昇降式はデスク高さを最低位置にしてもデスク面がまだ高いから!


最低位置にしても、床からのデスク面高さが75cmもあるんですよね・・・(自分のベストは70cmくらい)。
自分は身長167cmですが、最低位置にしてもタイピングハンドが胸の高さまできちゃっていまいち塩梅が悪い・・・大袈裟だけどまるでネコがテーブルに前足ひっかけて作業してるイメージ。これはベスポジじゃない・・・(^-^;)
しかし、電動昇降式のE7などは最低高さが60cm〜になっているので自分のベストポジションが必ず見つかると思います。
少し高いお金を払っても電動式にしておくべきだったと今更後悔・・・悔しいです( ゚∀゚)アハハ八八ノヽノヽノヽノ \
デスク自作の過程はこちらの記事にまとめてあるのでよければ参考にしてみてくださいね。


【チェア】steelcase スチールケース Leap リープ V2
自分はこのチェアを2013年に中古で購入しました(5万円弱)。
アーロンチェアのようなメッシュタイプも嫌いじゃないですが、個人的にはリープチェアのような、腰や背中全体を包み込んでくれる肉厚ウレタンクッションが好きです。


このチェアの最大の特徴は、背骨全体を支えるように形状が変化する背もたれ機構にあります(ライブバック機能)。
特に自分のような腰痛持ちの人に使って欲しいですね。腰痛防止に絶大な効果を発揮してくれます(実体験)。




背もたれに寄りかかるように座っても、背もたれが下方向に移動+座面も前に移動して、体全体をホールドしてくれるので、腰への負担が低減されるんです。
自分は、この”背もたれ状態”の方がラクなので、いつもこの姿勢で作業しています。
例えるなら、リクライニングシートで”半寝状態”で作業できるイメージですかね。
自分は休日の大半をこのチェアに座って作業しています。
以前使っていた激安オフィスチェアのときは、お尻が割れるような(?)痛みに襲われていましたが、今ではその悩みもなくなりました。
今年で8年目になりますが、さすが各部に経年劣化が現れてきたものの、実用上の問題は今のところ起きていません。
余談ですが、カラーは「赤」をチョイスましたが、購入当初は「やっぱり黒にしておけば・・・」と後悔しましたが、いまではその映え色がかえって気に入っています(笑)
【さいごに】macminiをメインPCとして自分だけの極上作業スペースを手に入れよう


macといえば、macbookやimacユーザーの方が多いと思いますが、、、
個人的にはモニターもキーボードもマウスも、すべての周辺機器を自分でチョイスできるmacminiが一番すきですね・・・(○ˊᵕˋ○)
我家のように、基本的にPCを持ち出しせず、自宅ワークデスクで完結できるのであればmacminiは良い相棒になります。
最後になりますが、自分はwinも含めるとPC利用歴は20年ほど経ちますが、これほど真剣に自分のデスク環境について考えて追求したのははじめてのことです。
妻の城がキッチンであるように、俺の城はまさにこのワークデスクなのだ!!(`・ω・´)って言えるほどの最高の環境ができたと思います。
”良い仕事は良い道具と良いワーク環境から”
普段からPCワークをバリバリしているmacminiユーザーの方に、この記事がお役にたてましたら嬉しいです。
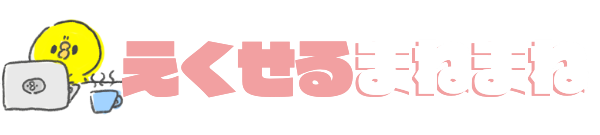









コメント