みなさんこんにちは!そうたろ(@minlife2016)です。
僕そうたろはサラリーマンですが、今年2022年も自宅にあるPCを使ってe-Taxによる確定申告を無事終えたところです。。
ちなみに今年でe-Taxによる申告は4年目(4回目)。
4年目ともなれば申告作業もさぞ簡単に終わるかと思いきや・・作業時間はたっぷり一時間ほど要してしまいました。。つまり入力手順などはほぼすっかり忘れておりました・・(^-^;)
ということで来年の申告のためにも、備忘録としてe-Taxによる確定申告の入力要領をしっかり残しておこうと思いました。
この記事が、e-Taxで確定申告したい会社員の方の参考になれば嬉しいです!
【予備知識】e-Taxのページがフリーズした時に再読み込みする方法
本編に入るまえに、入力作業で役立つ予備知識をご紹介しておきます。
我家でe-Taxを使っていると、何度かページがフリーズしたり、読み込み不十分によるページの表示異常などが起きました。
 そうたろ
そうたろパソコンのスペックや通信環境が要因になっている可能性もあるので、すべてのPCで起きるわけではないと思われます。
その結果どうなるかというと、「次に進むボタン」をクリックしても画面が変わらなかったり、そもそもページがちゃんと表示されないのでボタン類も見当たらない・・(泣)ということになります。
そんなときの解決法ですが、「ページの再読み込み」をしてあげるといいです!
ただe-Taxの場合、通常のブラウザのように左上に「読み込みボタン」があるわけではなので、ショートカットキーを使って再読み込みする必要があります。
Windowsの場合、以下のどちらかのショートカットキーで再読み込みできます。
- ファンクションキーの[F5]を押す
- ショートカットキー[Ctrl + R]を押す
ページがフリーズしてしまったときはお試しください(^-^)
【はじめに】今回申告する収入と所得控除について
収入について
今回そうたろが申告する収入については、給与収入のみになります。
投資については、私そうたろ名義で、イデコやNISAなどを行っておりますが、すべて○十年単位の長期積立であり、利益確定していませんので、今回は申告しません。
余談ではありますが、私そうたろは約10年前、社会人3年目のときにFXで100万円以上の損失を確定させたことがあるのですが、当時は無知な若造だったため、その損失を確定申告しなかったために、還付金を受け取れませんでした。





投資で損失を出したときは、いわゆる損益通算や繰越控除などの申告をすることで、納めた税金の一部が戻ってくることが多いです!
先日、ダメもとで税務署に問い合わせましたが、それらの申告は3年以内に行うことがルールなので今となっては無理!と言われてあっけなく終わりました(笑)



もう少しはやく税金や確定申告のことについて勉強していおけばよかったです・・。
所得控除について
- 基礎控除 → 自動入力される(かんたん)
- 社会保険料控除 → 源泉徴収票をもとに手入力
- 小規模企業共済等掛金控除(イデコ) → 源泉徴収票をもとに手入力
- 生命保険料控除 → 源泉徴収票をもとに手入力
- 医療費控除 → 医療費の明細書をもとに手入力
- 寄附金控除(ふるさと納税) → 寄付金受領証明書をもとに手入力
- 配偶者(特別)控除 → 妻の源泉徴収票(確定申告書類)をもとに手入力
たくさんありますね・・・自分でもびっくりしました(゚∀゚);



でも控除がたくさんあるってことは、還付金もそのぶん増える可能性があるので少しワクワクします笑
①〜⑤については、e-Tax上で自動的に入力されたり、源泉徴収票にある数字を入力すればサクッと済む話なのでわりと簡単です。
⑥は、ふるさと納税した自治体から送られてきた「寄付金受領証明書」をみながら、手打ちで入力していくだけなので単純作業ではありますが、寄付した自治体の数だけ作業も増えるので、たくさんの自治体に寄付した方は少し大変かもしれません・・・(^-^;)



我家は未体験ですが、ワンストップ特例制度を使っている方は入力作業が軽減される?(不要?)かもしれません。
⑦は事前に控除額を自分で算出したり、e-Tax上の入力もちょっとした手間が必要です。そのあたりについても画像付きで解説していきます。
ちなみに、医療費控除については、自作のエクセルテンプレートで明細書を作り、後日税務署へ郵送提出しています。
以下の記事にノウハウをまとめているのでよければご参考くださいませ。
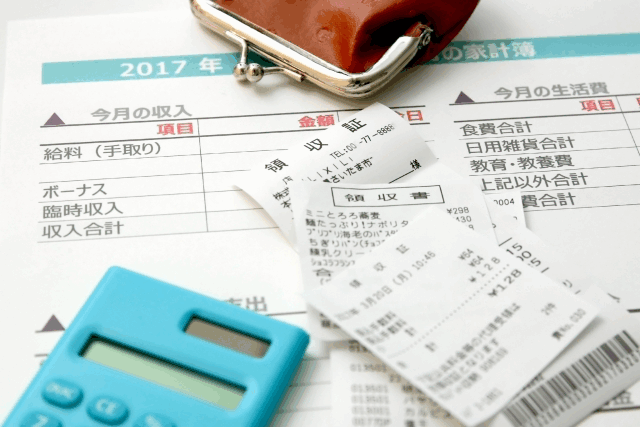
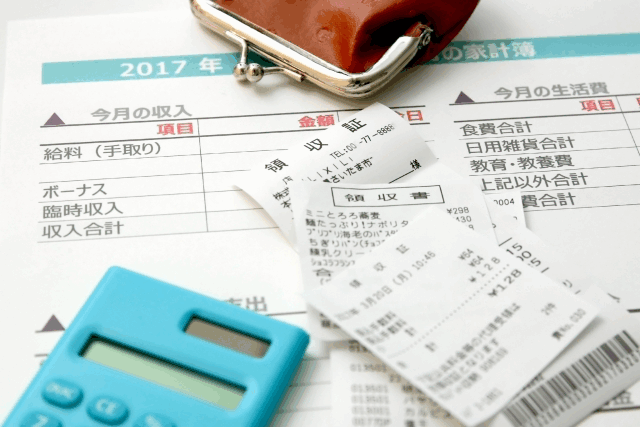
【用意するもの】パソコン|カードリーダー|マイナンバーカード|源泉徴収票
うちは自宅ですべて申告を完結させたいので一応フルセット(?)用意しています。
- パソコン
- ICカードリーダーライター
- マイナンバーカード
- 源泉徴収票
②のICカードリーダー/ライターは、安心・定番のPaSoRi「RC-S380」を使っています。(PCのUSB端子に挿して使います)
また我家にはありませんが、新モデルの「RC-S300」は、Windows に加えて、今まで長らく非対応だったmacOSにも対応したとのことなので、特にmacユーザーにはこちらがおすすめです。
【やり方解説】サラリーマンがe-Taxを使って確定申告する方法
それではいよいよ本題です!



作業に慣れていない方は時間がかかると思いますが、一度体験してしまえば、来年以降は楽ちんになるはずです。頑張りましょう!
作業前の事前確認
まずは国税庁の確定申告書等作成コーナーにアクセスして、作成方法を選択します。
今回我家は、昨年保存しておいた申告書データ(dataファイル)をもとに作成したかったので、「保存データを利用して作成」を選びました。
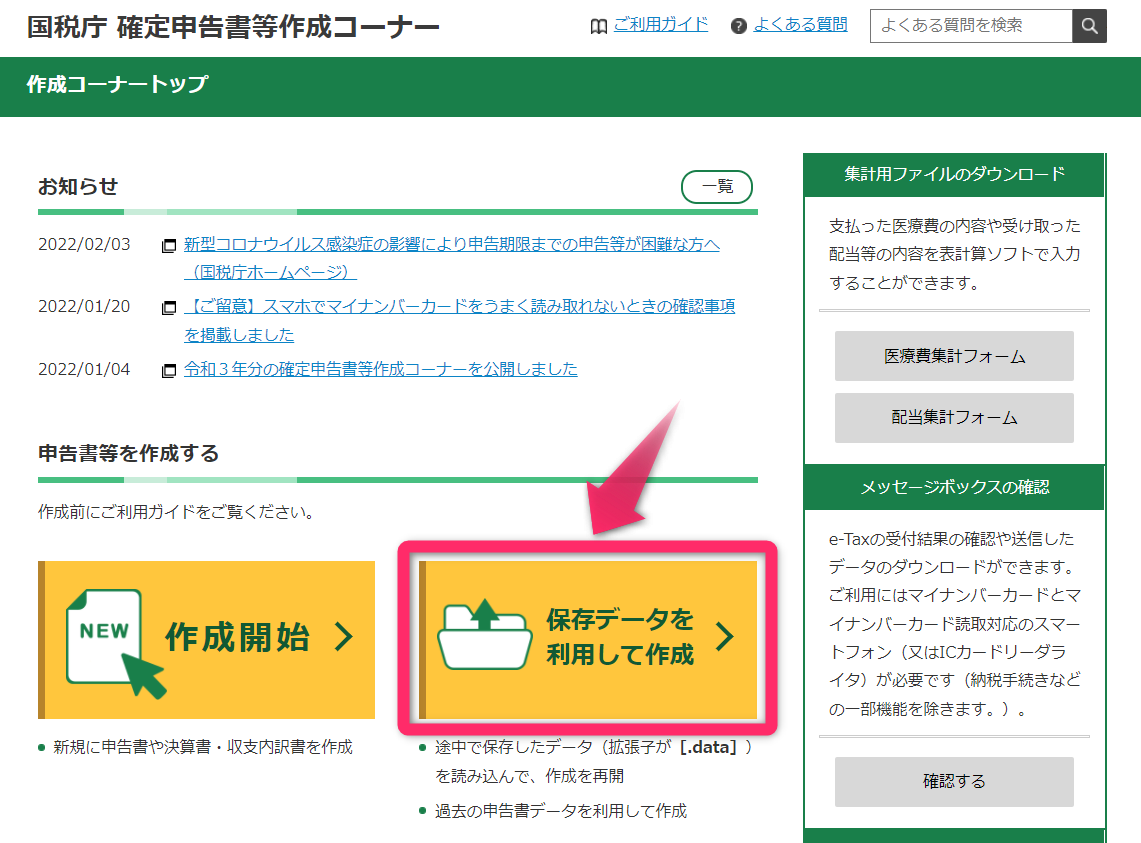
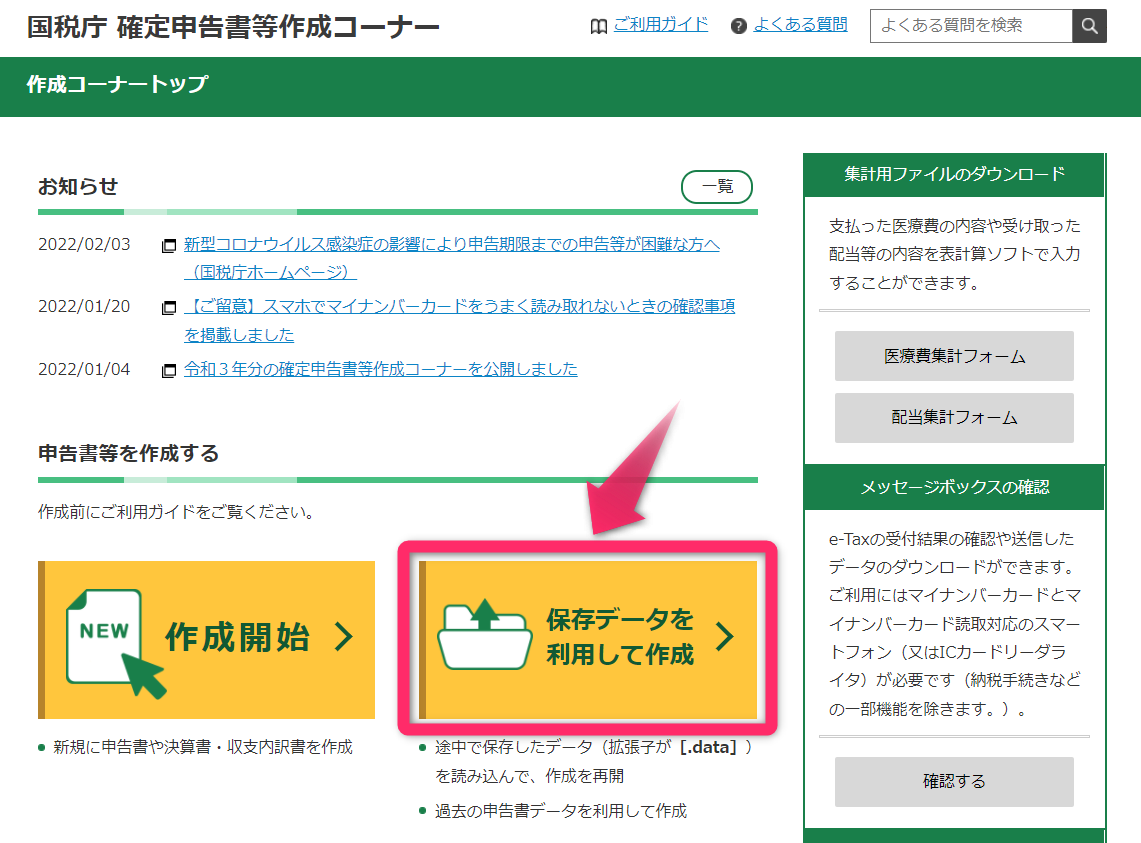
「 過去の年分のデータを利用して新規作成」を選択。
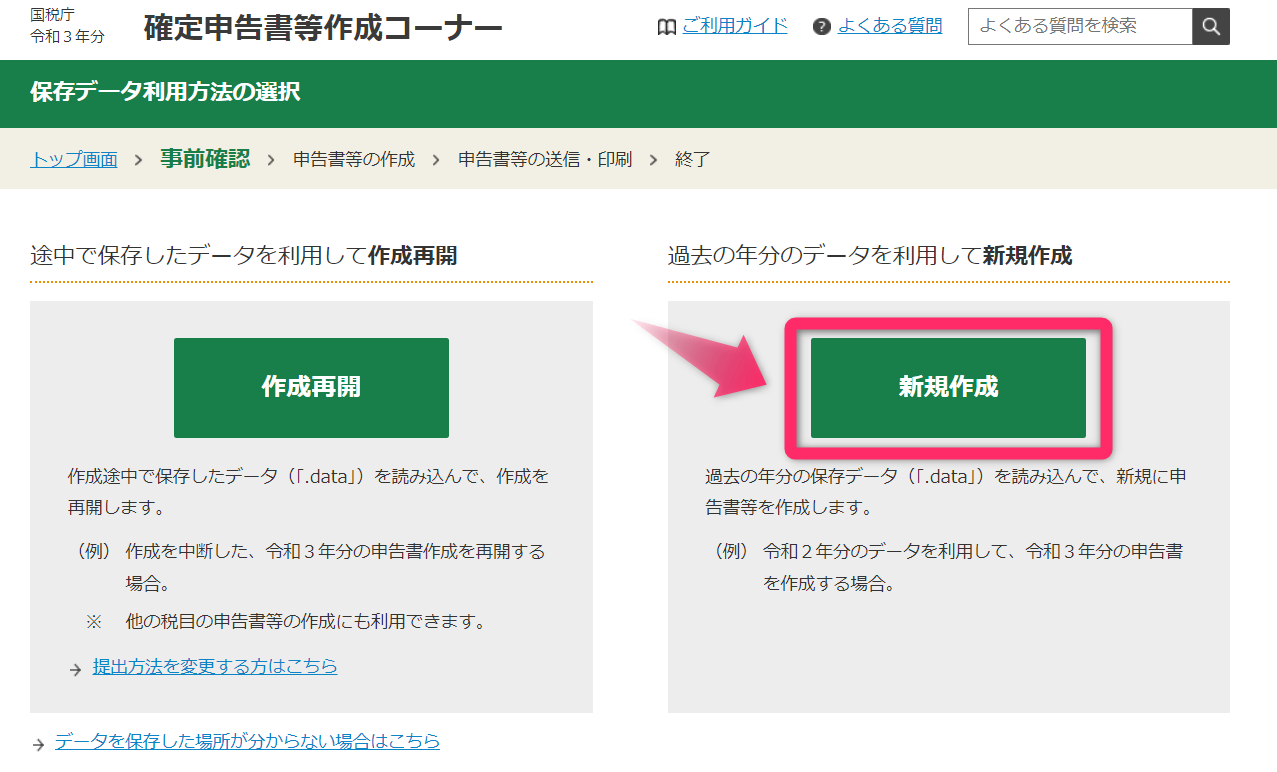
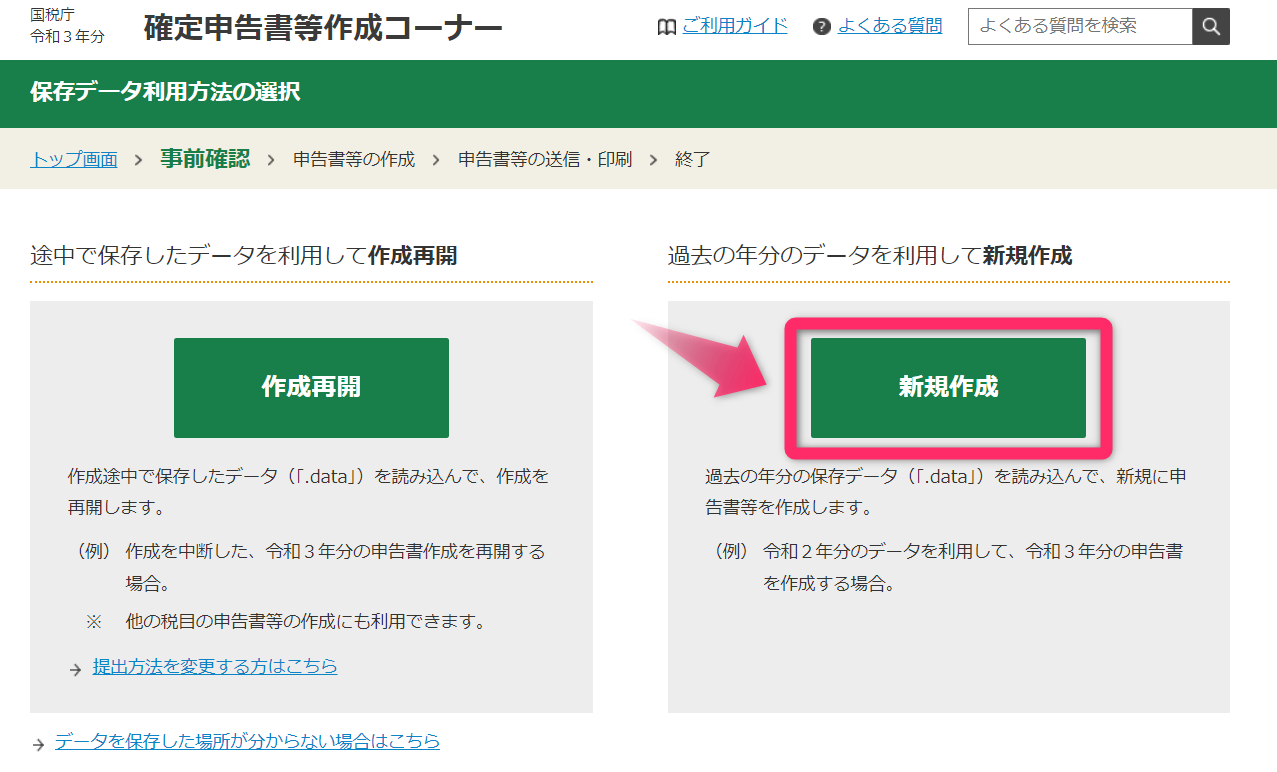
「税務署への提出方法」を選びます。
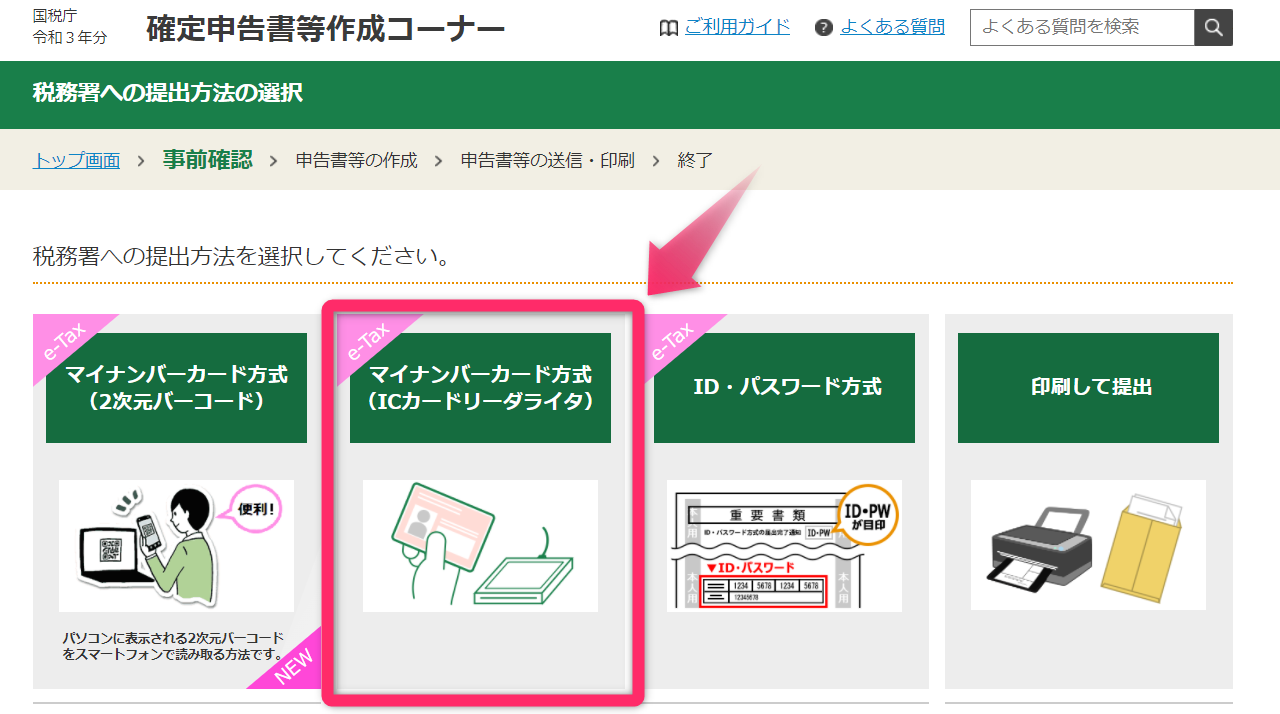
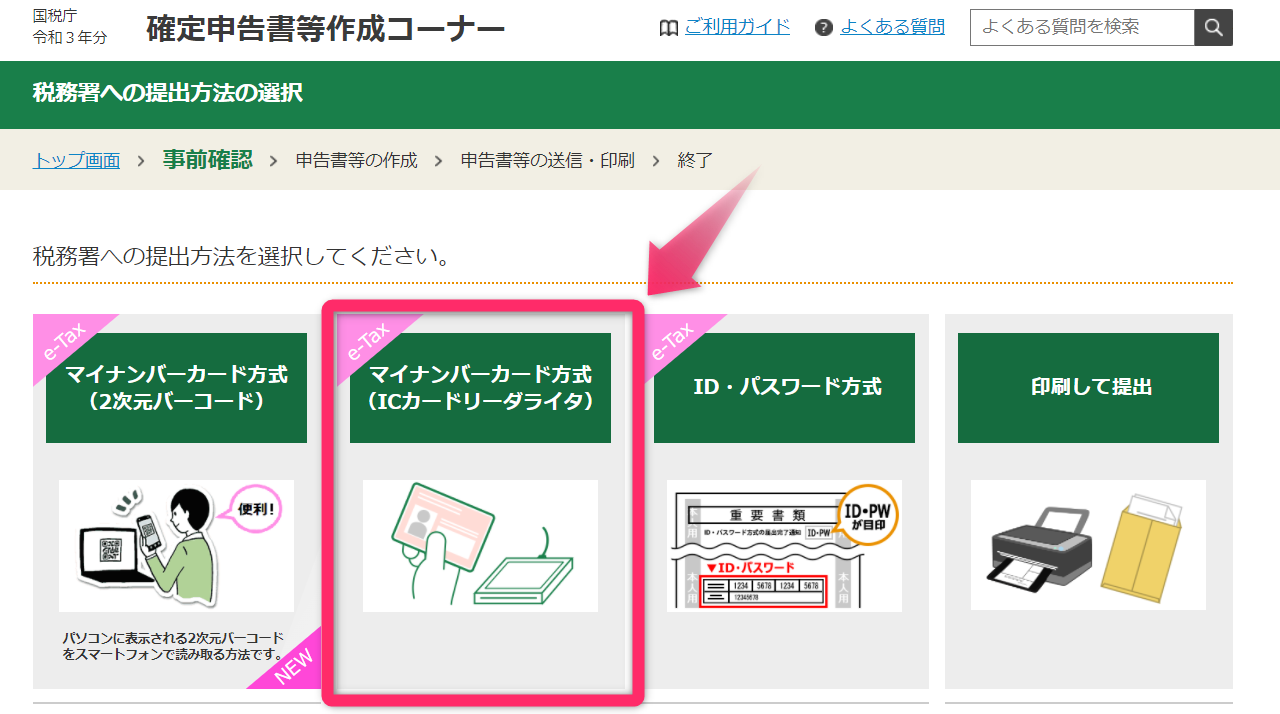
作りたい申告書の年分を選択。
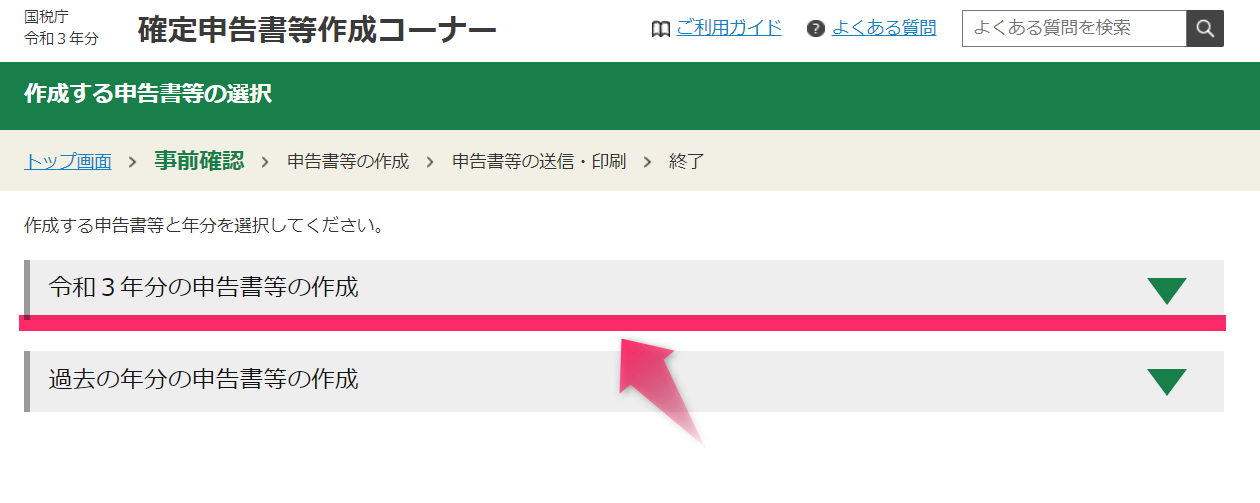
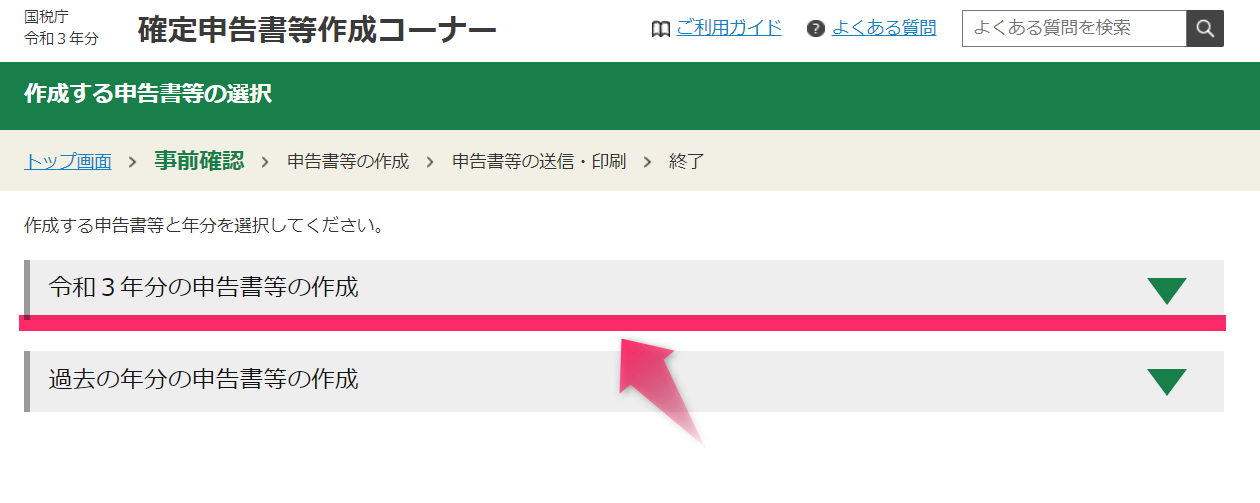
申告書のタイプは「所得税」を選択します。
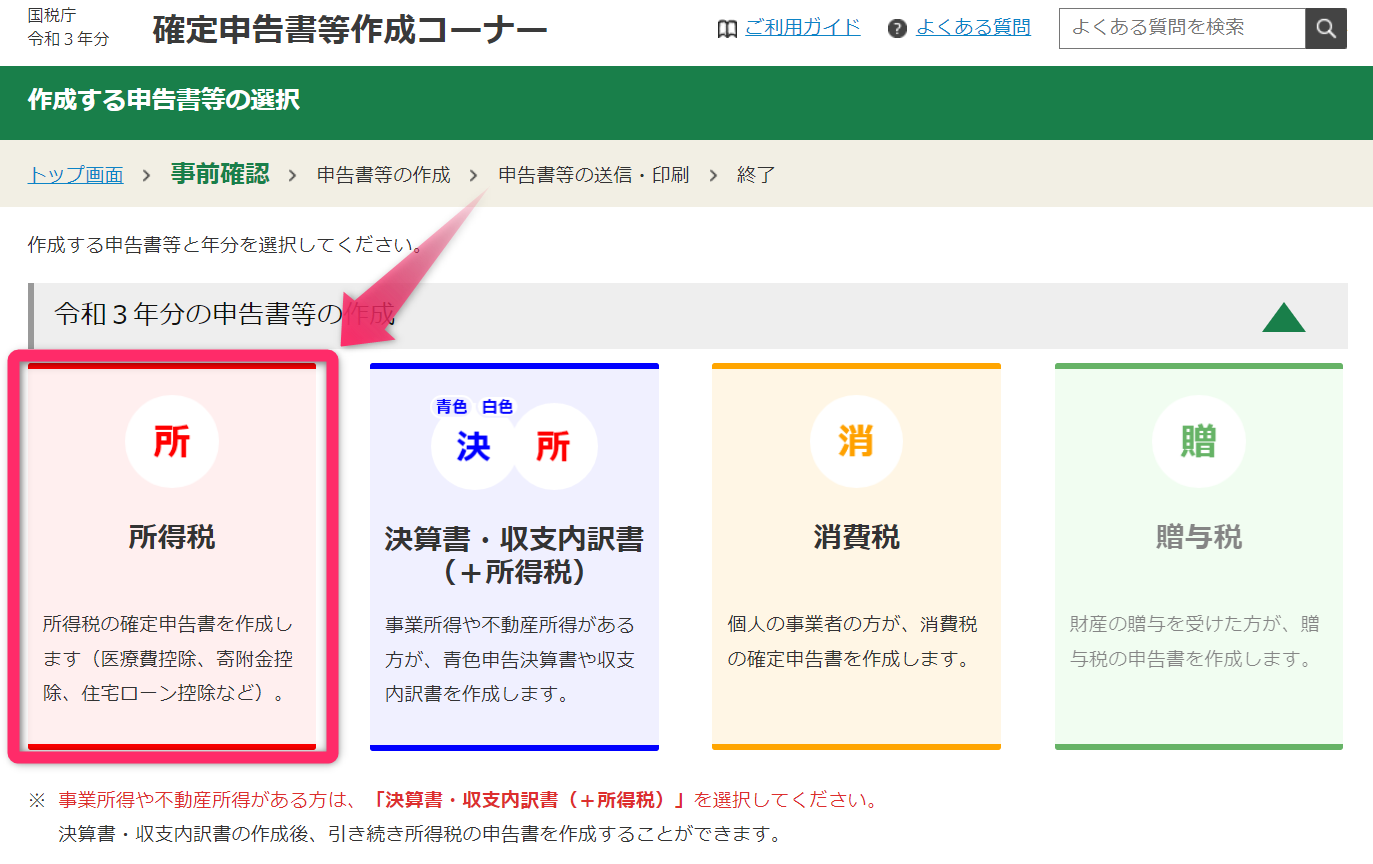
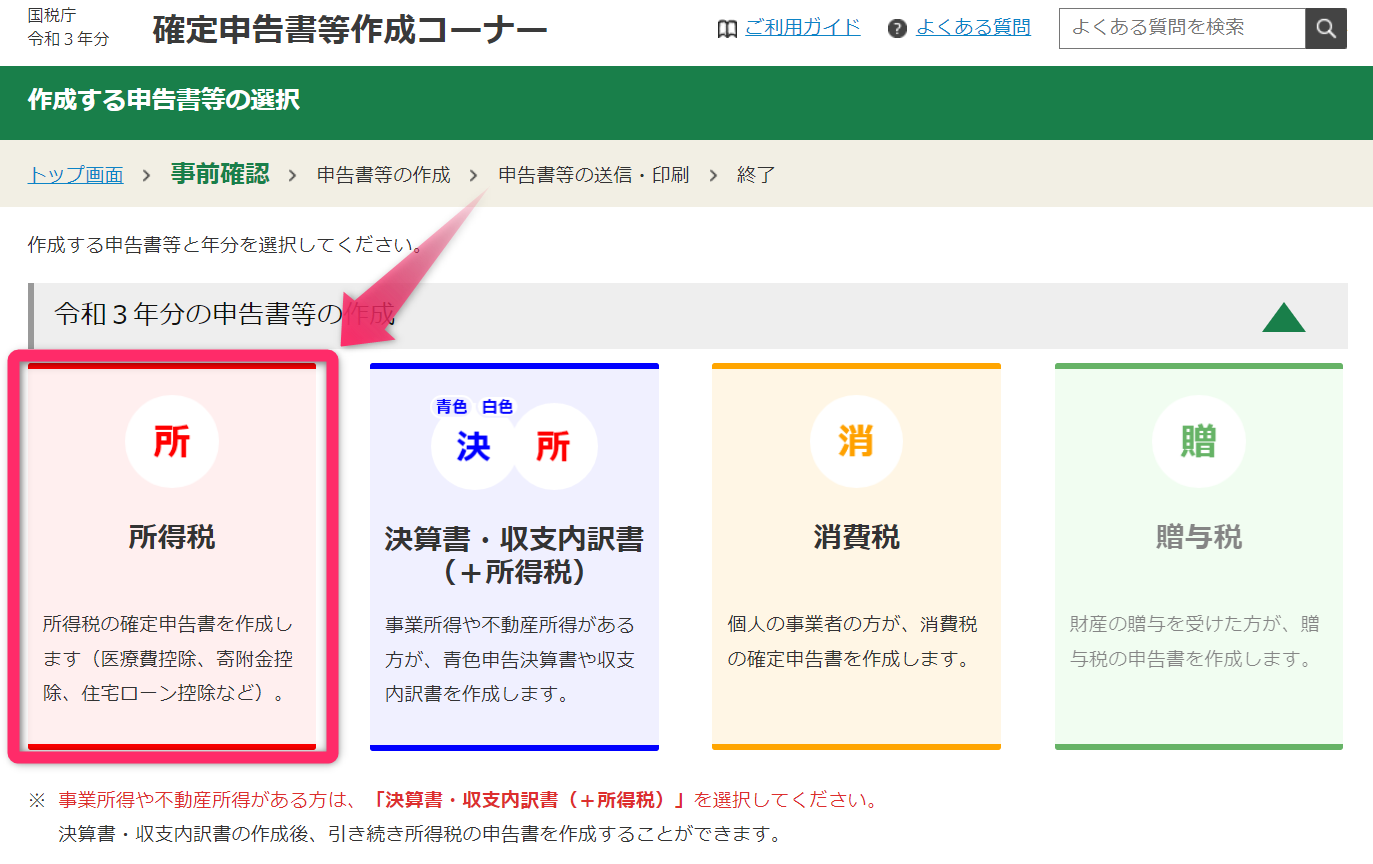
今回は「マイナポータル連携なし」でいきます。
マイナポータル連携は、年末調整手続や所得税確定申告手続について、マイナポータル経由で、控除証明書等の必要書類のデータを一括取得し、各種申告書の該当項目へ自動入力する機能です。(政府が運営するオンラインサービスです)



マイナポータル連携によって、ふるさと納税や住宅ローン、医療費などの各控除の申告が楽ちんになるようですが、連携するのがめんどくさそうなので今回はスルーします!
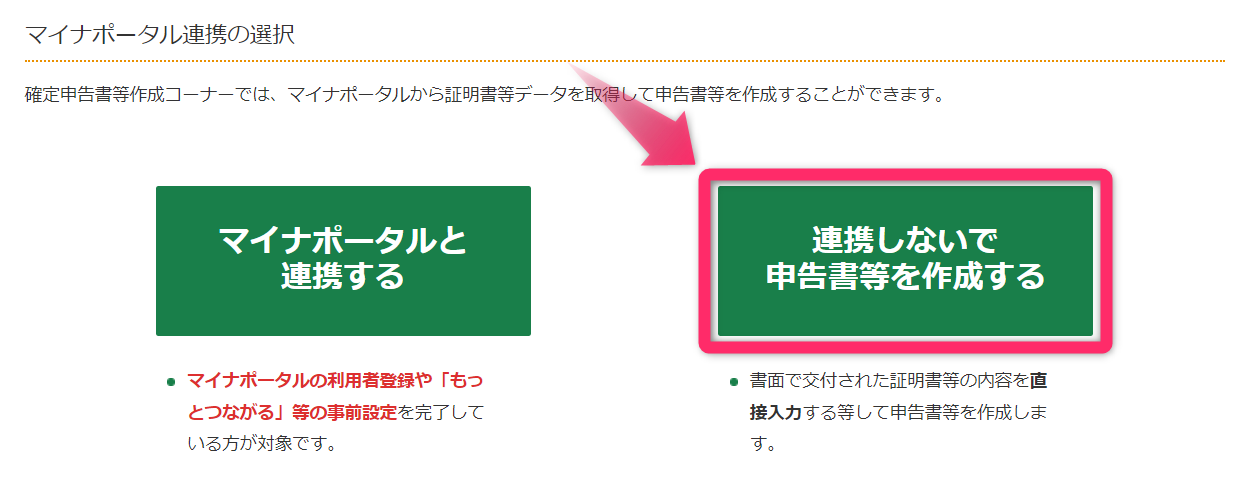
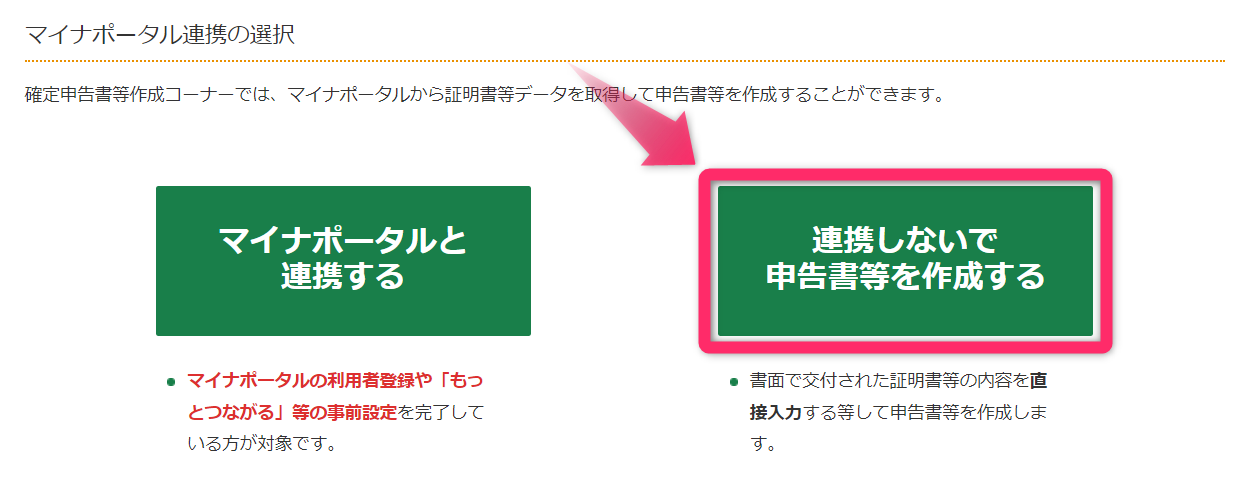
事前準備や推奨環境についての説明があります。
今回、我家が使用する端末はwindows10搭載PCで、ブラウザはGoogle Chromeなのですが、特に問題ないようですね。



ちなみに「マイナポータルアプリ」のインストールが必須みたいな書き方をしてますが、実際は必須ではないです(笑)我家はインストールせずに作業を進めましたが問題なく申告できました。
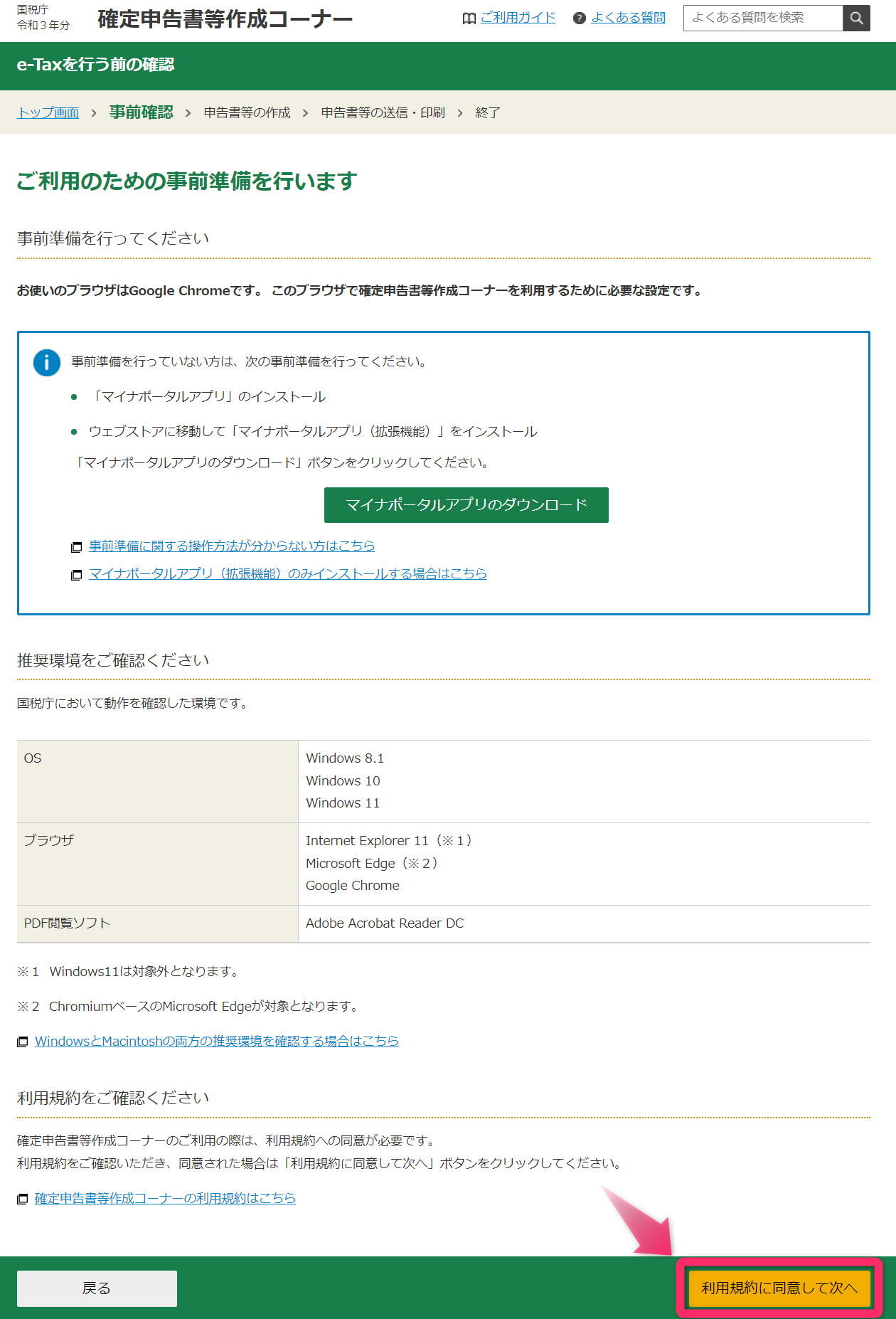
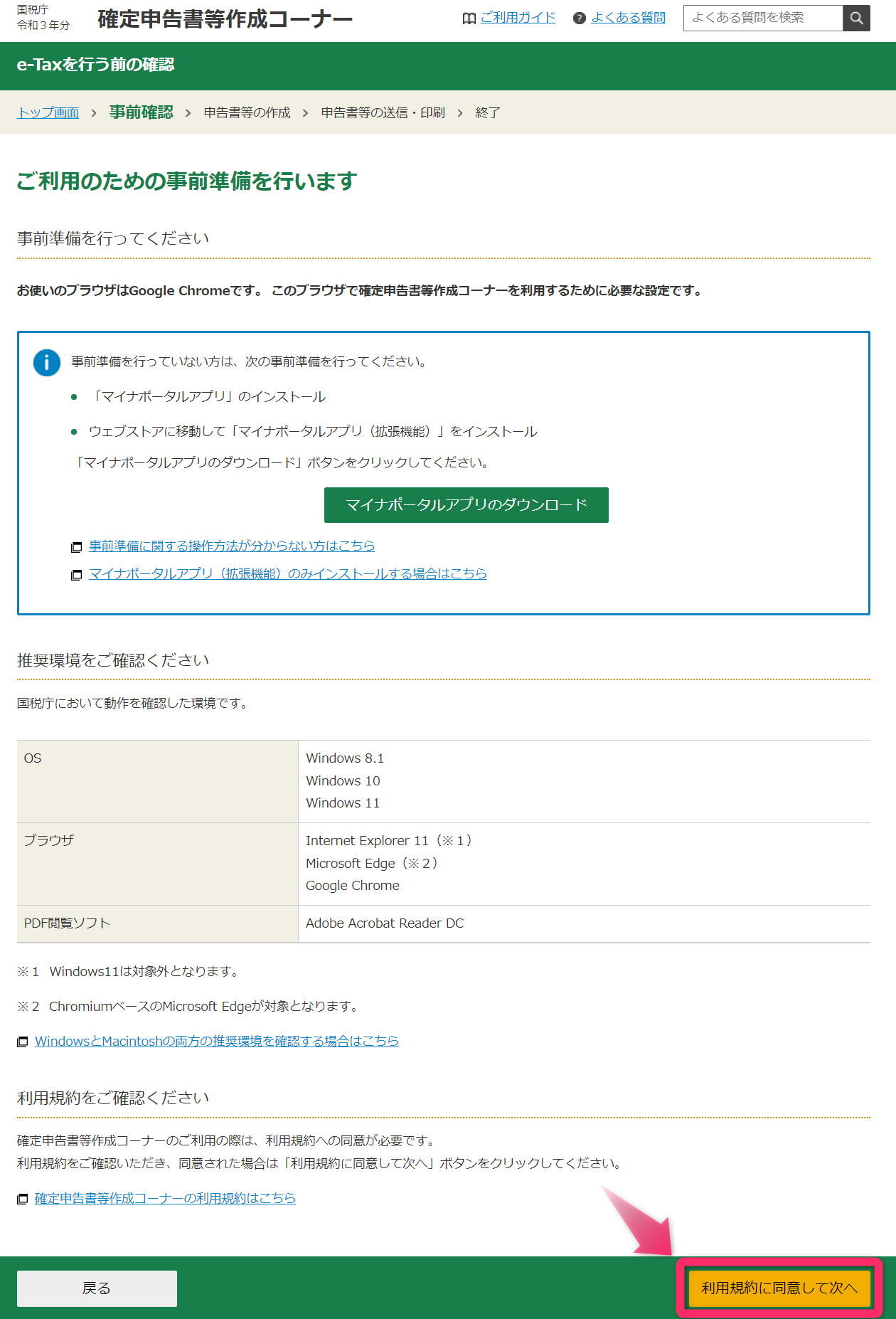
マイナンバーカードの認証。
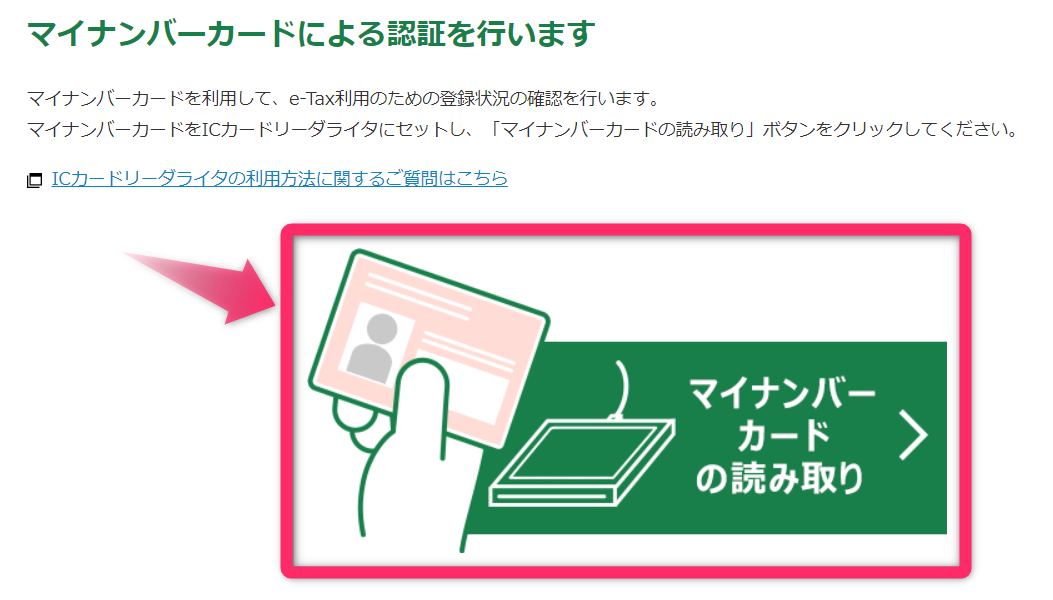
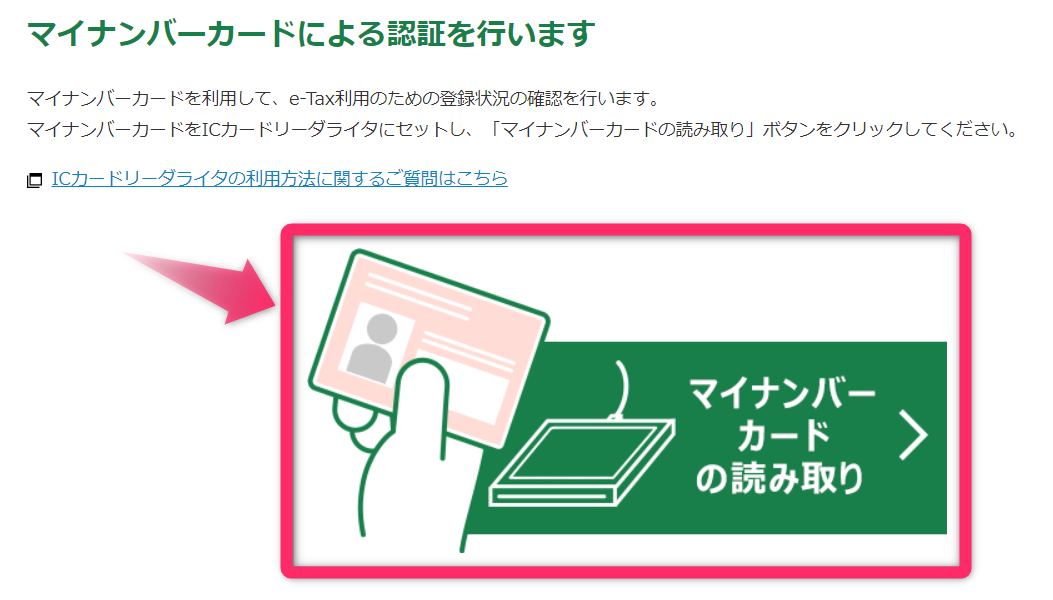
パスワード入力。
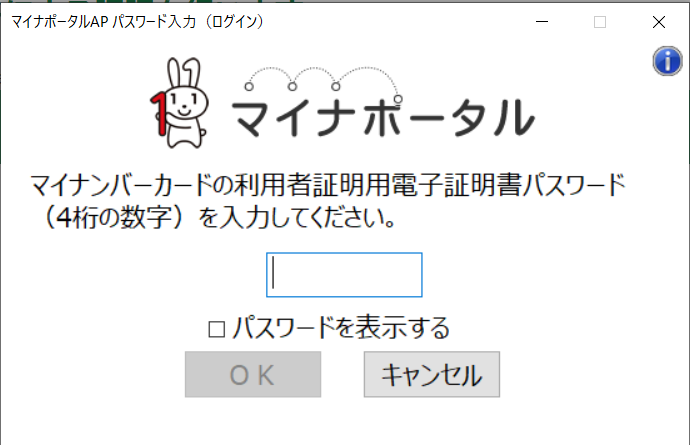
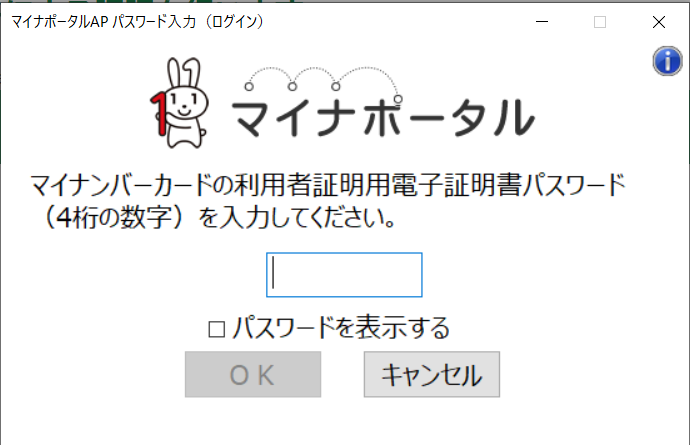
登録情報が表示されます。



はじめてe-Taxを利用する方は、これをあらかじめ設定しておく必要があるかもしれません。
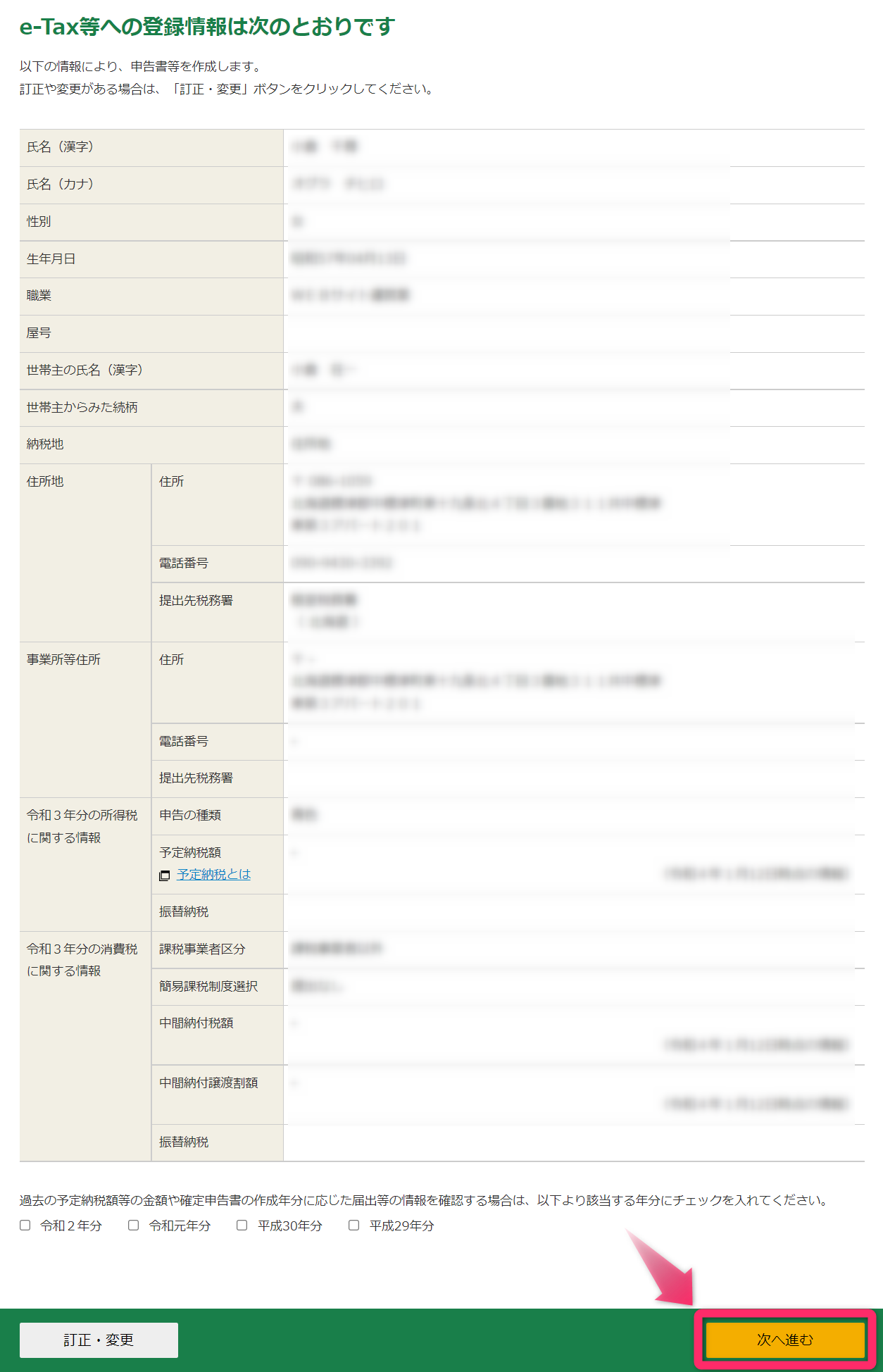
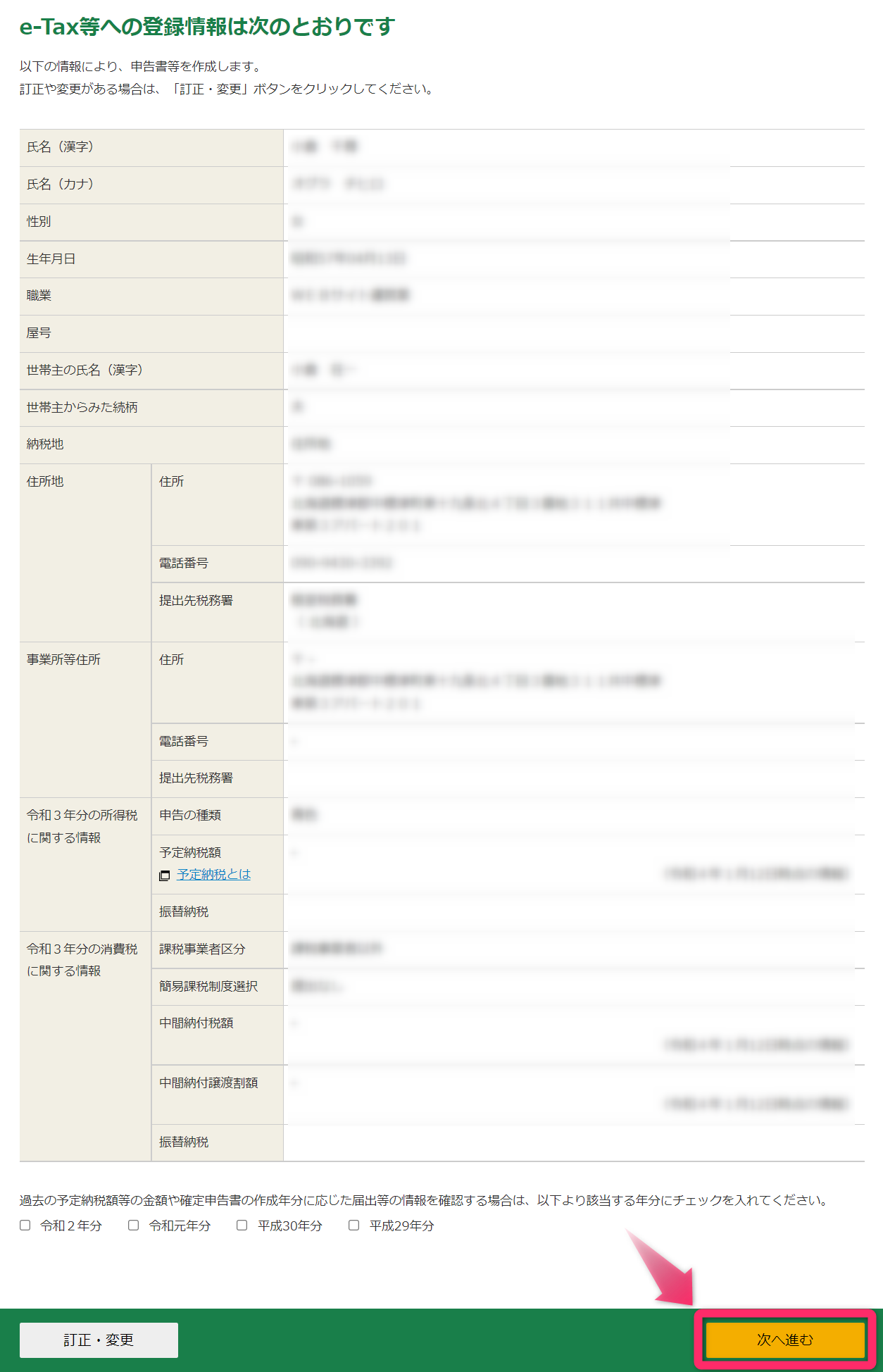
昨年保存しておいた申告書データ(dataファイル)を読み込みます。
今回我家は、入力作業を効率化するために、前年の申告データ(dataファイル)を読み込みましたが、そもそもはじめてe-Taxで申告する方は、前年の申告データがないですよね。
その場合はいちからの新規作成になるので、作業前の事前準備にもどり、作成コーナートップ画面の「作成開始」ボタンをクリックして作成するようにしてください。
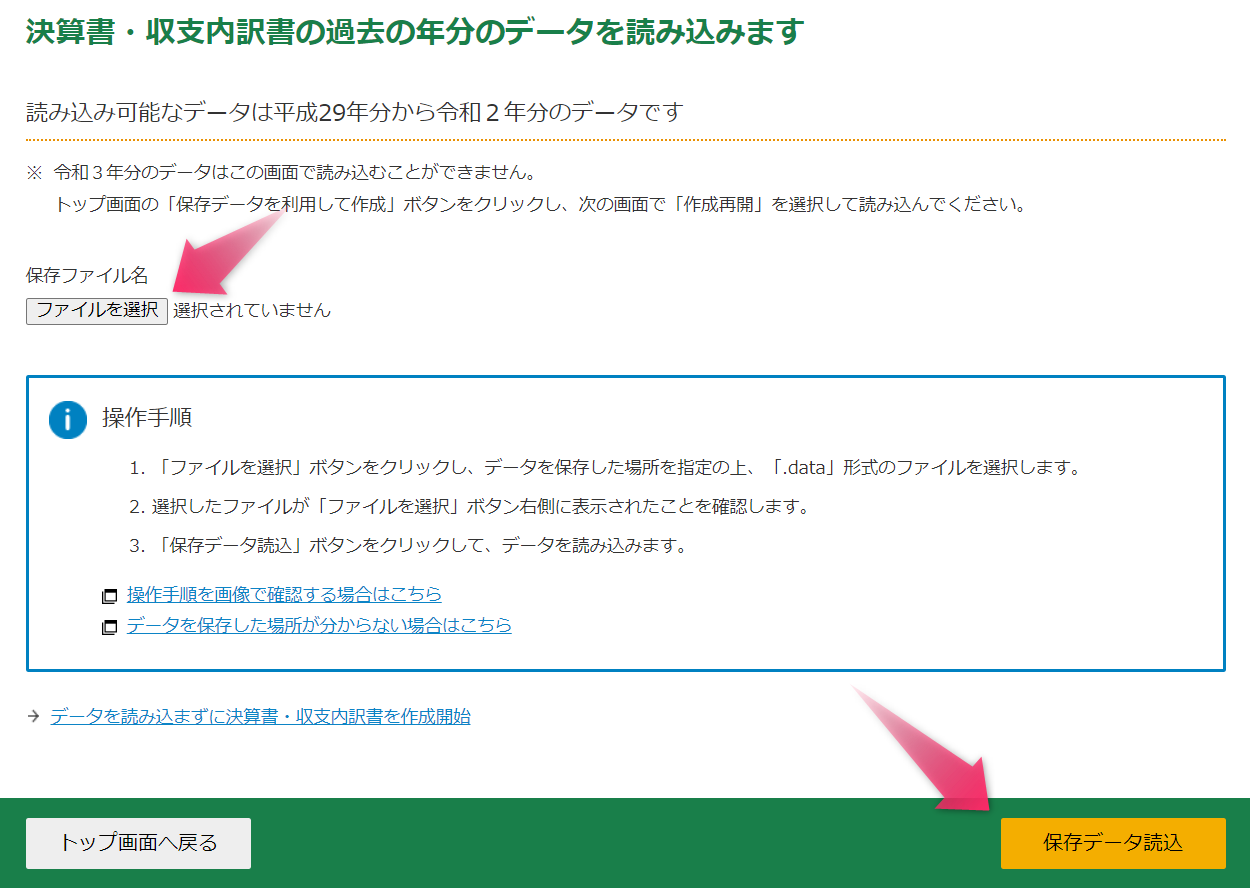
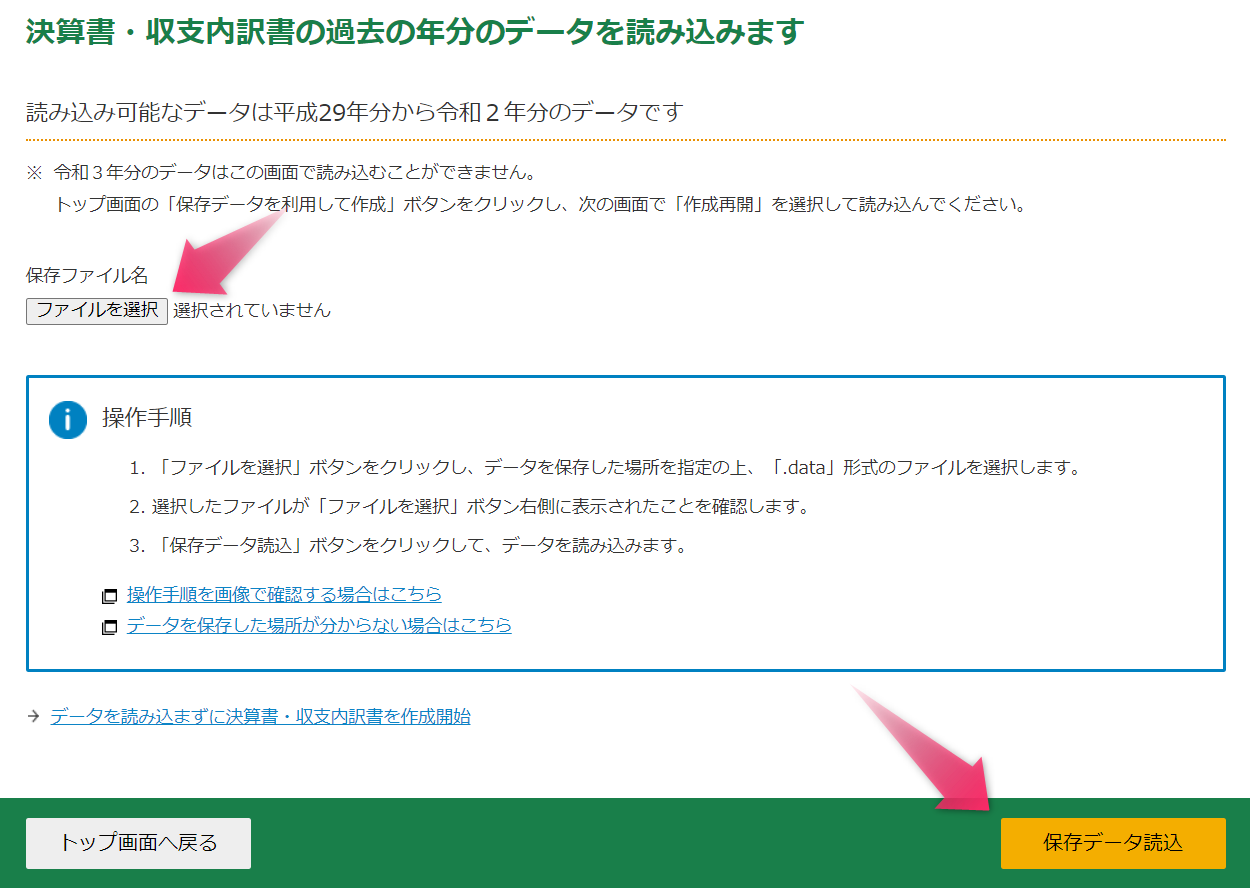
データを読み込んだら本人情報が表示されるので確認します。
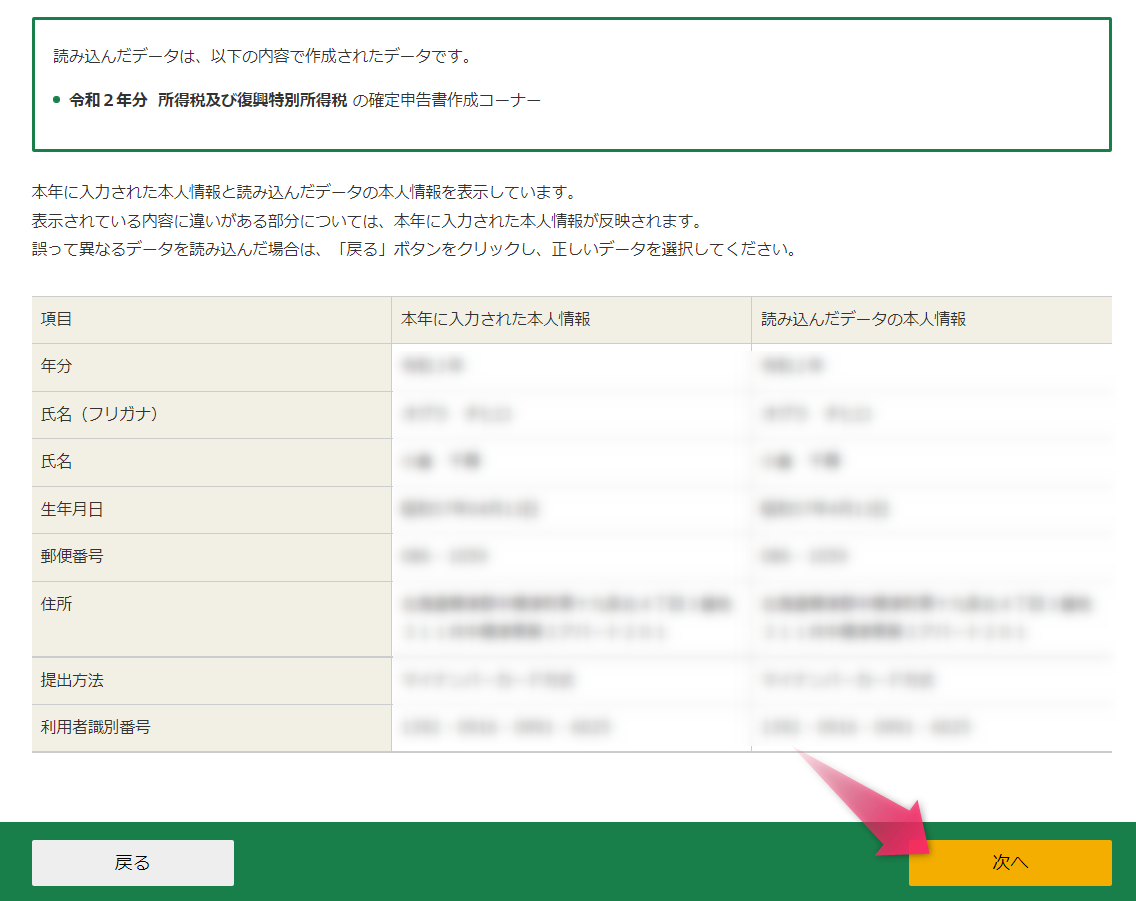
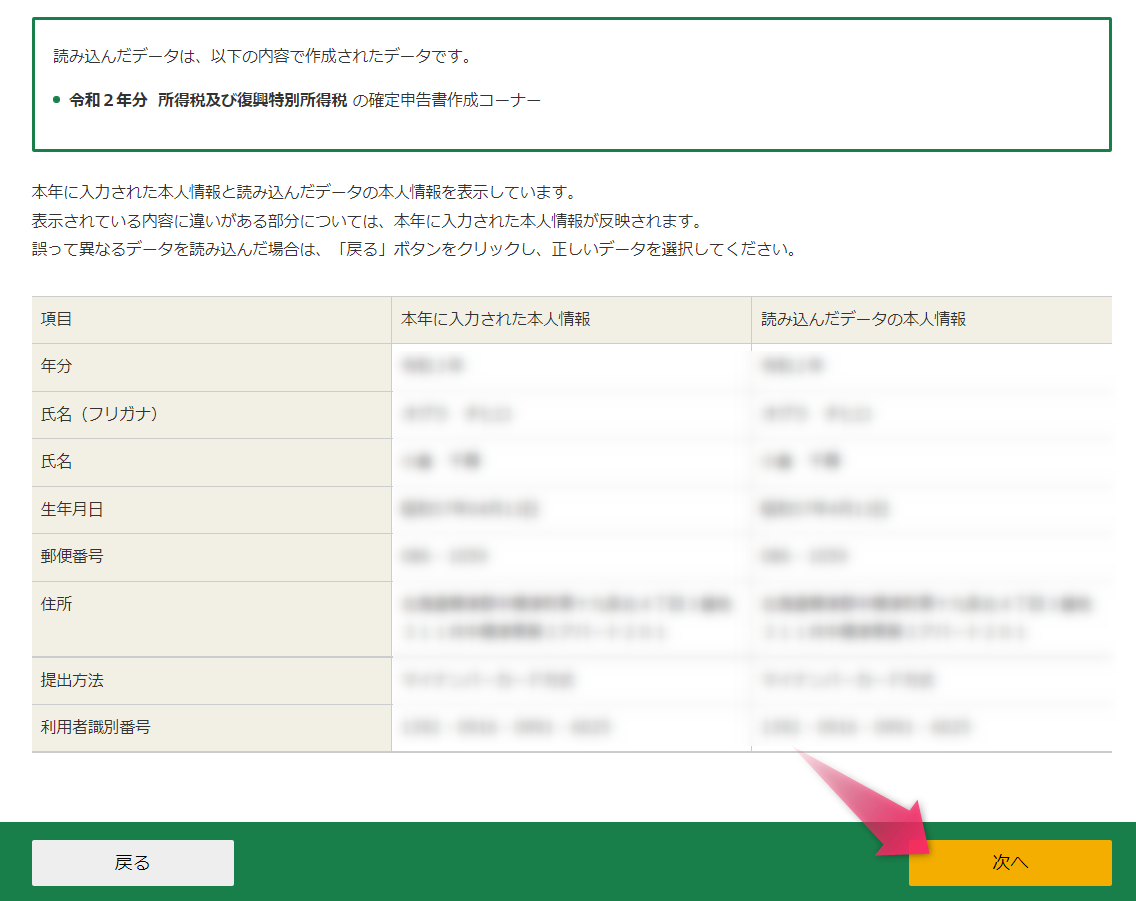
読込項目のチェックを確認して次へ進みます。
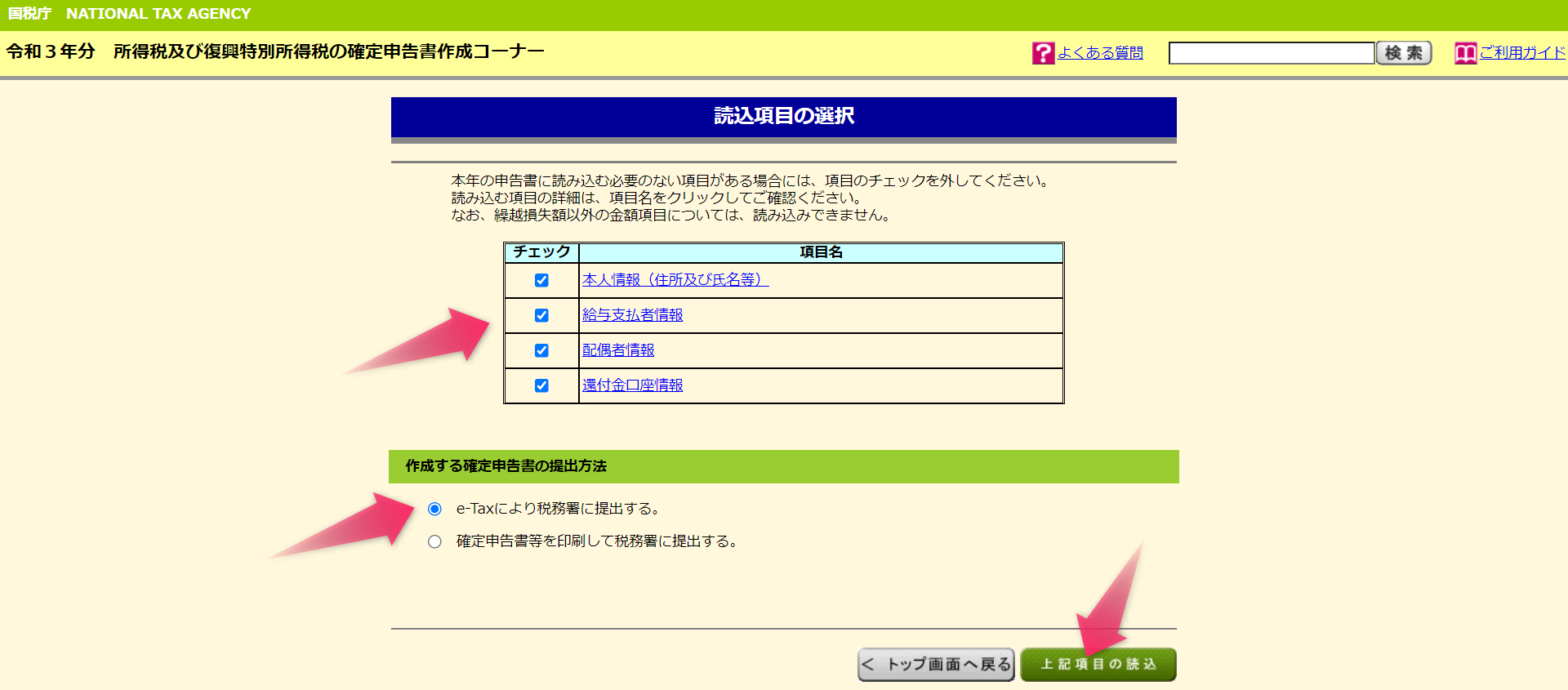
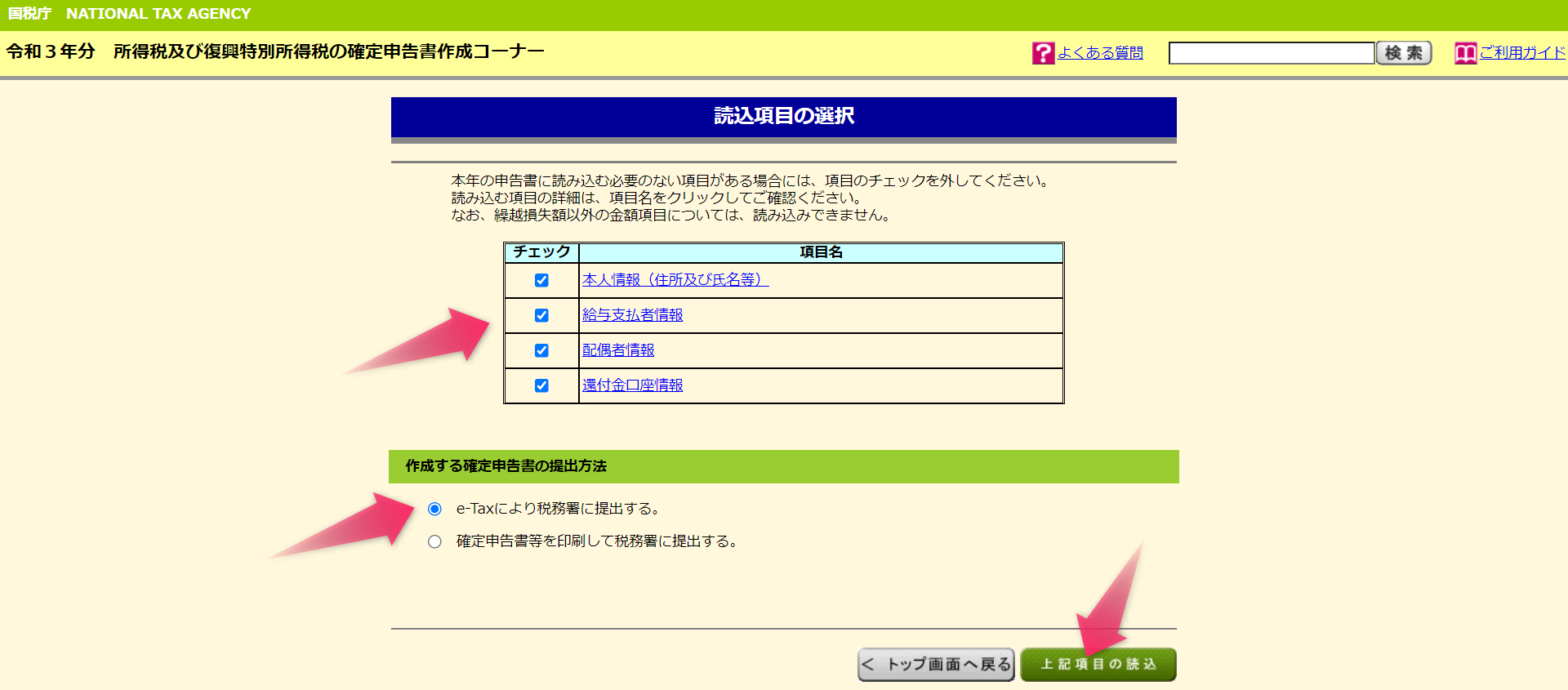
申告書をつくる
基礎控除や給与所得控除を入力する
それでは申告書を作っていきますが、まずは源泉徴収票をみながら年収などのデータを手入力していきます。すると基礎控除や給与所得控除は自動入力されます。(かんたん!)
提出方法を選び(e-Tax)、質問に答えていきます。
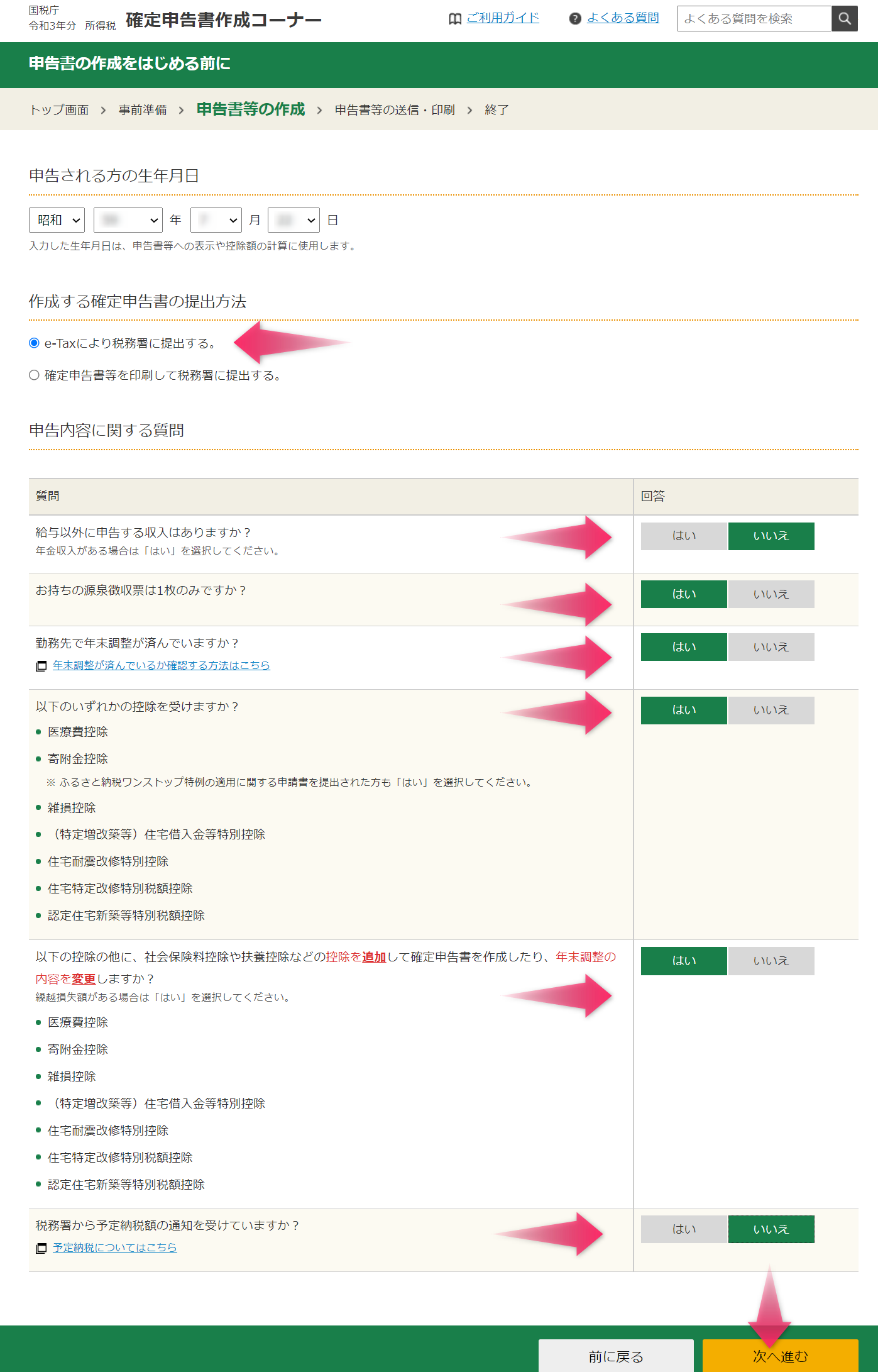
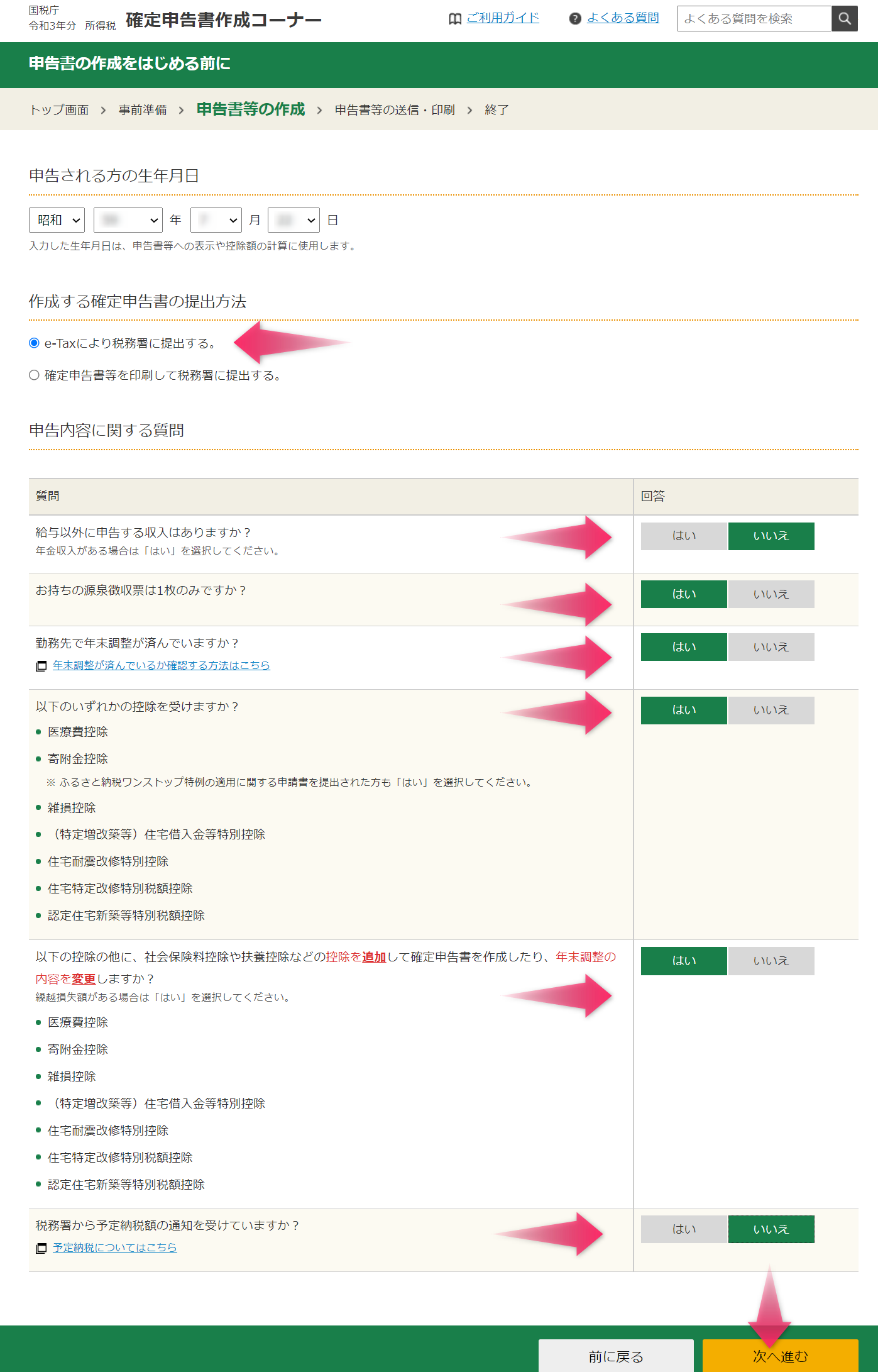
給与所得の「読込内容を確認」をクリックします。
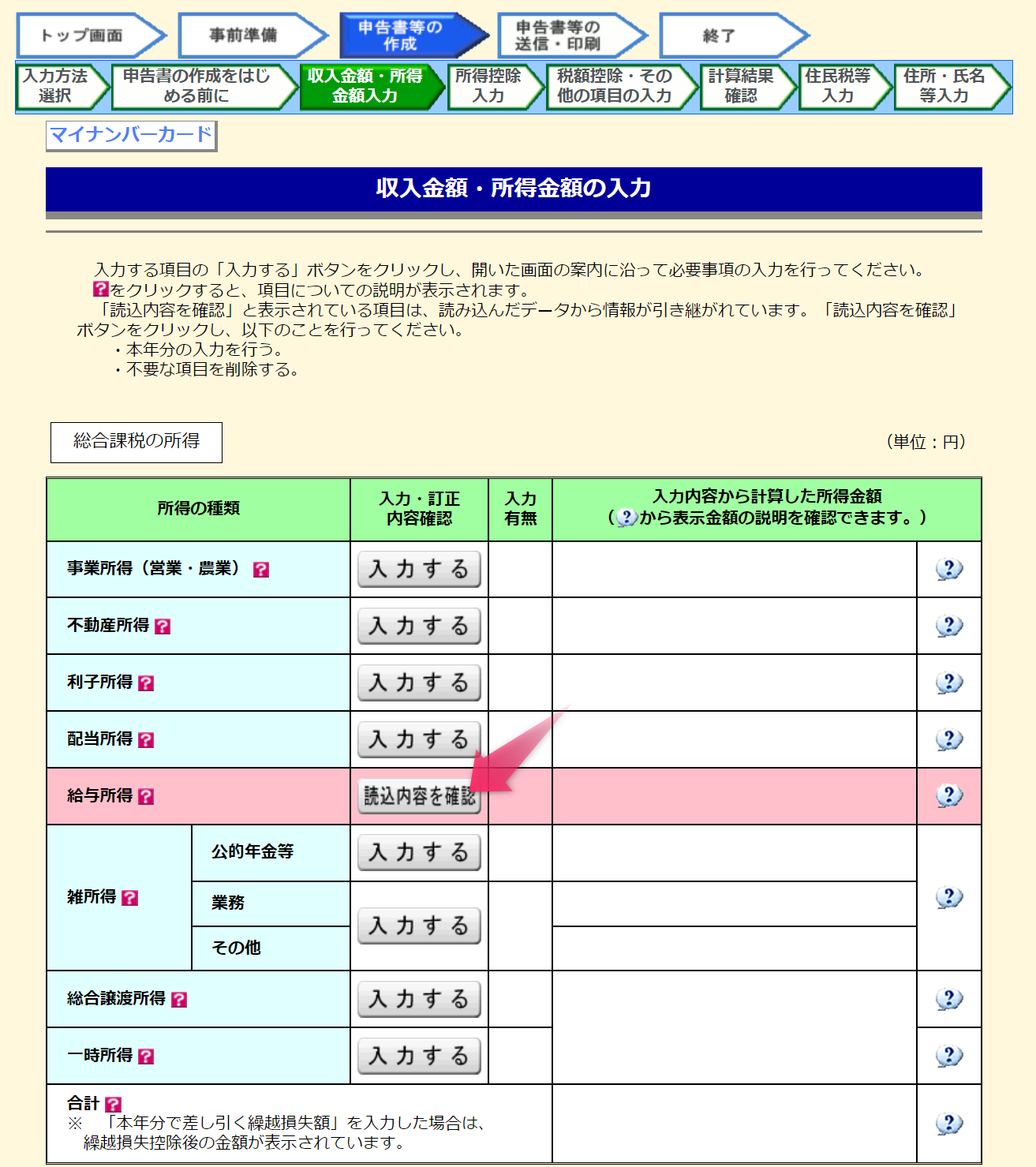
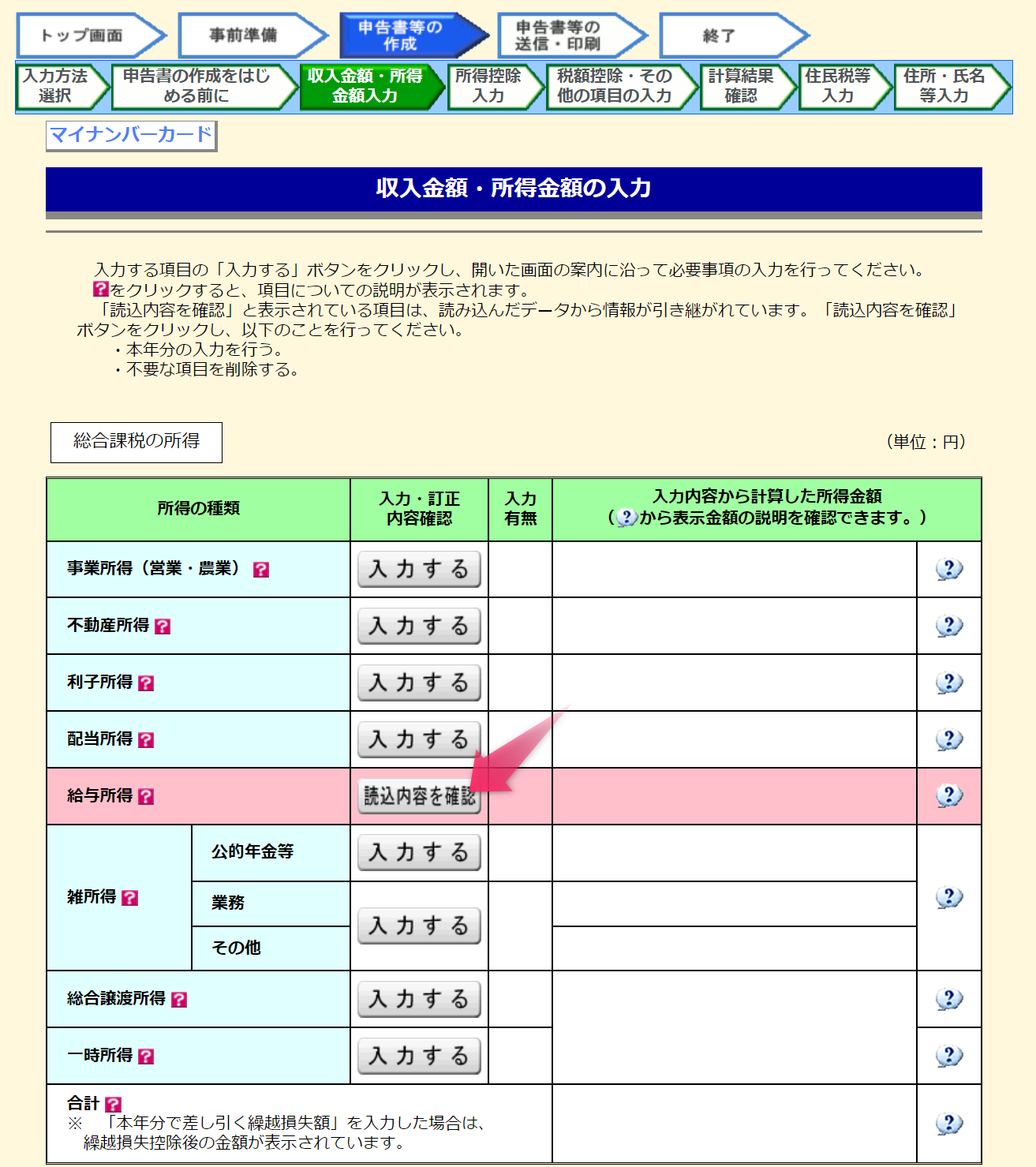
前年に申告した、勤務先の情報などが引き継がれていました。「編集」をクリック。
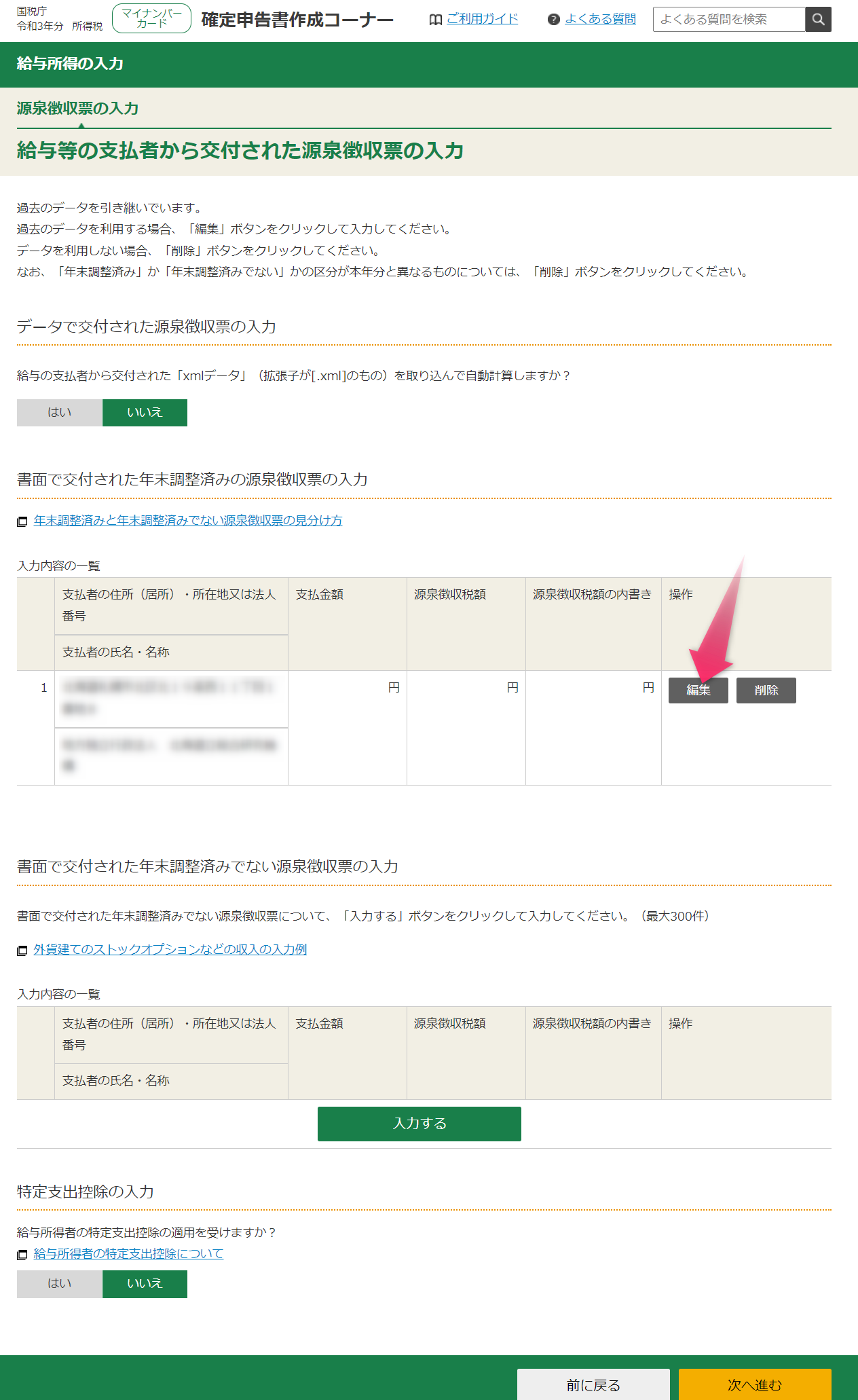
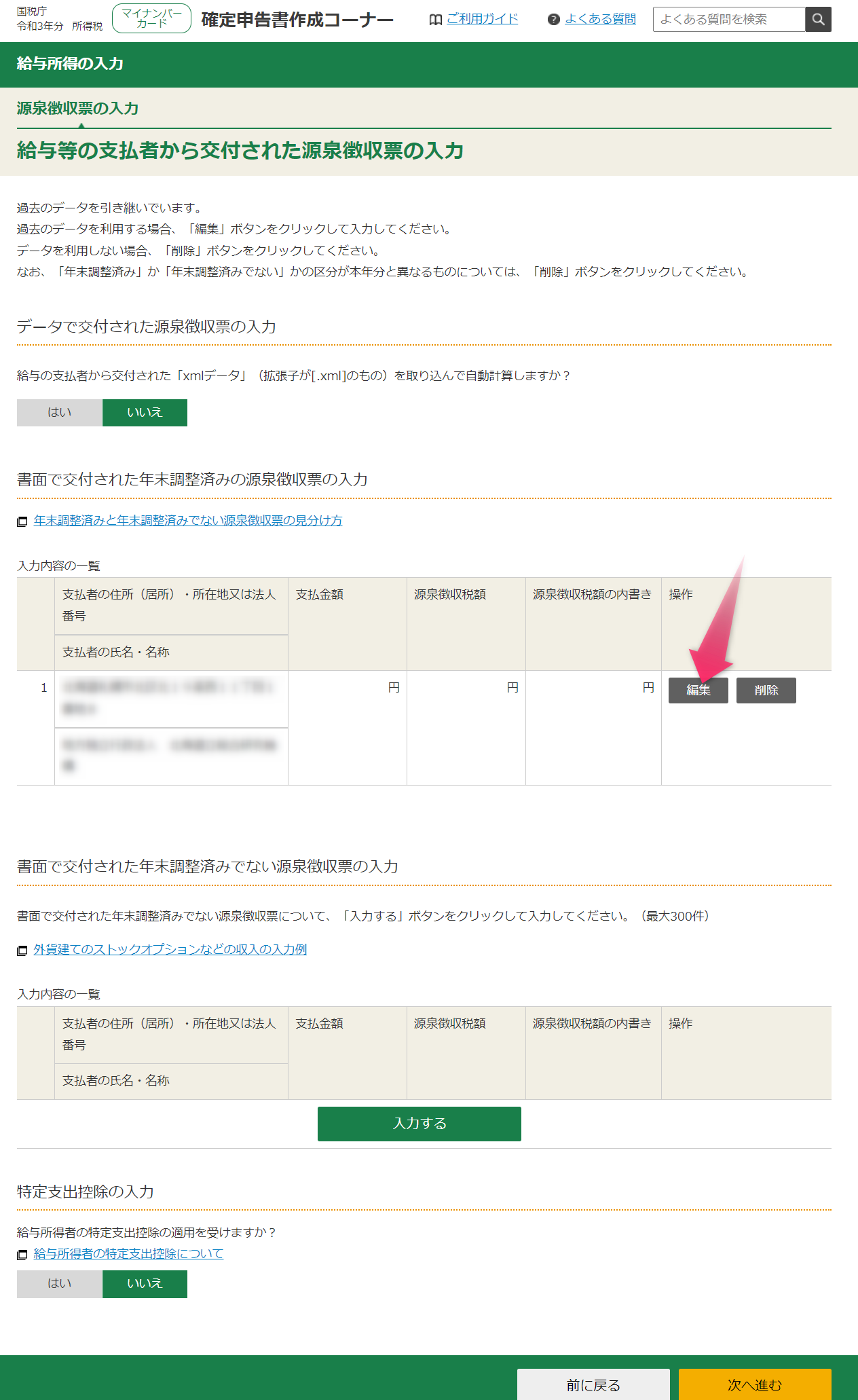
昨年末に勤務先からもらった「源泉徴収票」とにらめっこしながら必要な数字を入力していきます。



収入金額などは恥ずかしいのでモザイク処理しております(笑)
当たり前ですが、人によって入力が必要な箇所や数字は異なります(以下の画像は我家の例です)。
たとえば生命保険料のタイプひとつにしても、「新」なのか「旧」なのかは人によって違いますよね。あくまでもこの記事の内容は参考情報として、ご自身の源泉徴収票を確認しながら入力してみてくださいね。
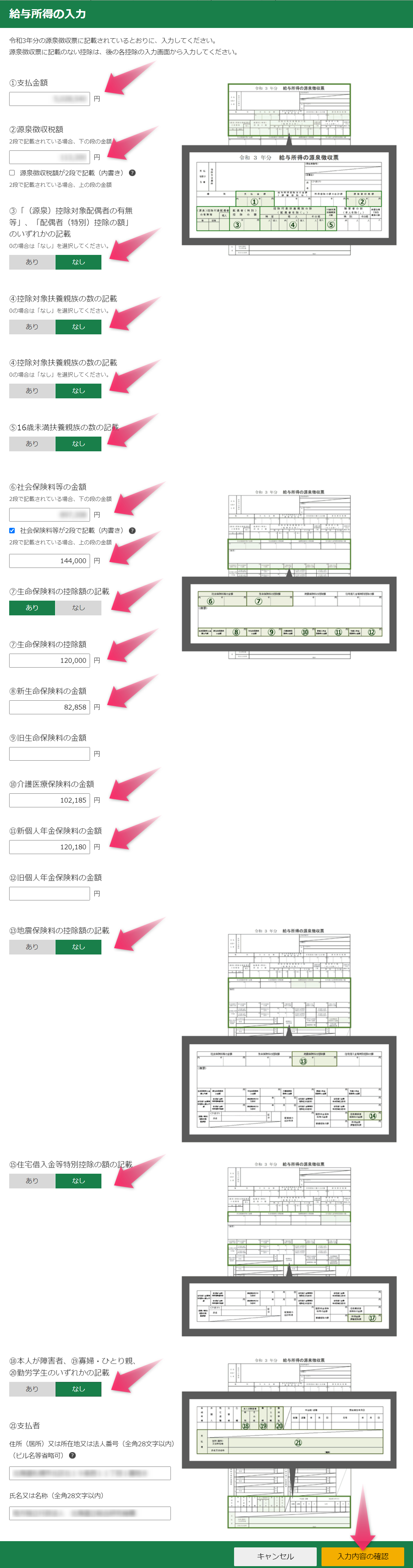
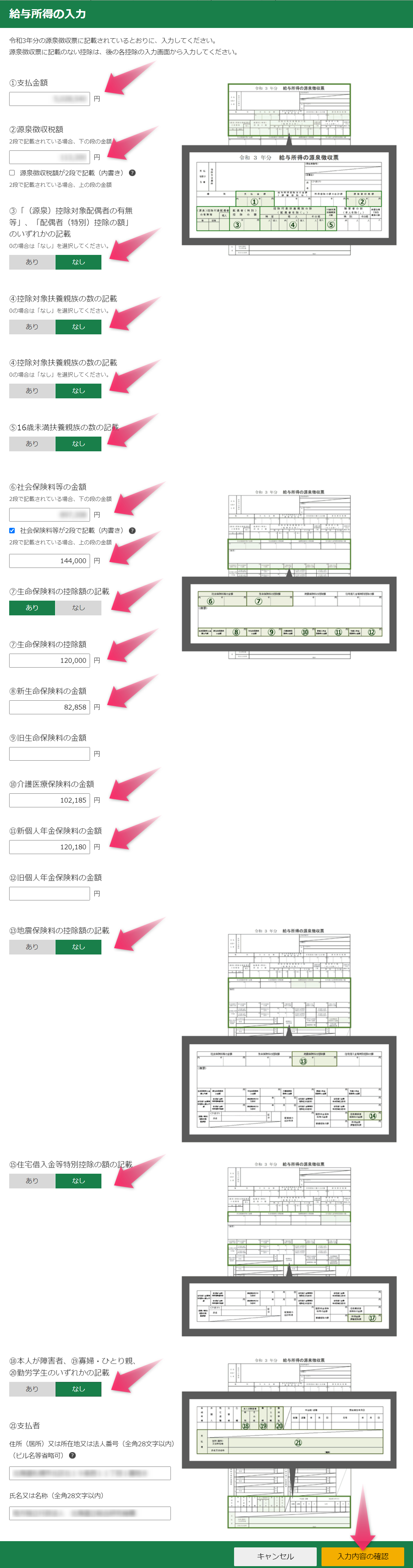
源泉徴収票の内容が反映されました。
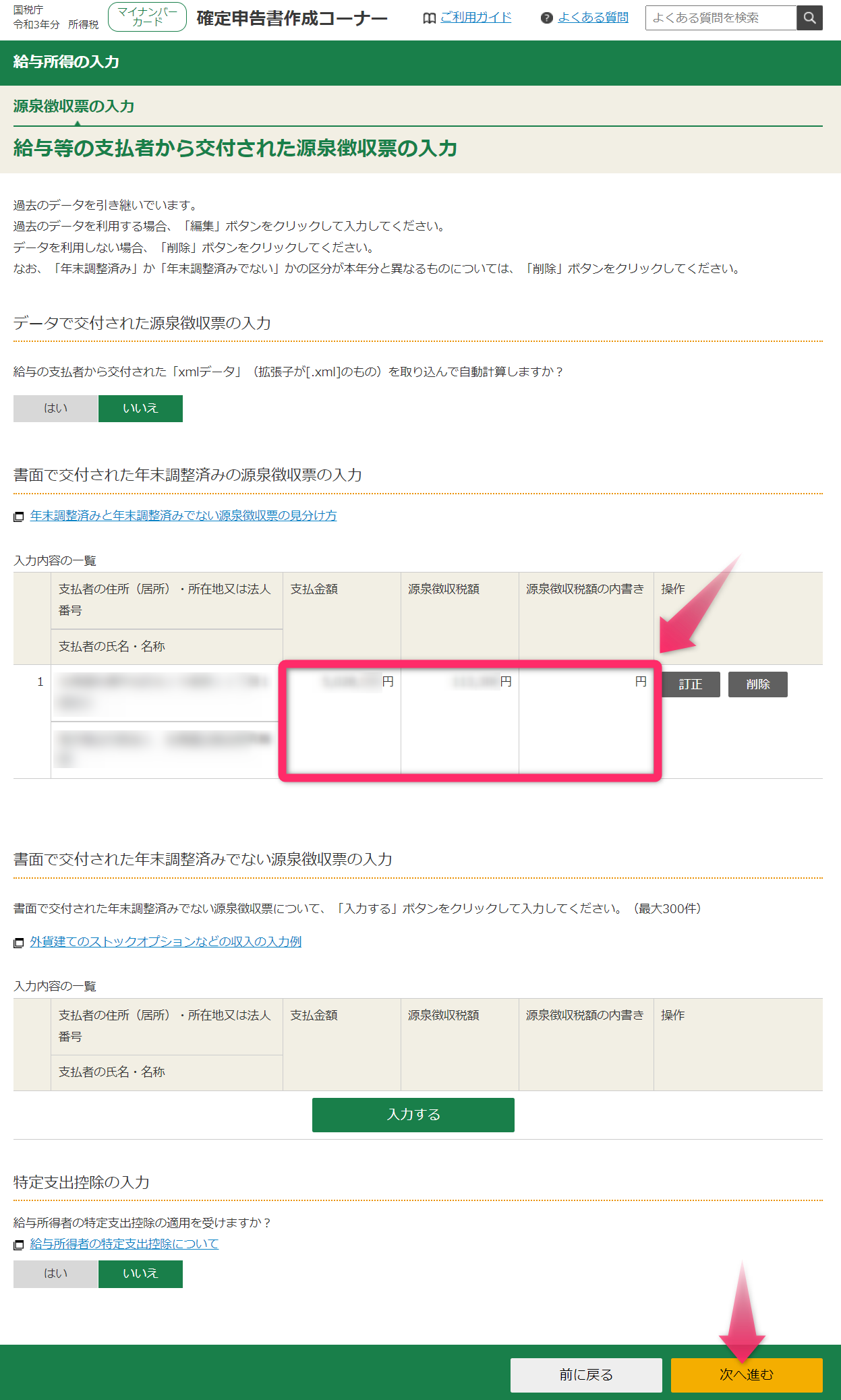
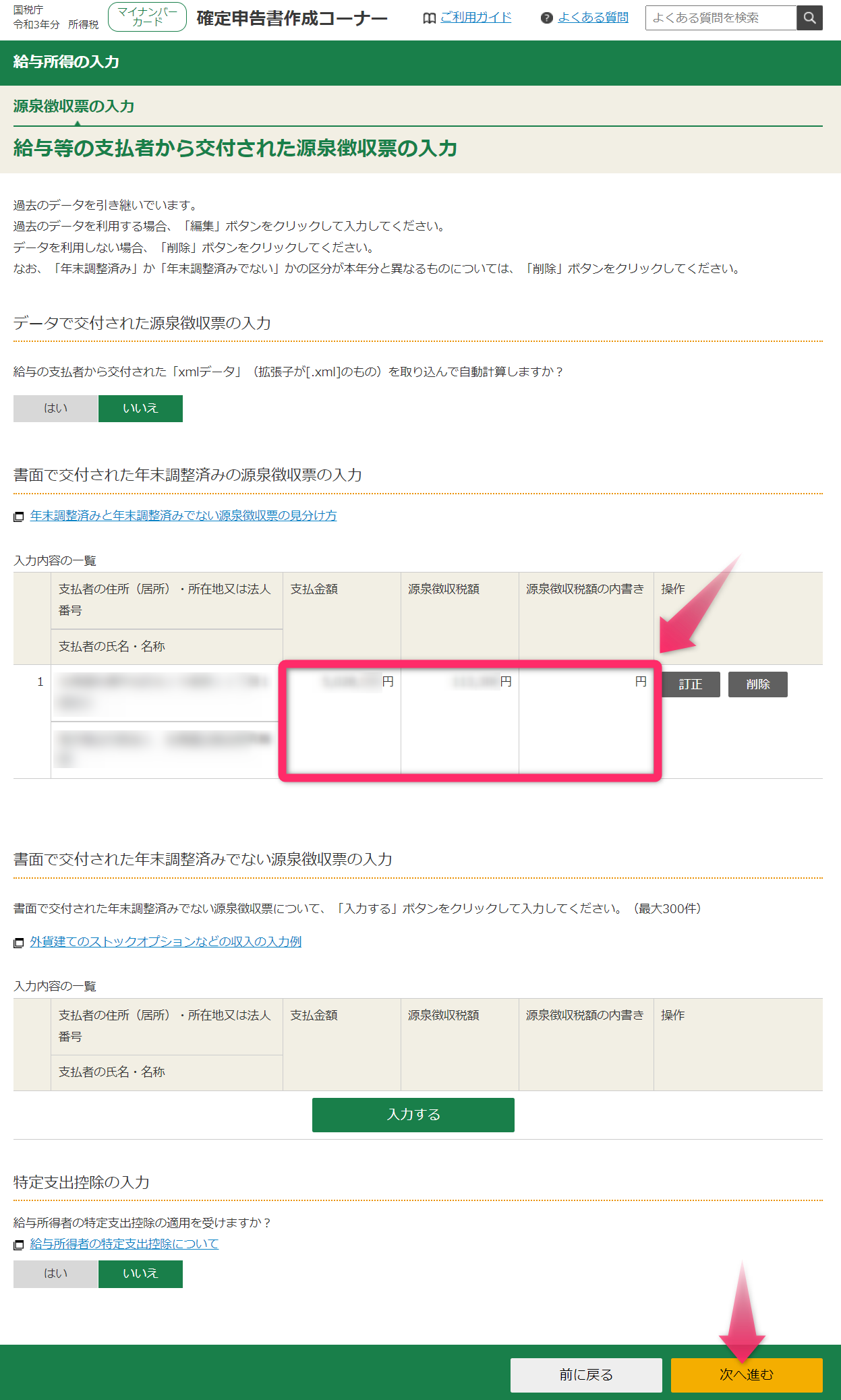
給与所得の金額が反映されました。
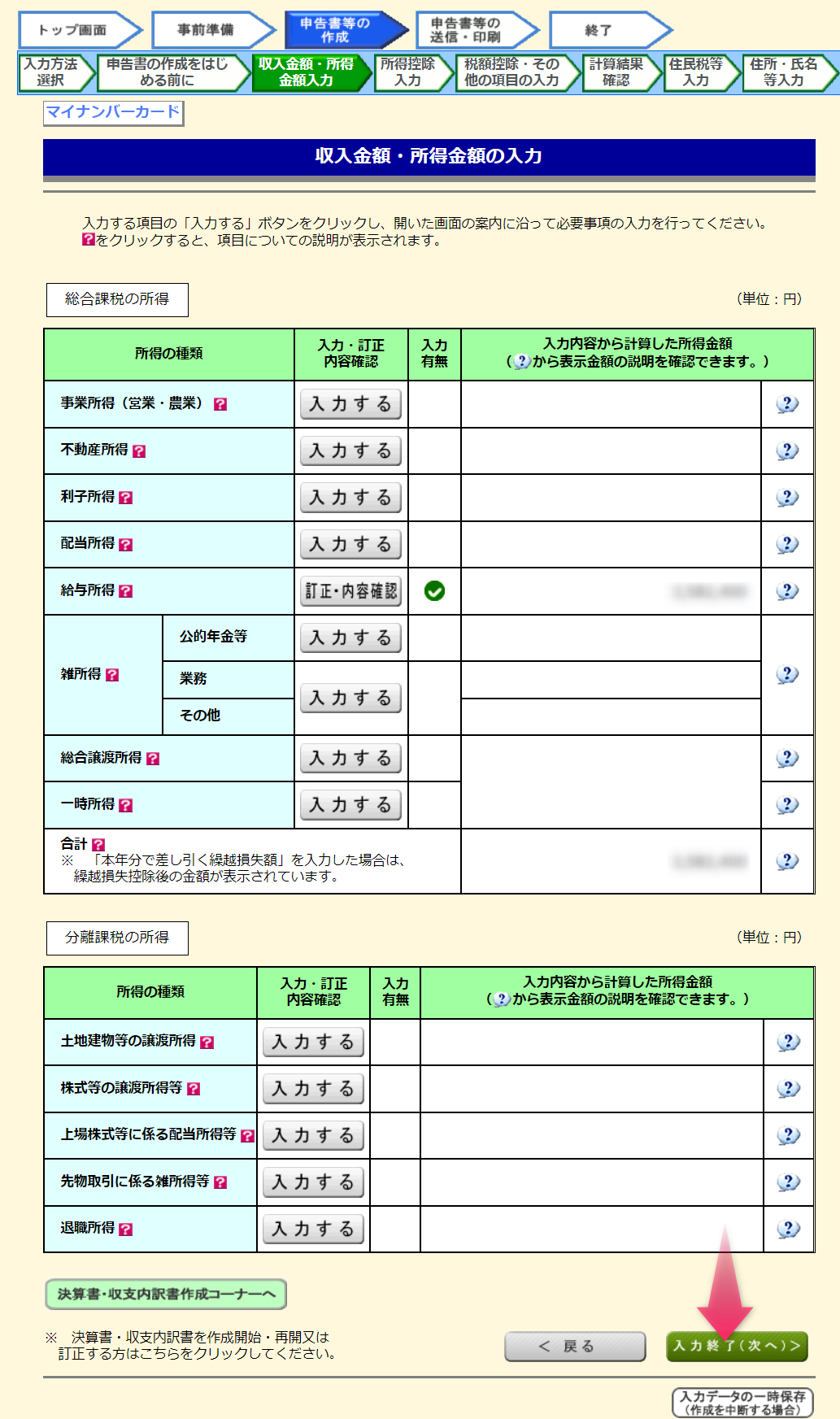
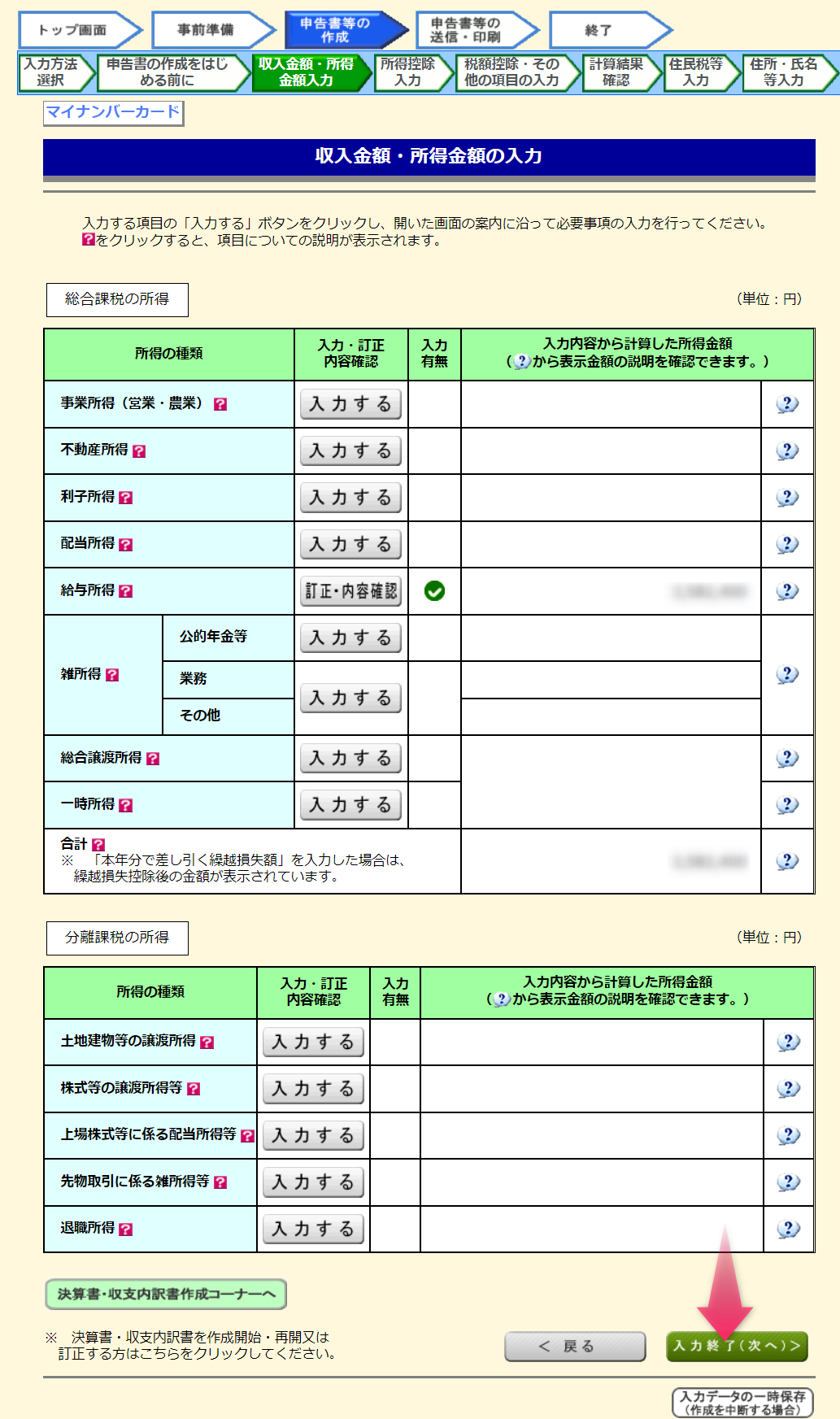
さきほど源泉徴収票の内容を入力したことで、今回申告予定の①〜④の控除の数字が自動的に反映されました!つまりこの4つは入力完了です\(^^)/
- 基礎控除 → 入力完了○
- 社会保険料控除 → 入力完了○
- 小規模企業共済等掛金控除(イデコ) → 入力完了○
- 生命保険料控除 → 入力完了○
- 医療費控除 → 医療費の明細書をもとに手入力
- 寄附金控除(ふるさと納税) → 寄付金受領証明書をもとに手入力
- 配偶者(特別)控除 → 妻の源泉徴収票(確定申告書類)をもとに手入力
ということで他の控除申告をしていきます。「医療費控除」について入力していきます。



あくまでも我家の場合でお話しています!
どの控除について申告するかについては人によって異なりますから、他に申告が必要な所得控除がある方は、各自追加入力してくださいね!
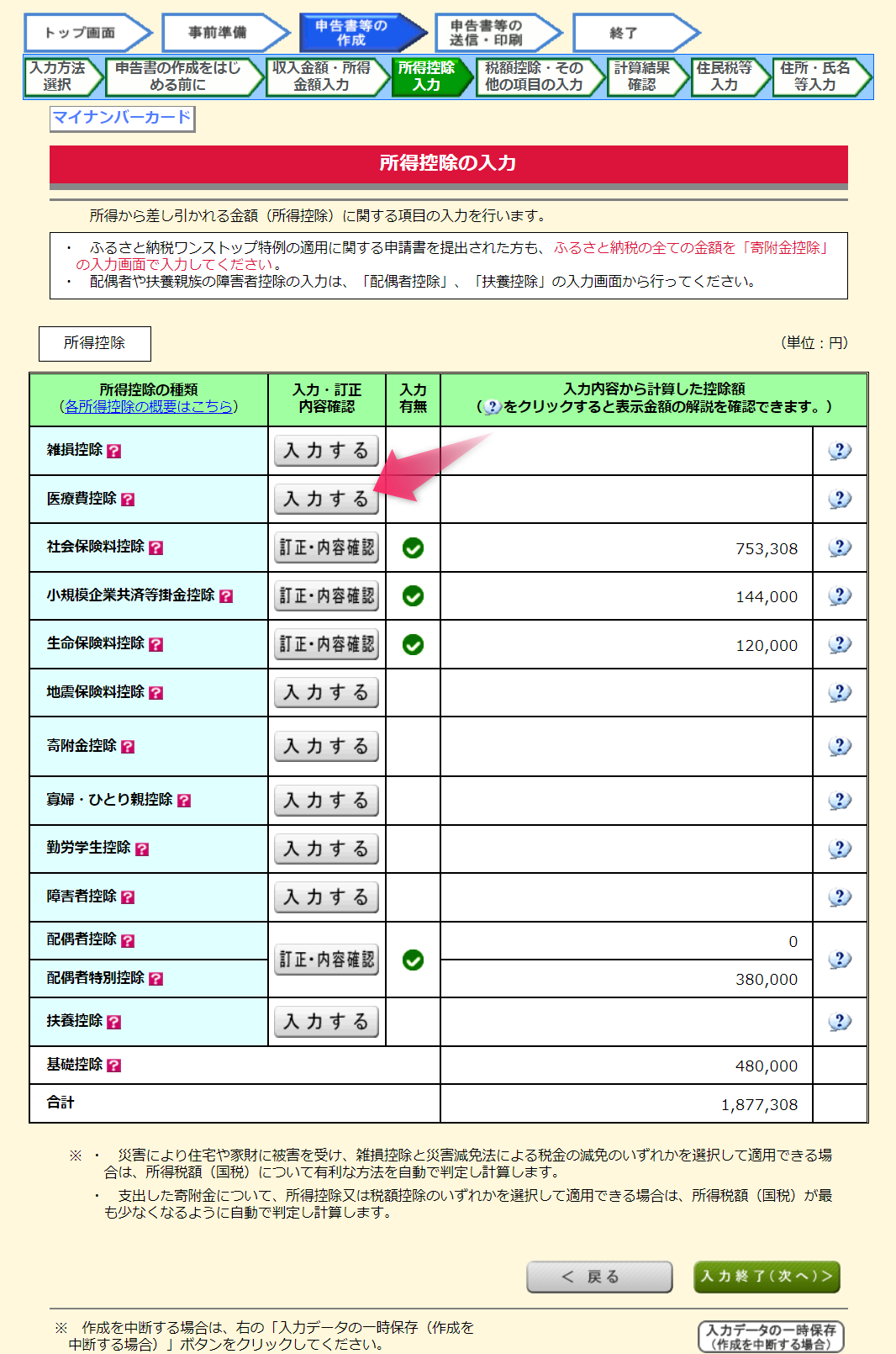
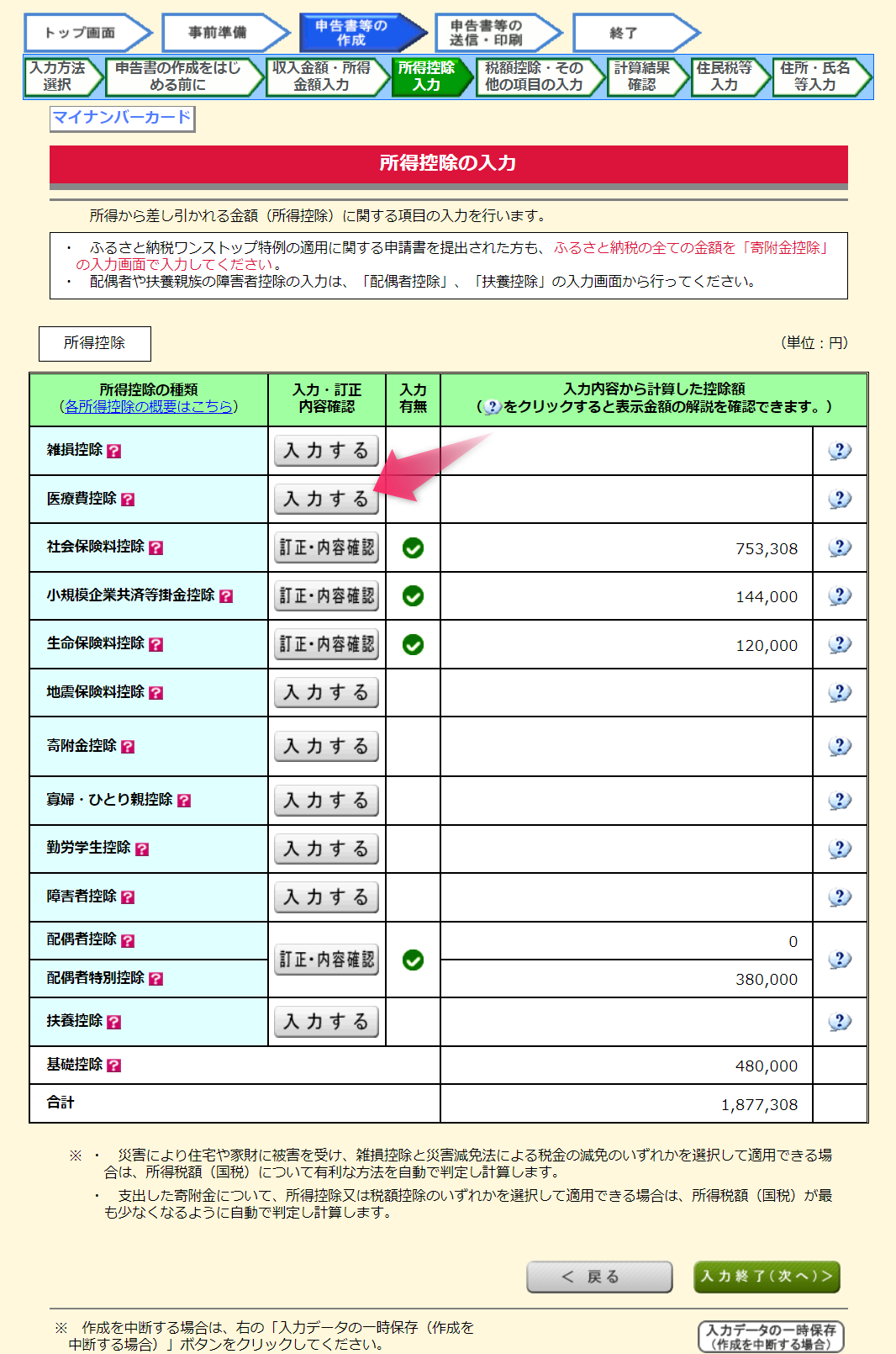
「医療費控除を適用する」をクリック
その年の1月1日から12月31日までの間に、本人または扶養家族の支払った医療費の総額が合計10万円を超える場合に受けられる控除です。
医療費控除を申請するための特別申請書は必要なく、「確定申告書」と「医療費の明細書」の2つを作成して、税務署に提出することで申告が完了します。
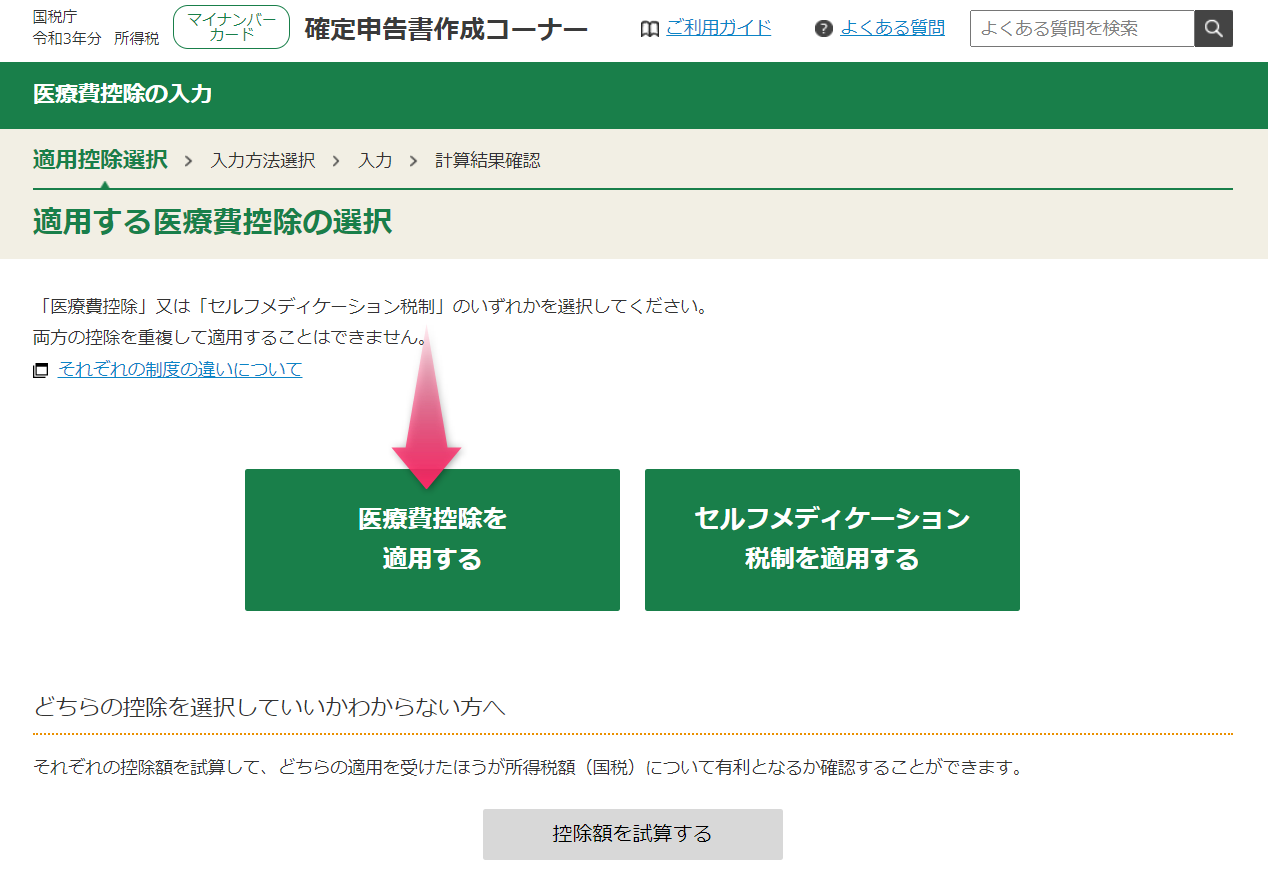
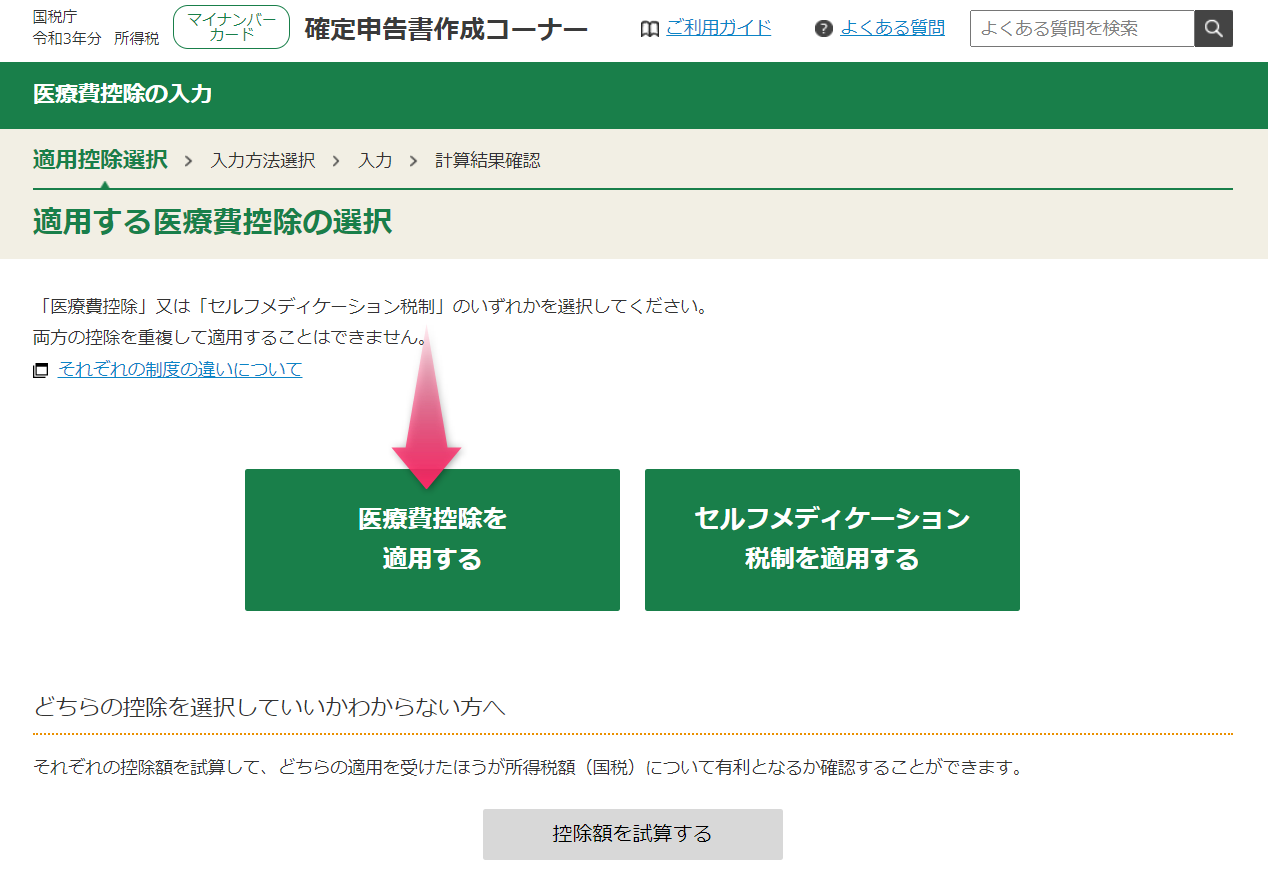
入力方法を選択して、合計額を入力します。



ちなみに我家は「医療費の合計額のみを入力する」を選択しました!



この方法だと、作成した医療費の明細書を印刷して、あとで別途税務署へ郵送する必要があります。
それは一見面倒くさそうに思えるかもしれませんが、他の方法を選ぶと、e-Tax上で入力する必要があり、そちらの方がかなり手間だと感じたので(我家は医療費データが多いので)、今回は「医療費の合計額のみを入力する」を選びました!
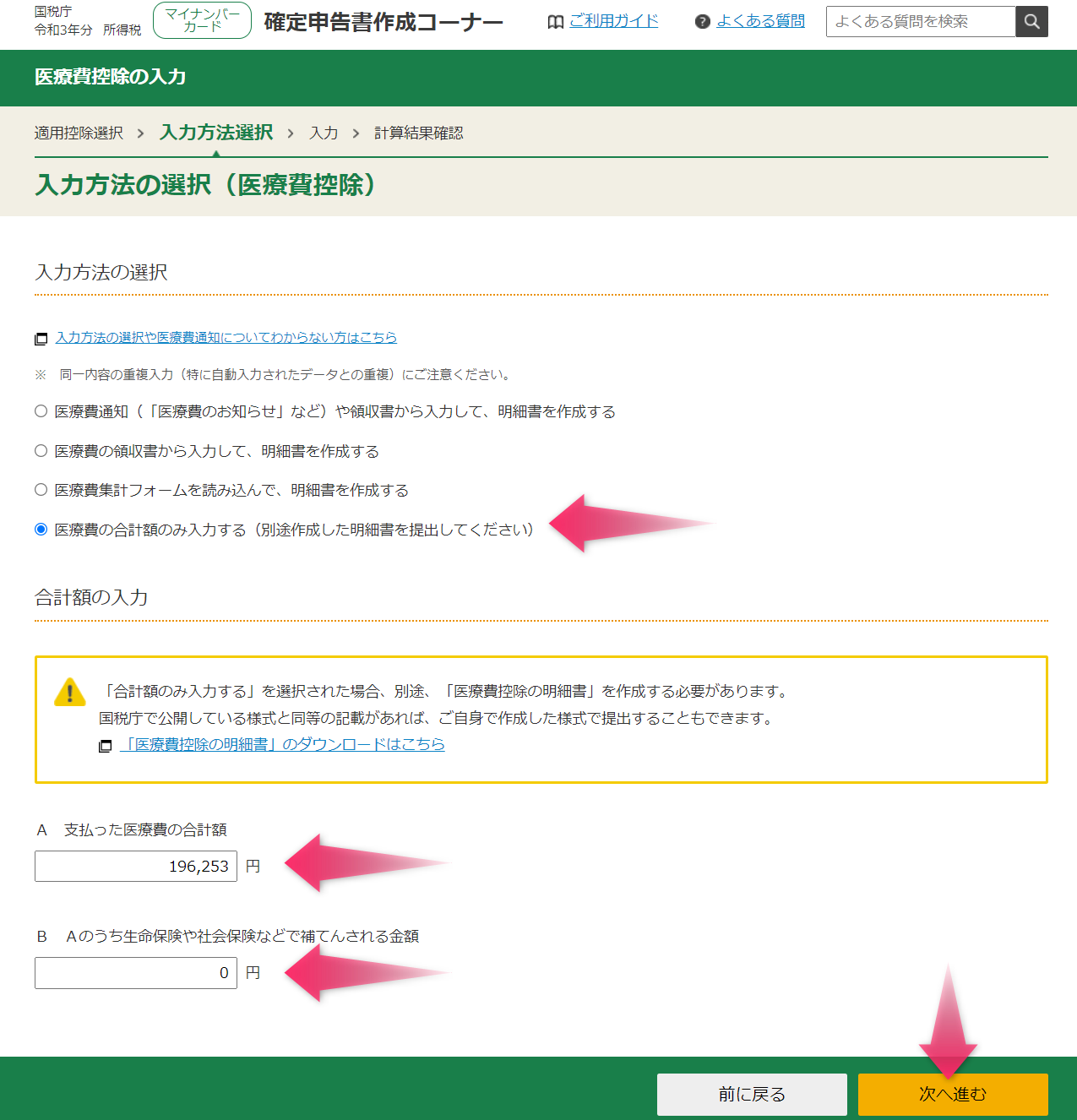
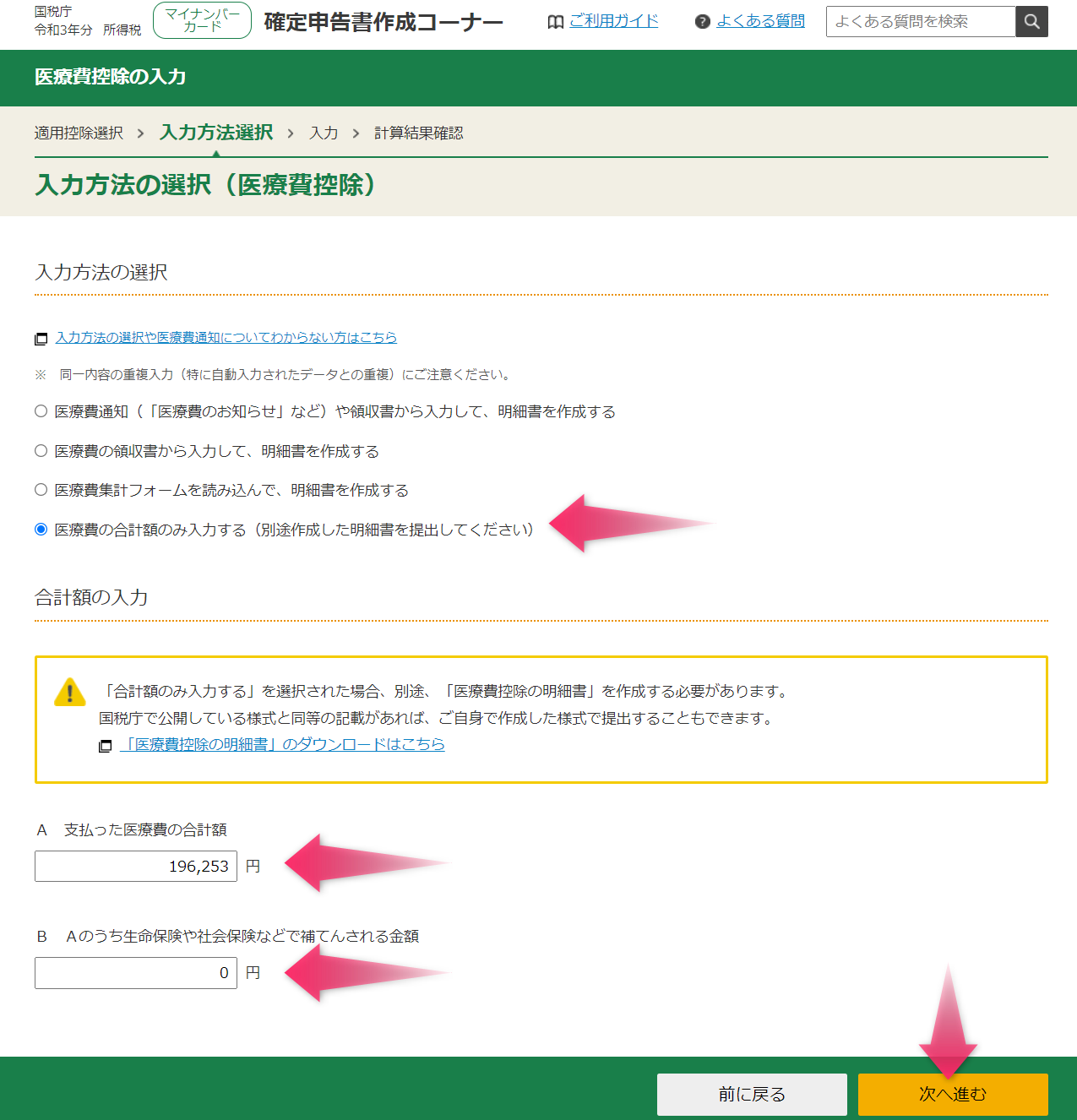
ちなみに、医療費控除の明細書については、自作のエクセルテンプレートで作ったものを印刷して、後日税務署へ郵送提出しています。
以下の記事にノウハウをまとめているのでよければご参考ください(。ᵕᴗᵕ。)”
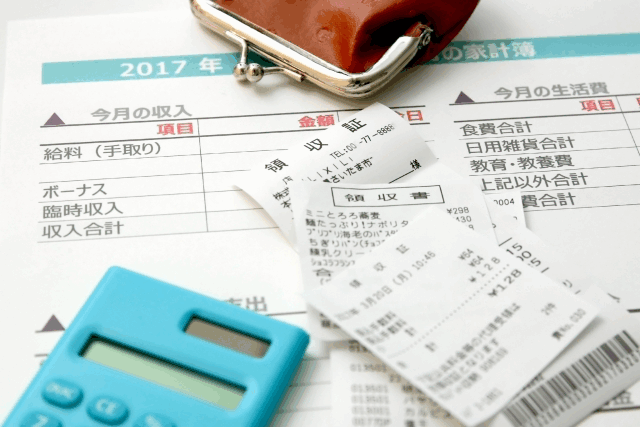
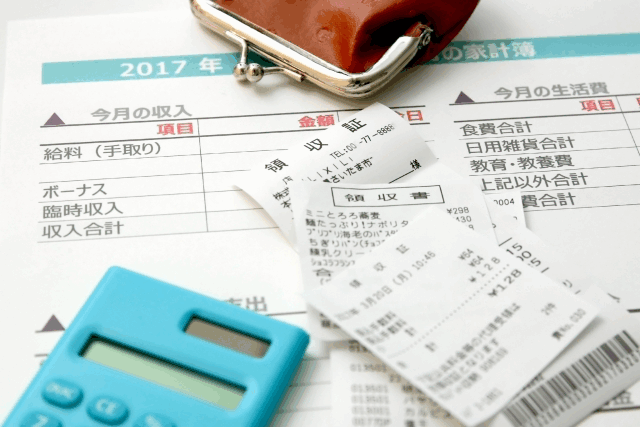
計算結果を確認したら次へ進みます。
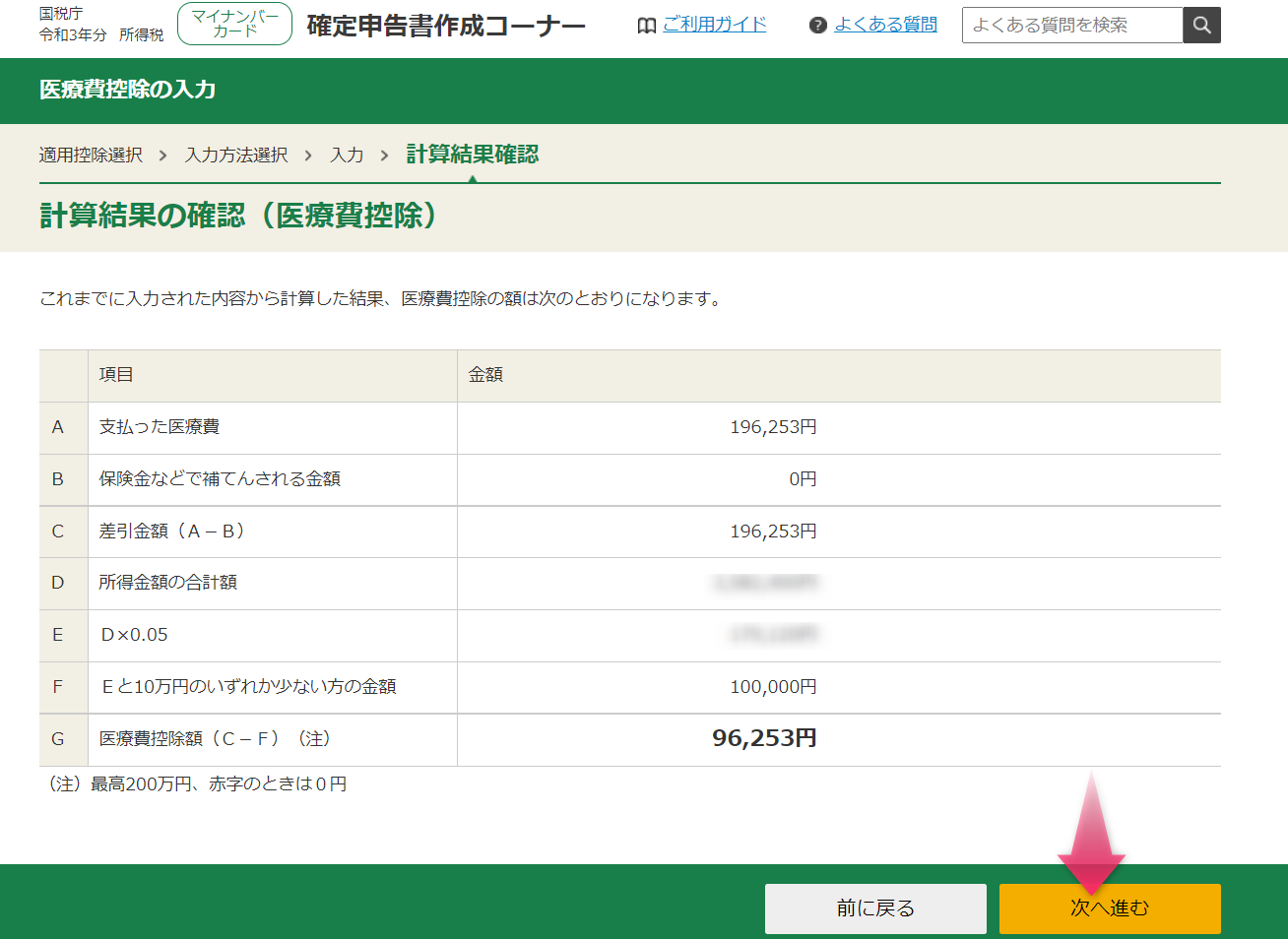
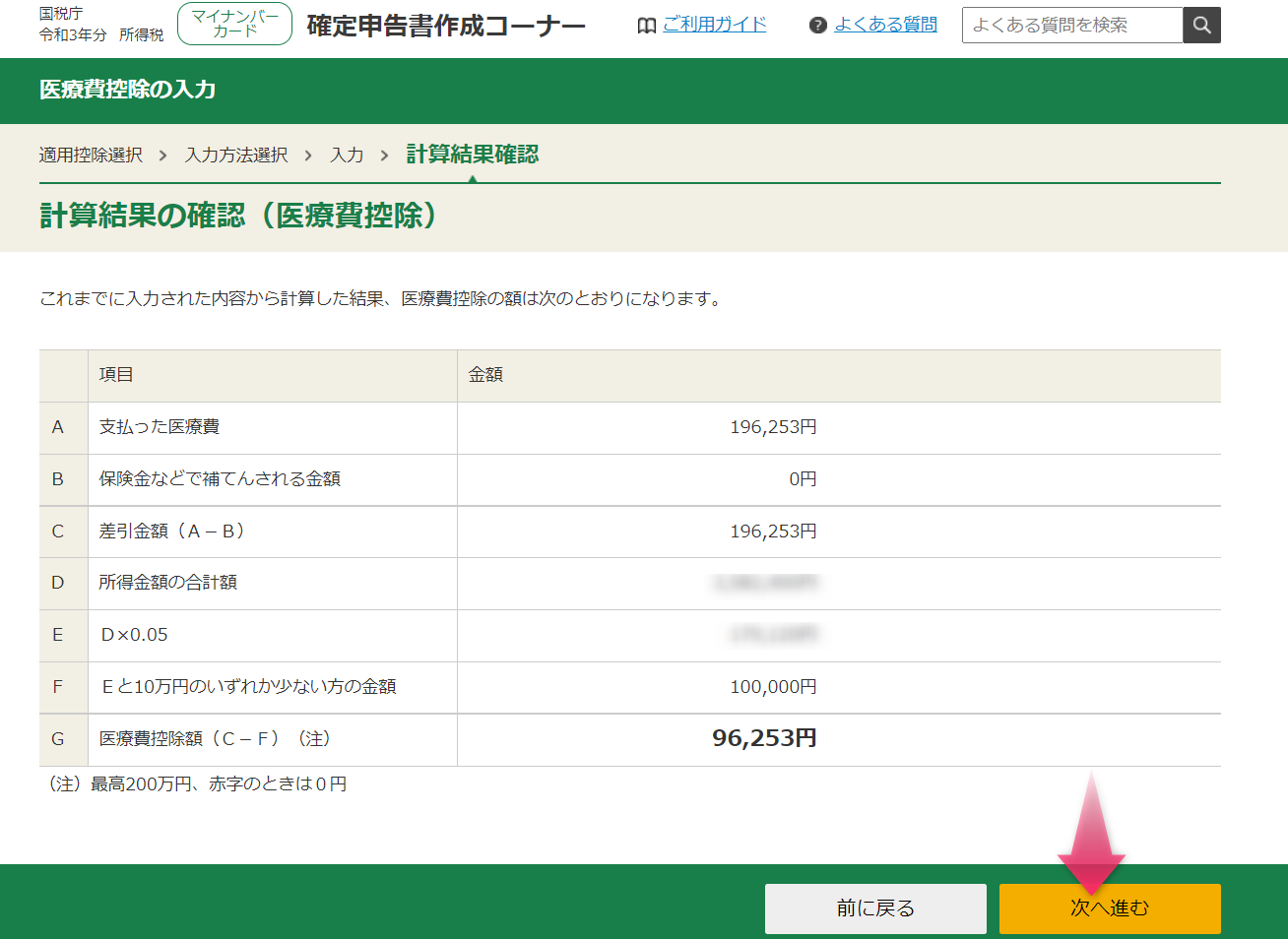
次は、「寄付金控除(ふるさと納税)」について入力していきます。
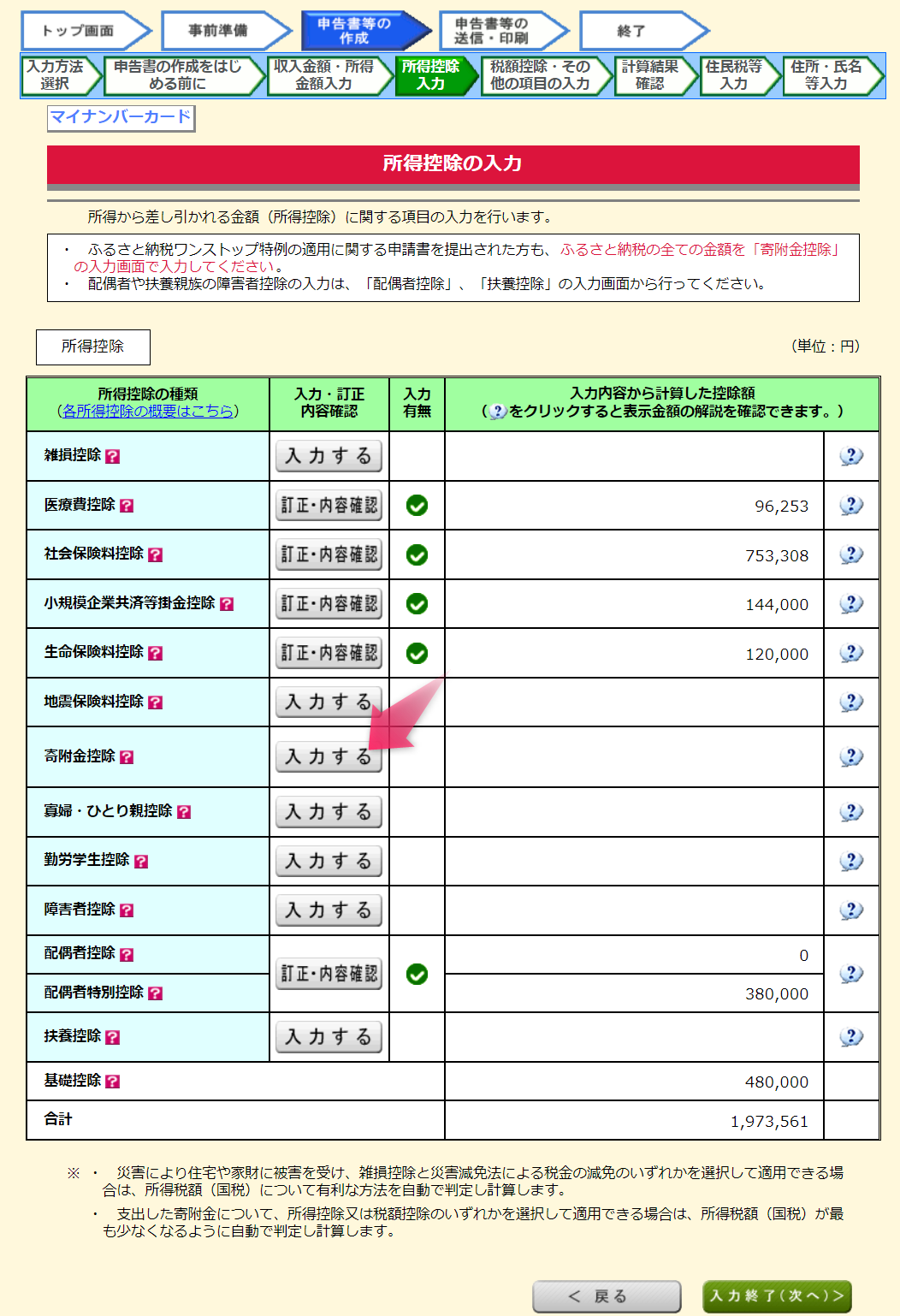
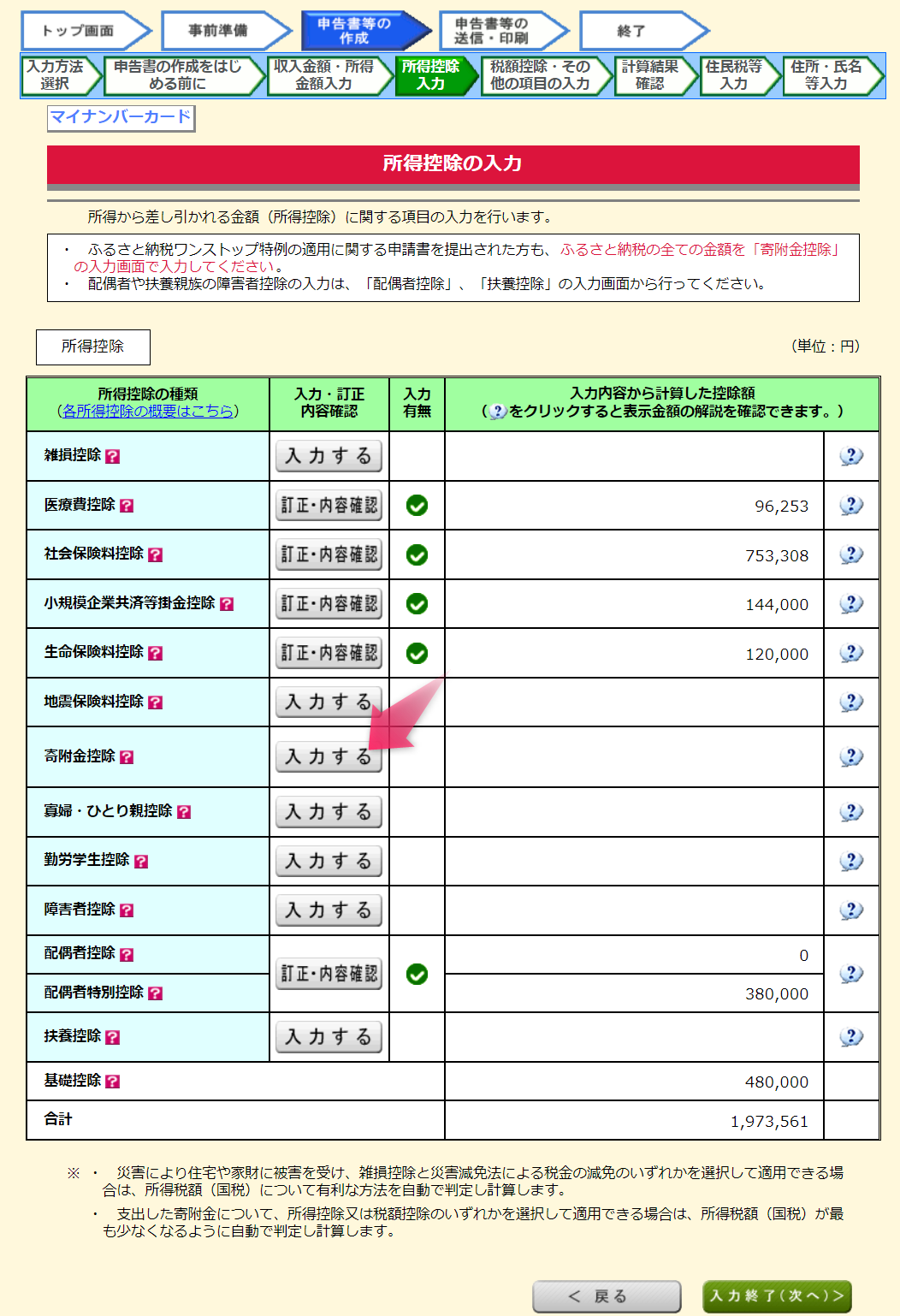
「入力する」をクリックします。
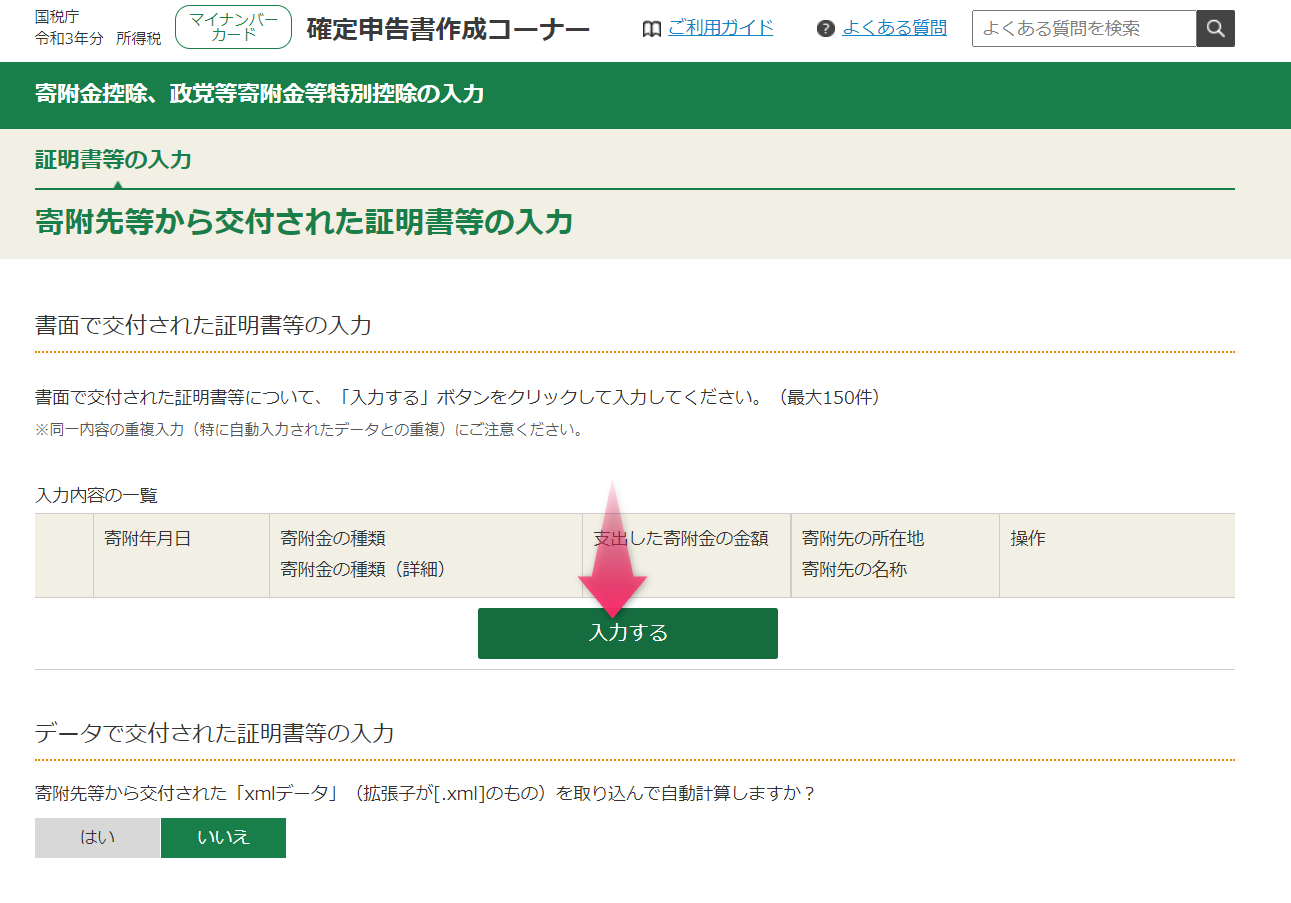
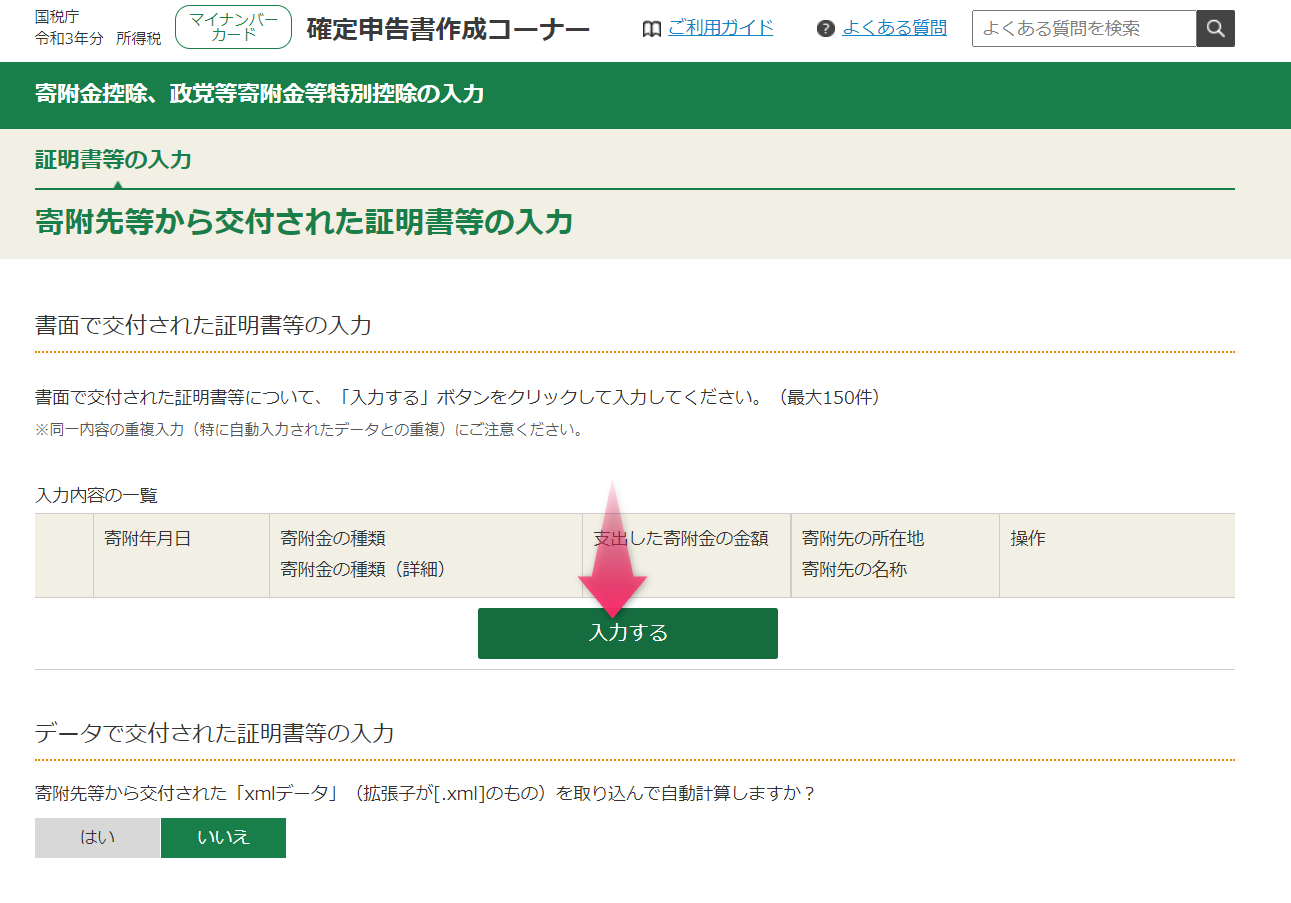
我家はワンストップ特例制度を利用していないので、ふるさと納税したあとに自治体から「寄付金受領証明書」が送られてきました。
それをみながら、e-Taxの画面手順に沿って必要事項を入力していきました。入力が終わると以下の画面が出来上がるので、間違いがなければ次へ進みます。



ちなみに、2021年は合計46,000円をふるさと納税しました!
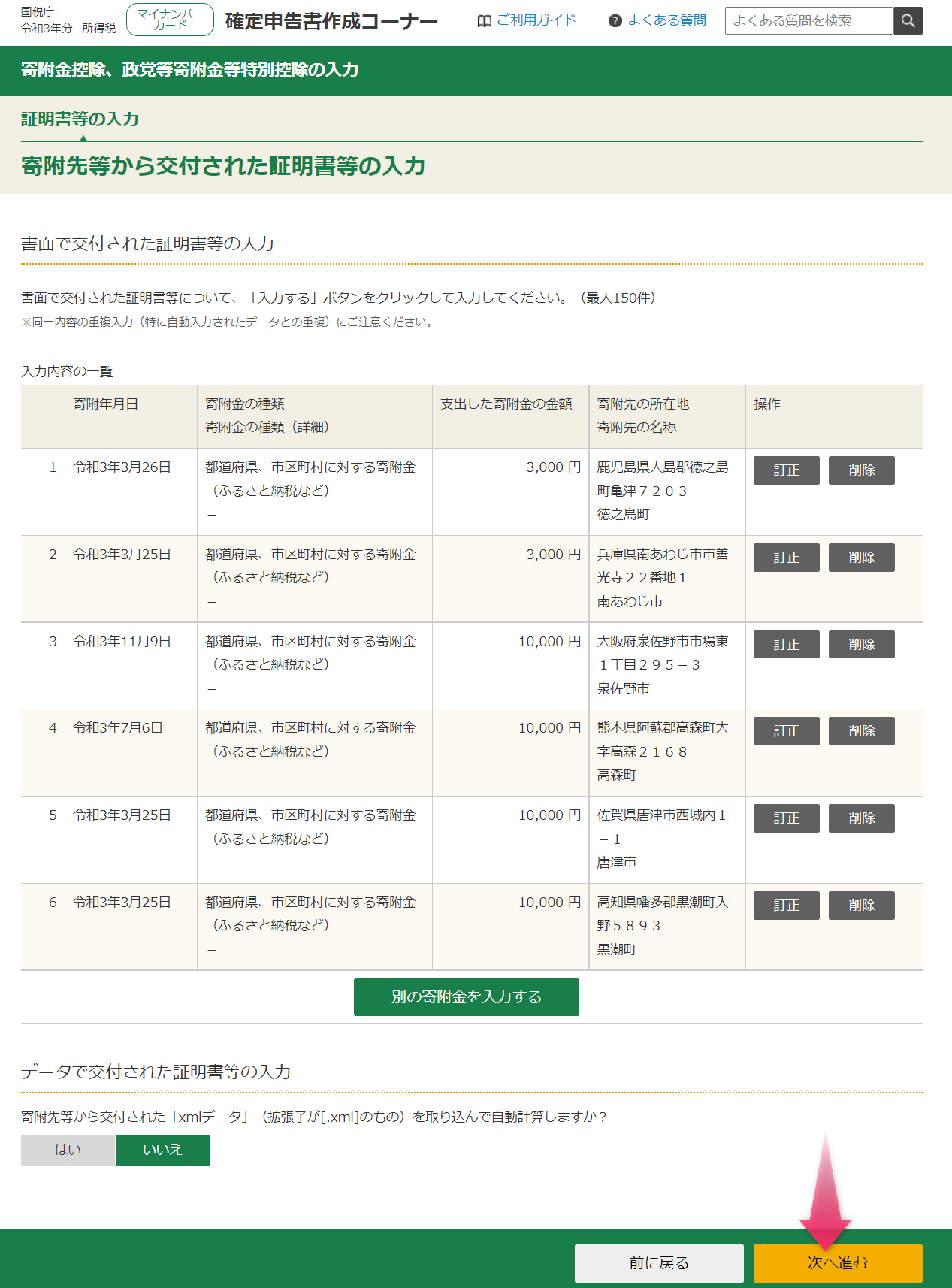
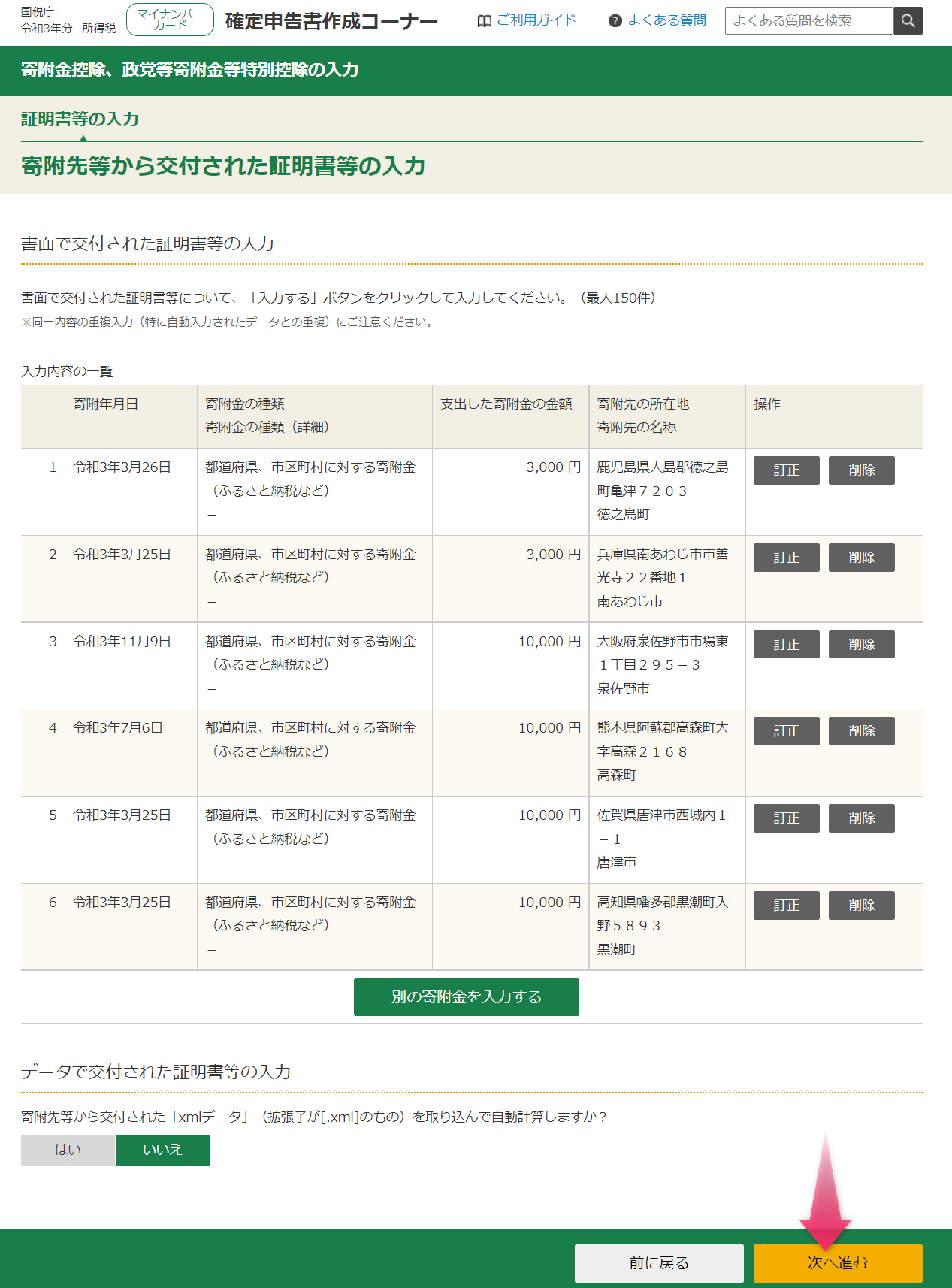
寄附金控除の計算結果が表示されました!(所得税額が最も少なくなるように自動で判定してくれるようです)
納税額はぜんぶで46,000円でしたが、実際に控除申告できるのはそのうちの44,000円でした。



差額の2,000円は、ふるさと納税をすると必ず発生する自己負担金のことかな?



寄付金控除ができる金額は、人によって異なります。年収やその他の控除によって変わるみたいなので、気になる方は寄付する前にシミュレーションしてみてくださいね。
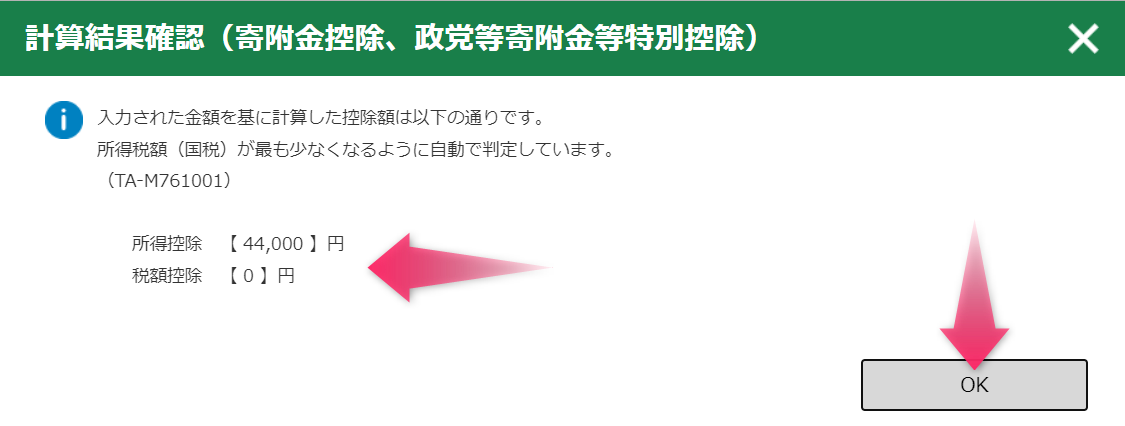
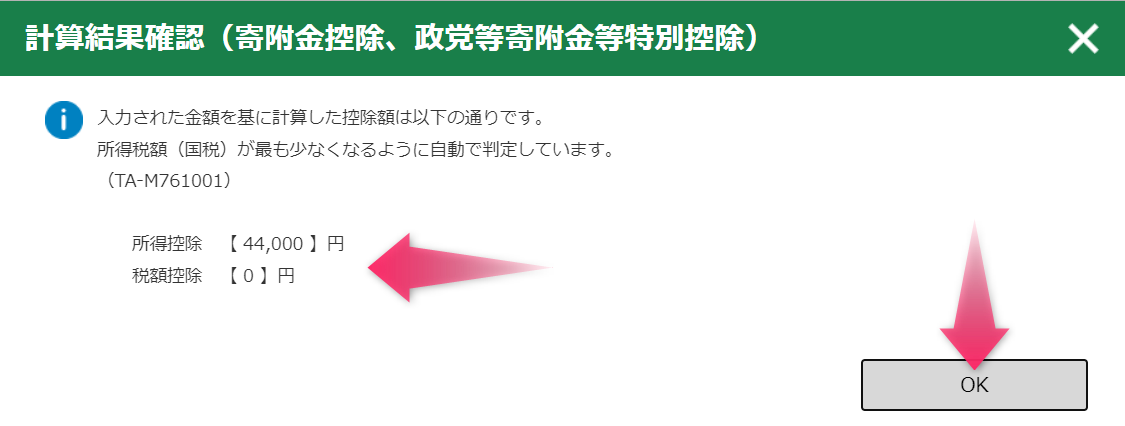
次は「配偶者(特別)控除」を入力していきます。
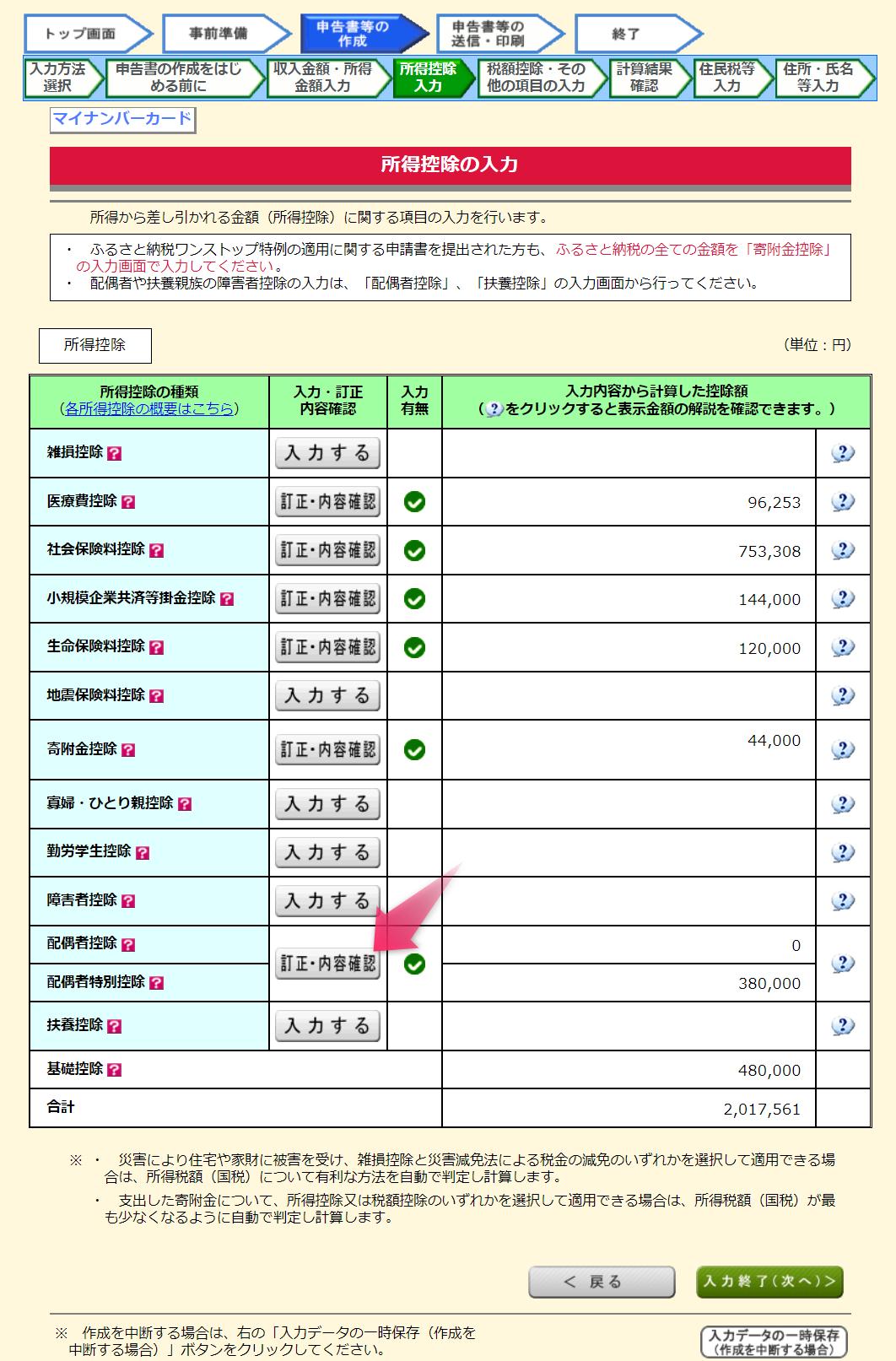
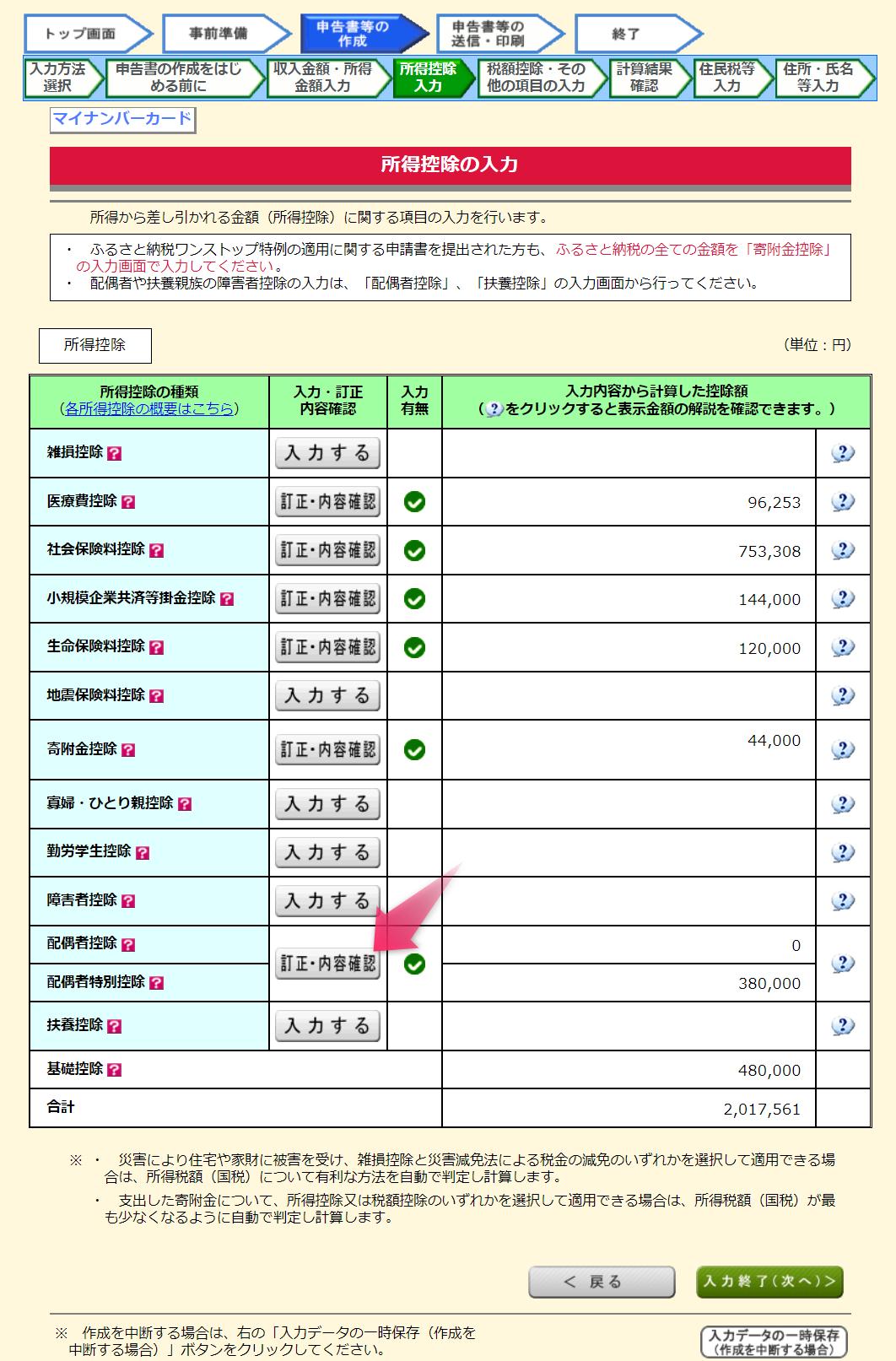
妻のパート収入(年収/源泉徴収票に記載されている金額)を入力しました。
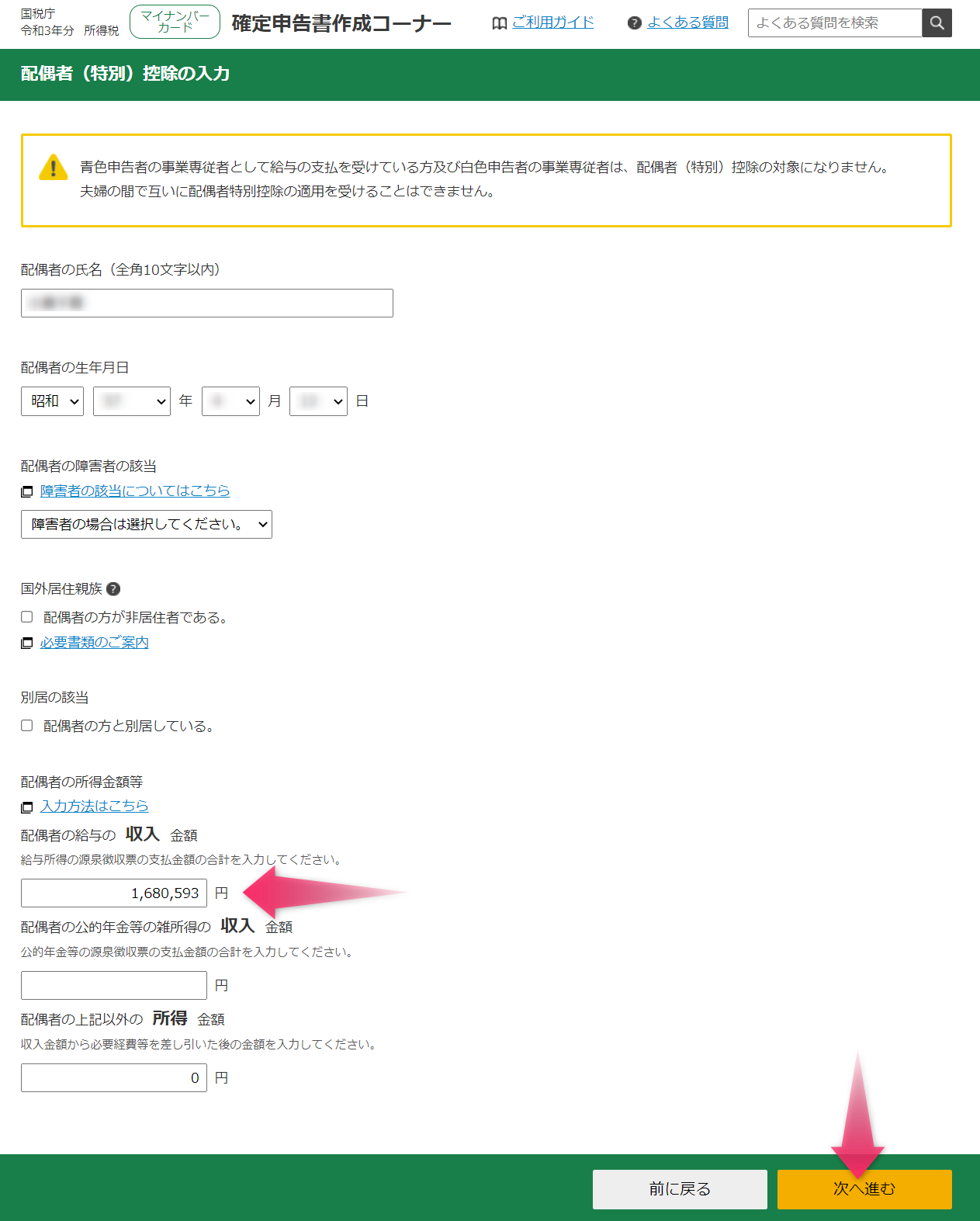
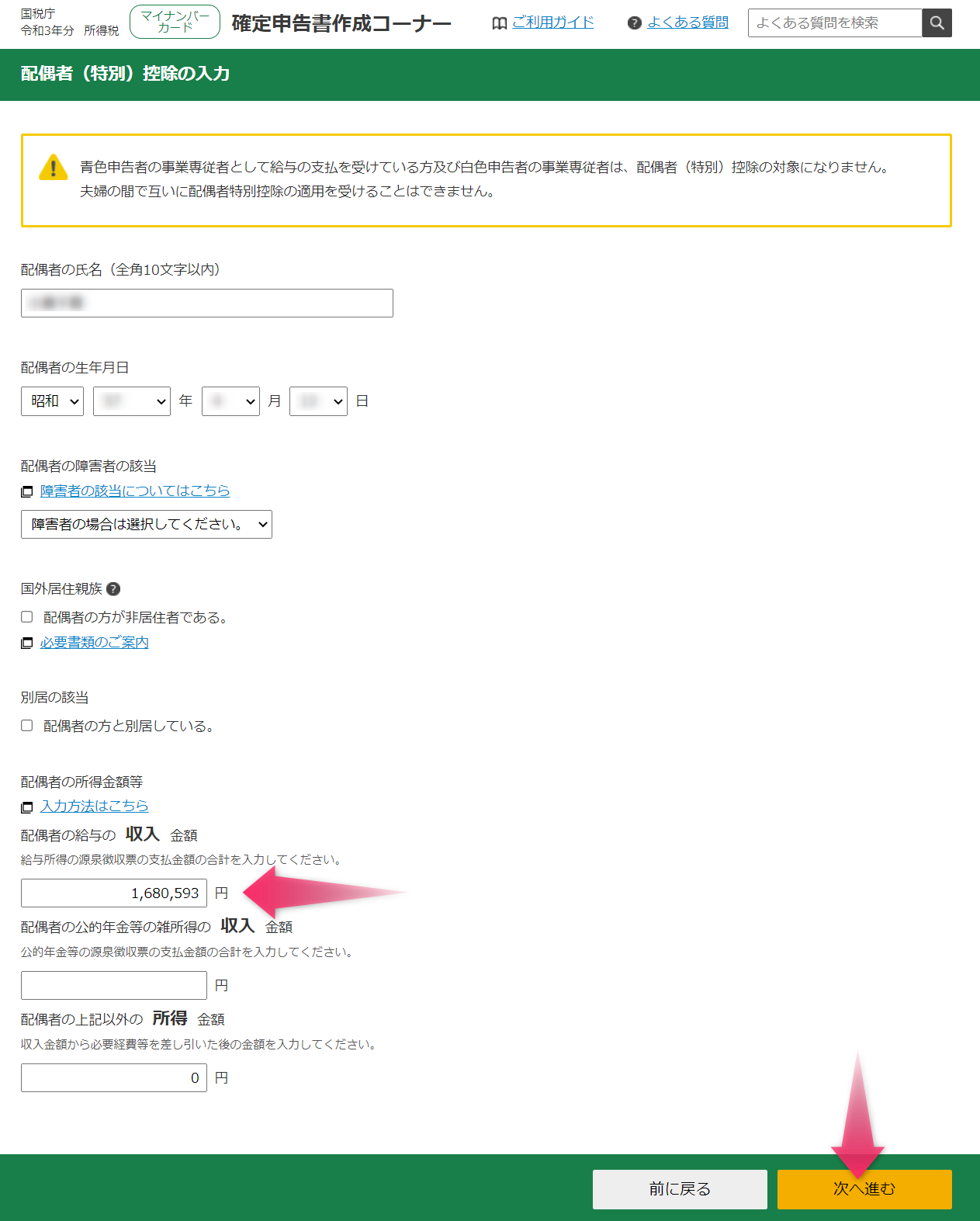



ちなみに我家がそうなんですが、奥さんの収入がパート収入以外に、たとえば事業収入など、複数の収入がある場合の入力方法も解説しておきます!以下を参考にしてみてください。
たとえば、事業収入があるときは以下のように「事業の所得」も併せて入力します(←収入ではなく”所得”であることに注意)。
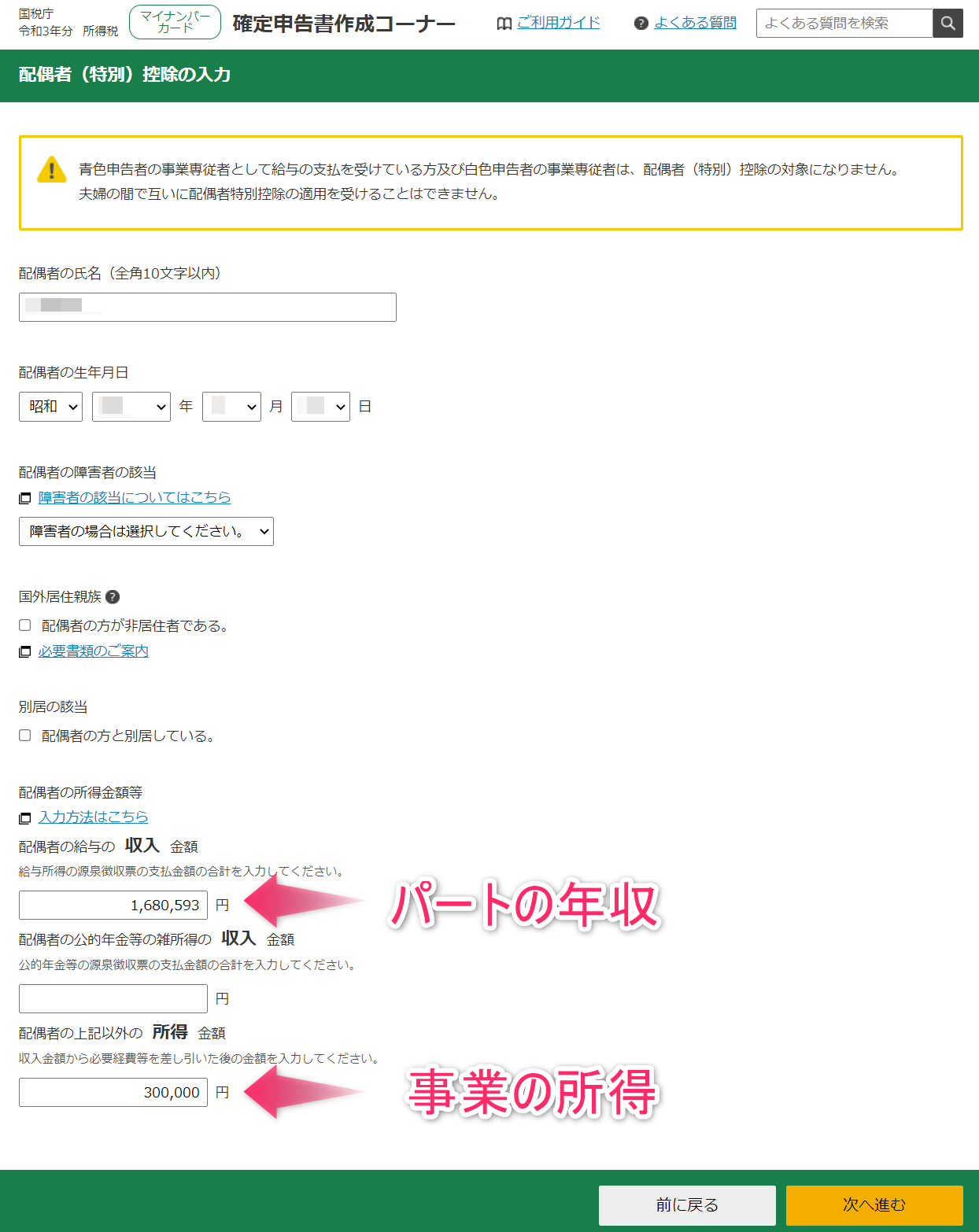
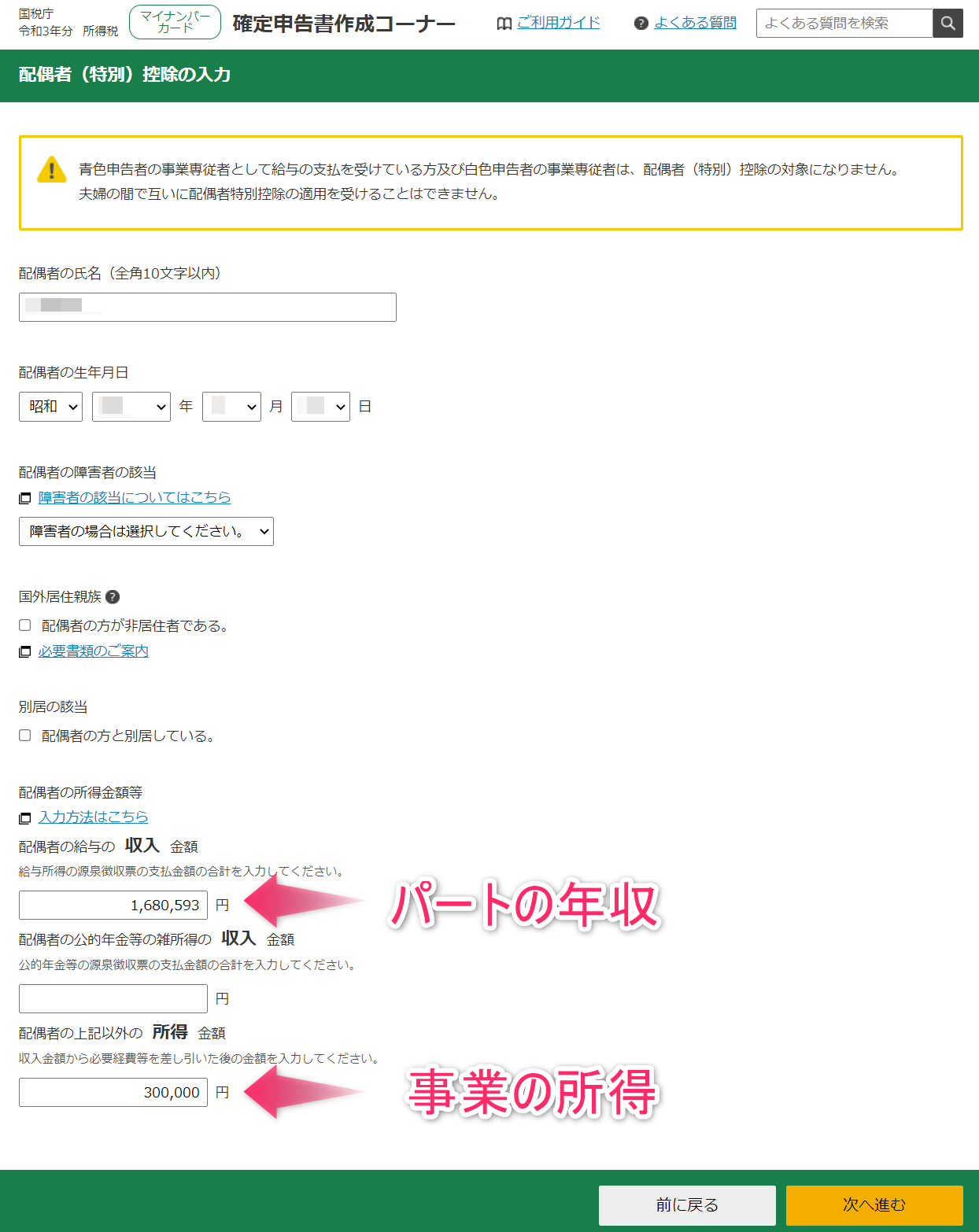
また、事業をしていると、年によって所得が赤字になってしまうこともあるかもしれません。



恥ずかしながら我家では、昨年の事業収支が赤字になってしまったので、今回その部分を申告する必要がありました。
そんなときは、以下のように「ー(マイナス)」をつけて入力したくなりますが、そうするとエラーメッセージが返されてしまうんですよね・・。
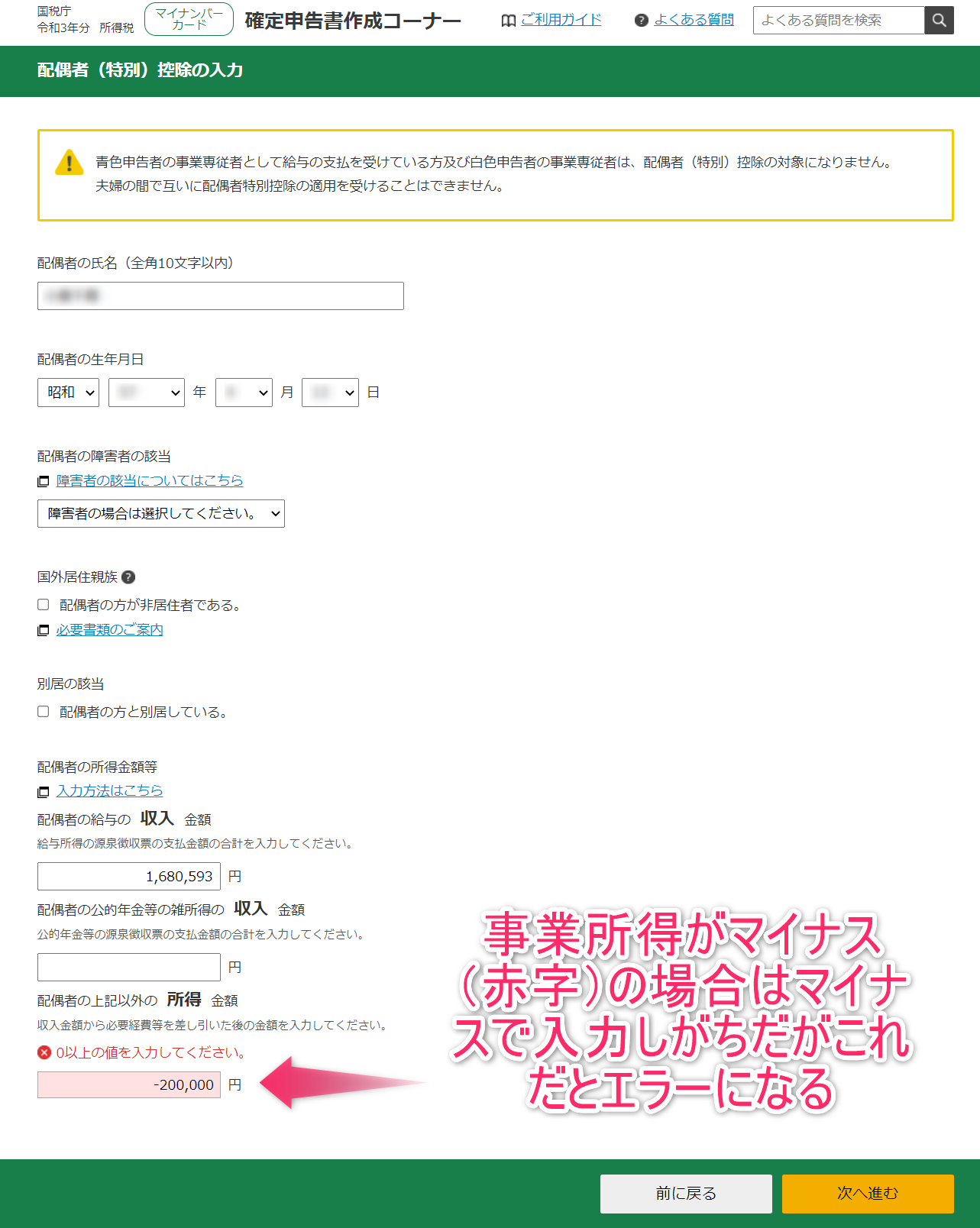
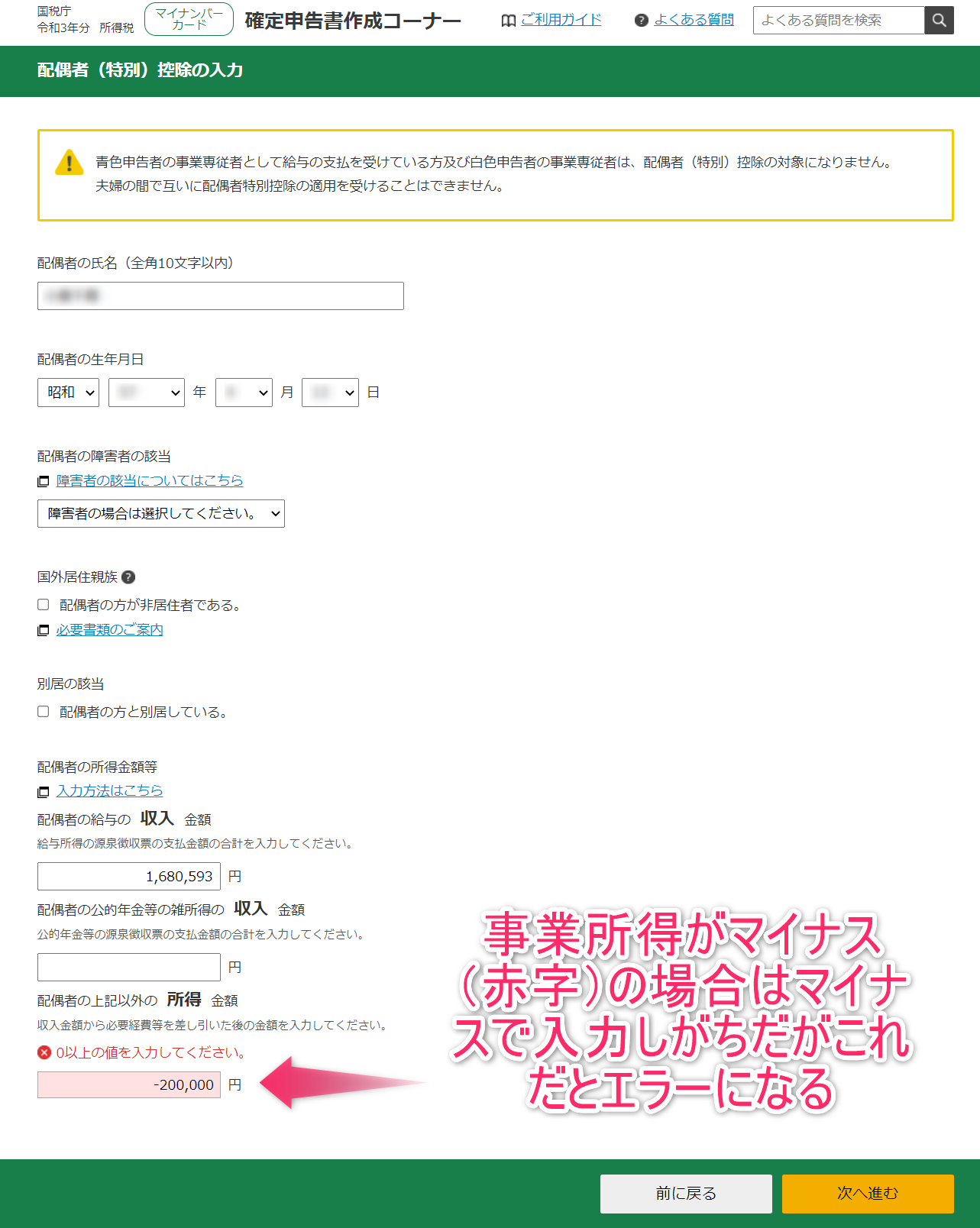
その場合は、一番下の「配偶者の上記以外の所得金額」のところに、パートと事業の合算所得をまとめて入力すればOKだそうです!(税務署にTEL確認したので間違いないと思います)
具体的には、妻の申告書確認票Bの所得金額合計(=以下の数字)を入力すればOKだそうです。
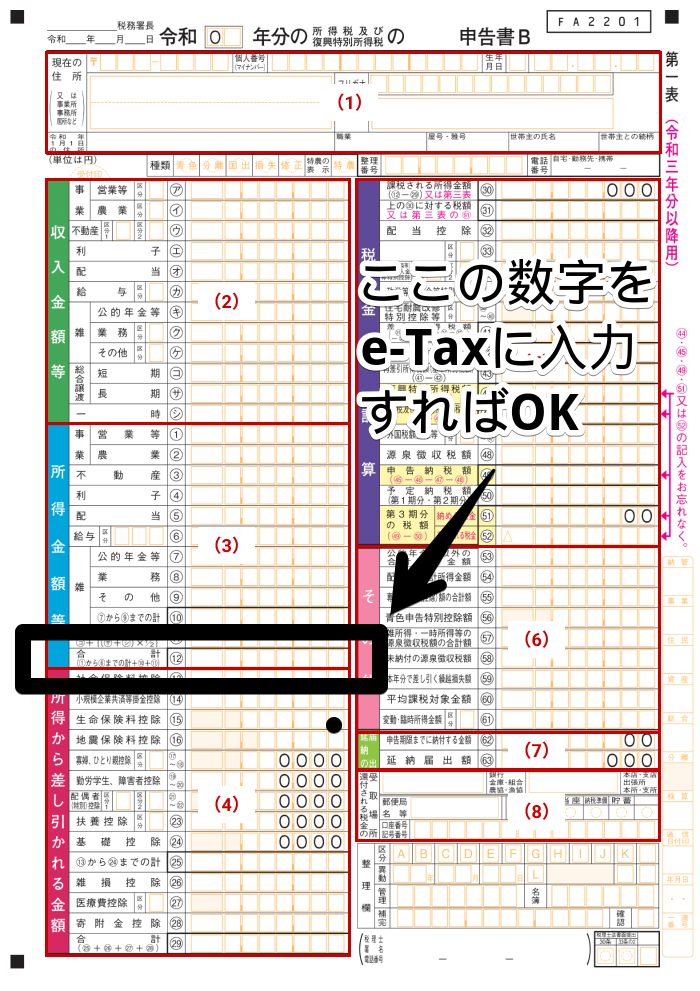
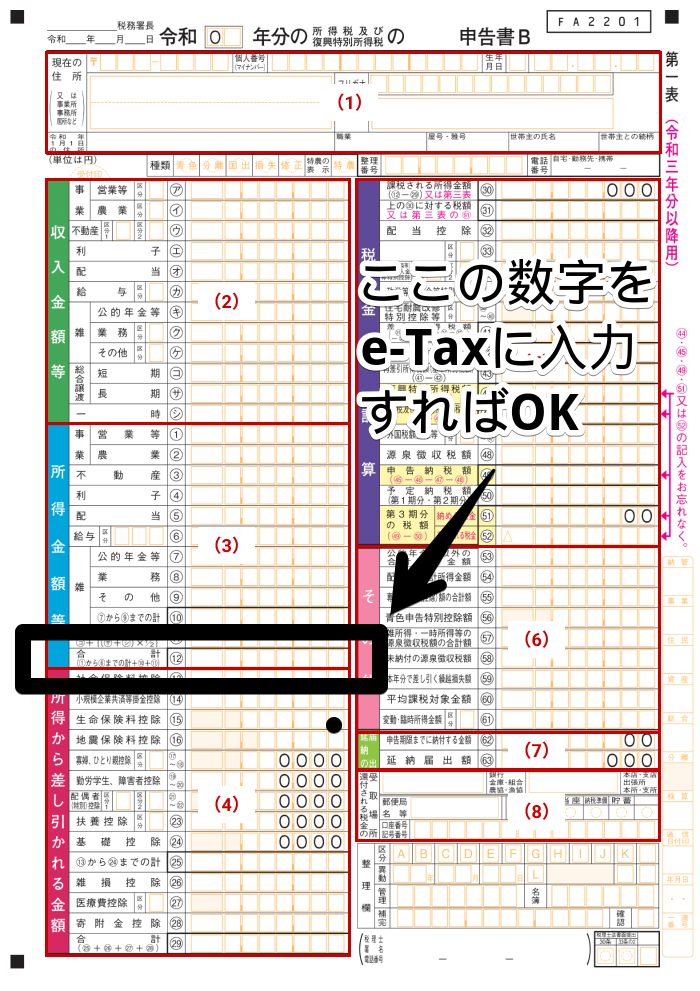



もし事業で赤字を出してしまった場合は、パート収入があったとしても、「配偶者の給与の収入金額」にはなにも入力せずに、「配偶者の上記以外の所得金額」にまとめて入力すればいいのね!
ということで、先ほどの数字をe-Taxに入力します。
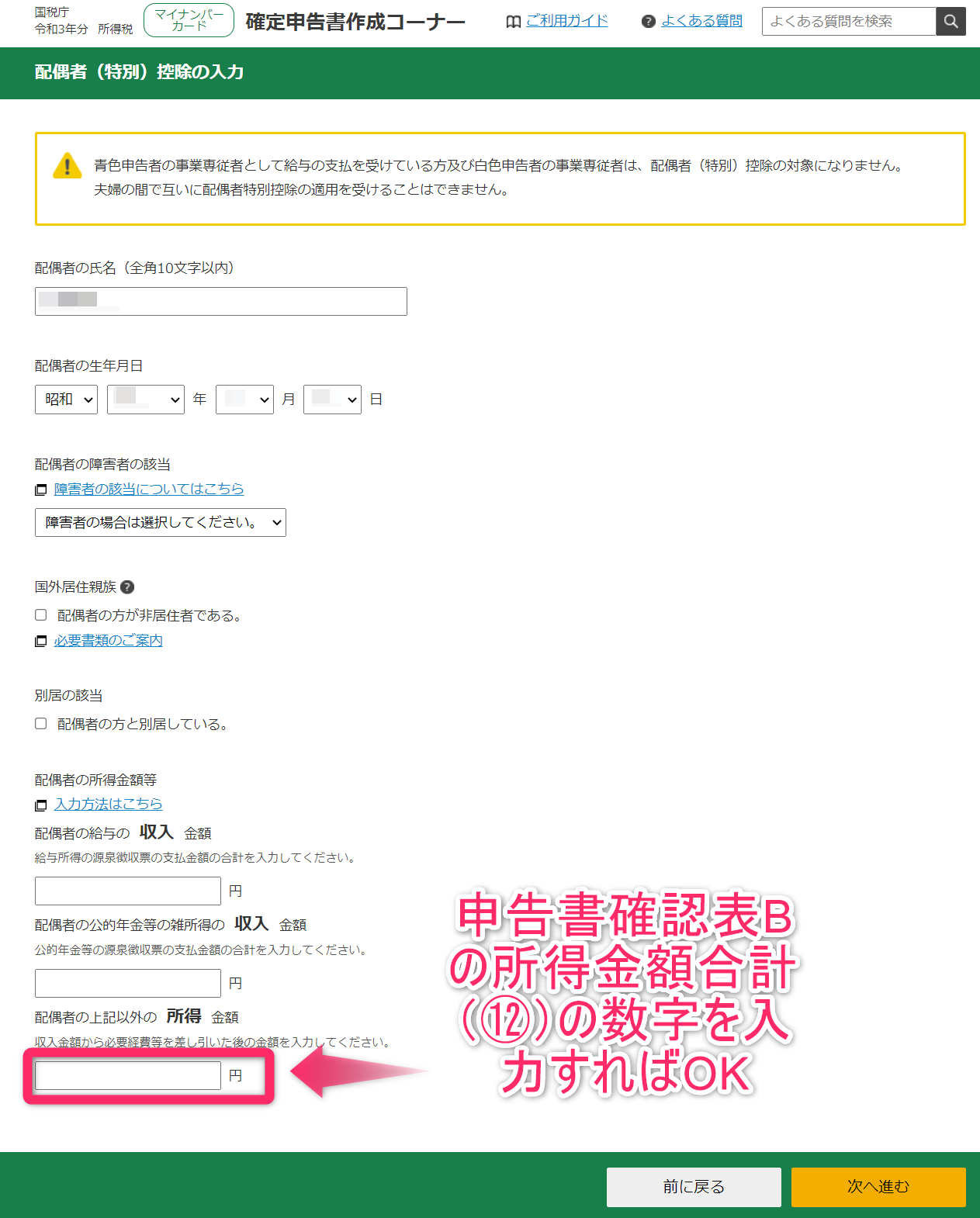
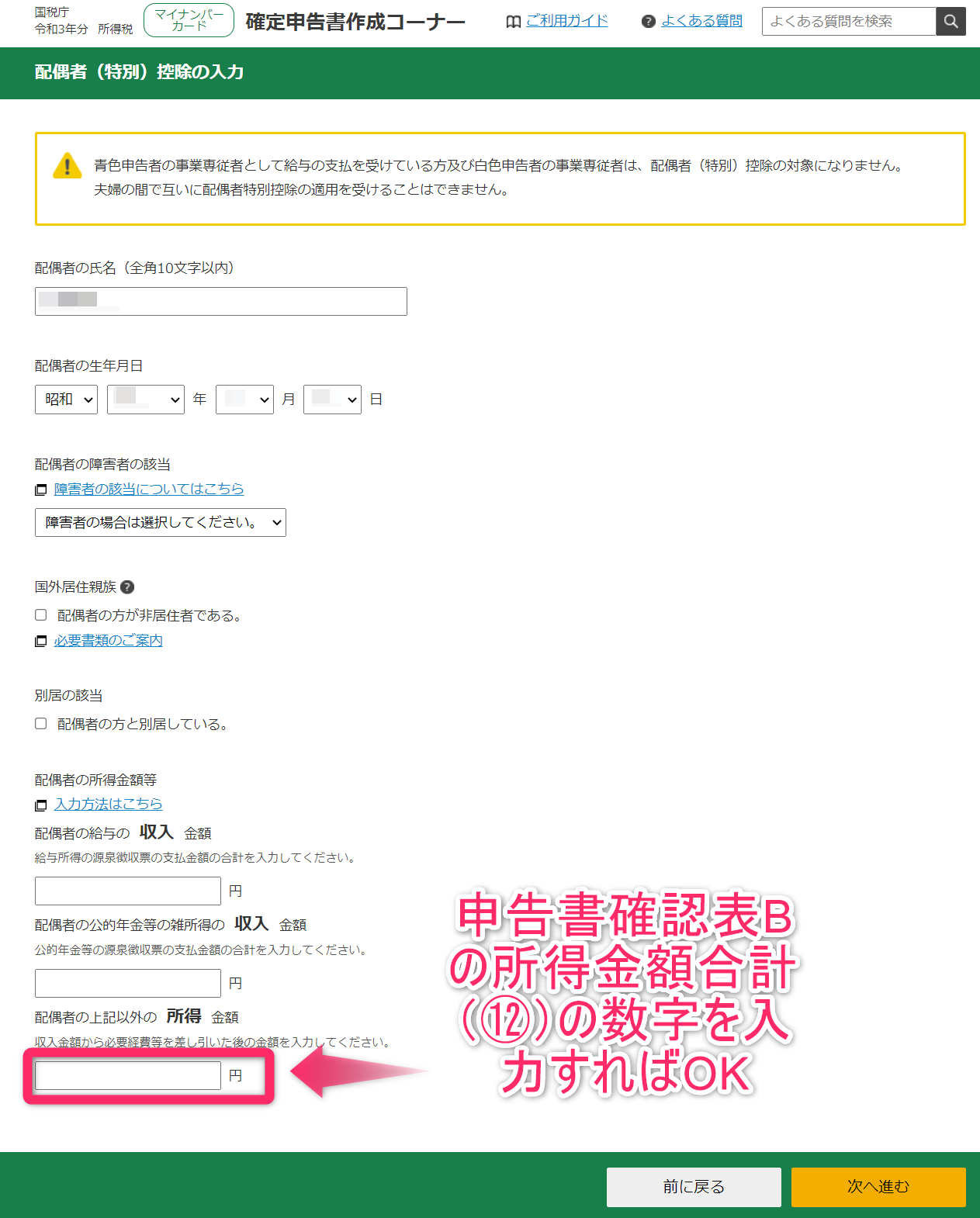
さて話をもとに戻しましょう。
これで控除額の入力は終わったので次へいきます。
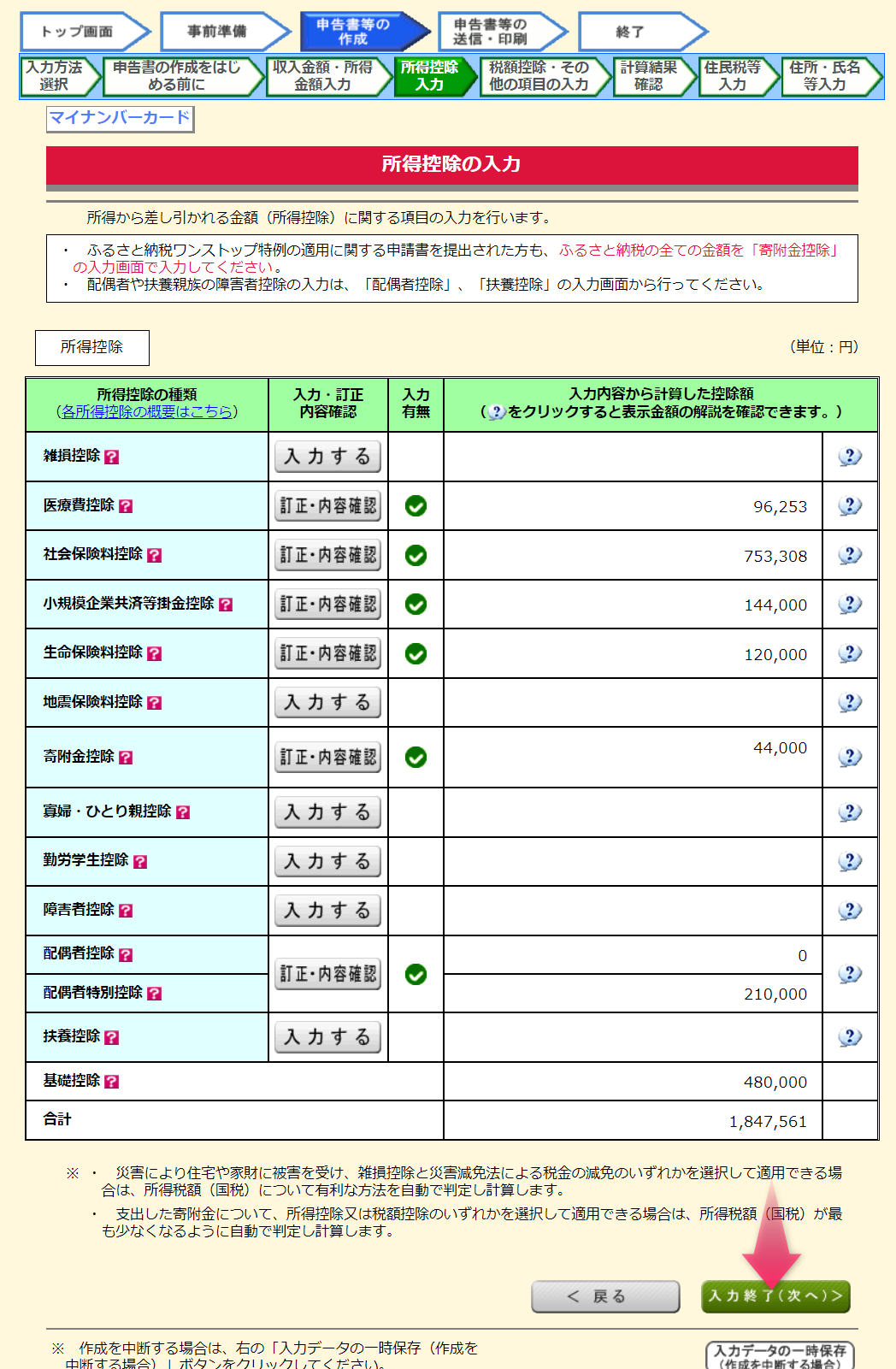
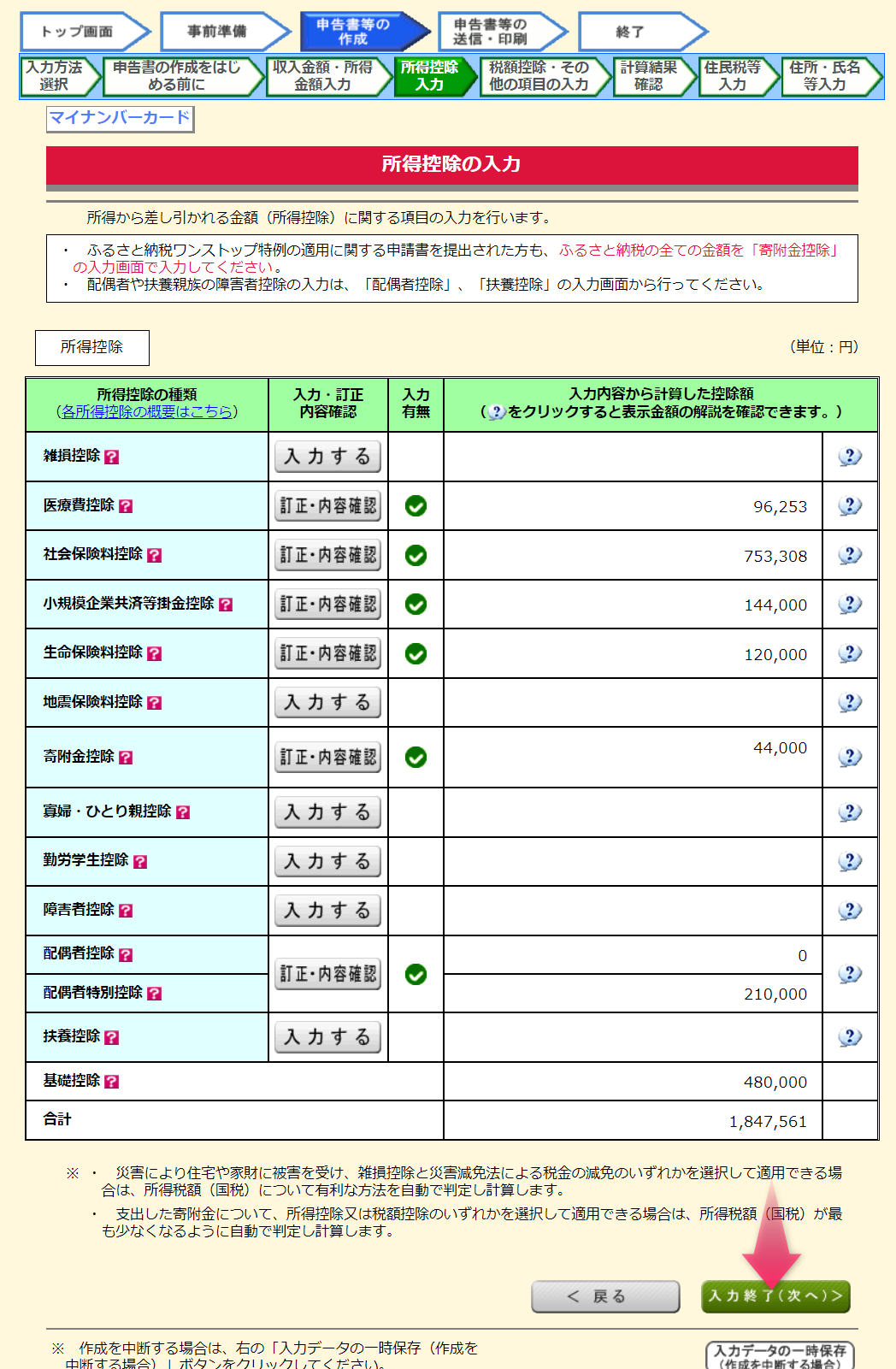
その他の控除申告はないので次へいきます。
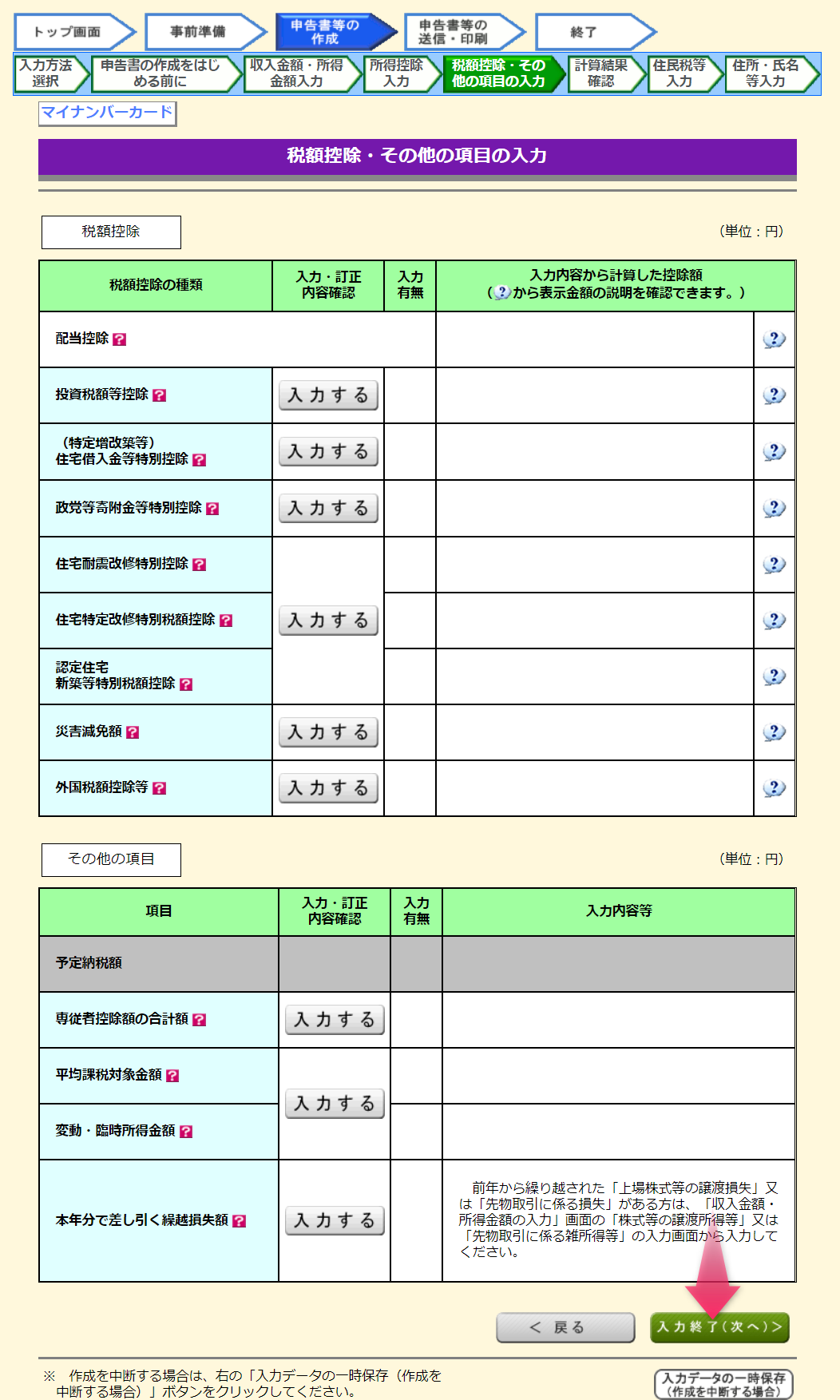
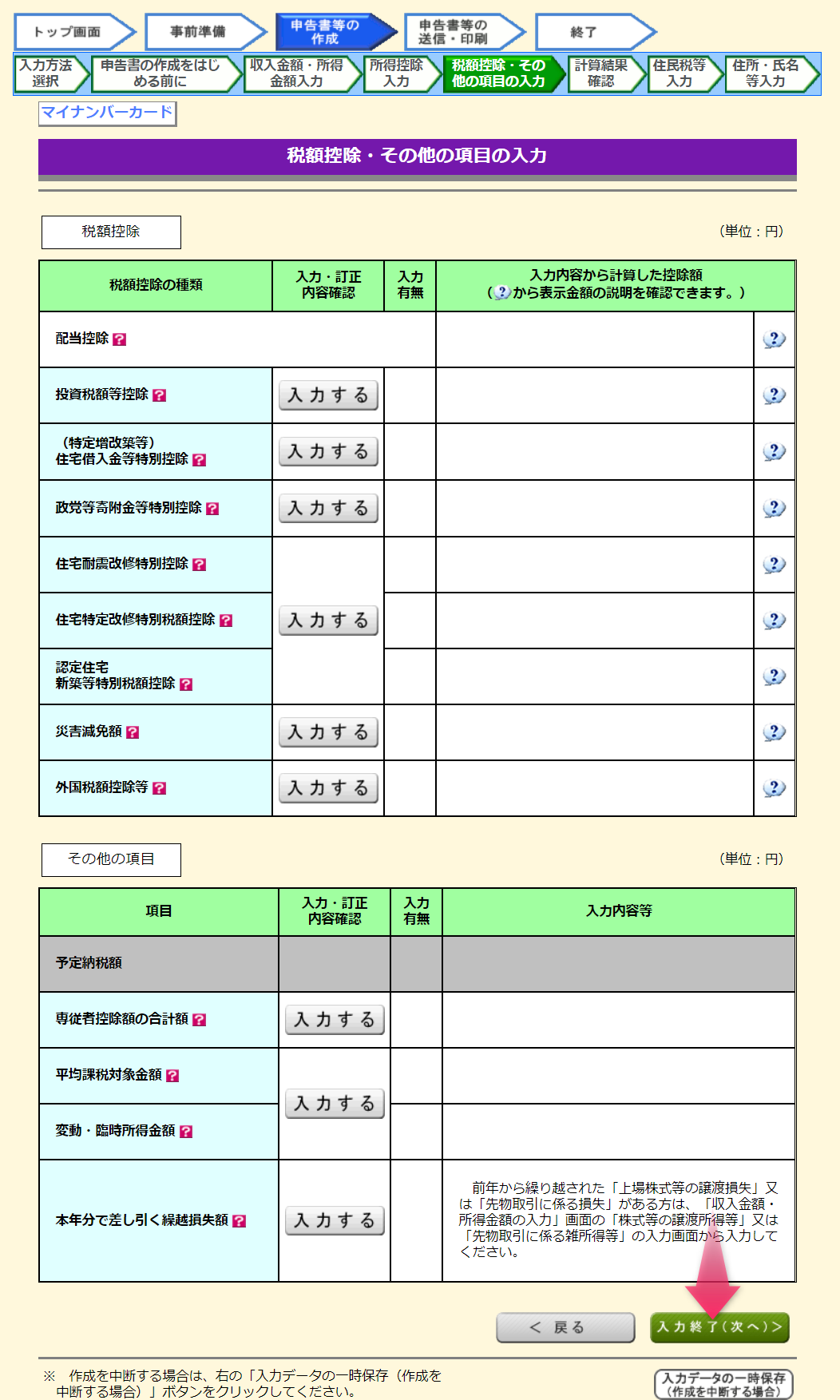
還付される金額が算出されました!
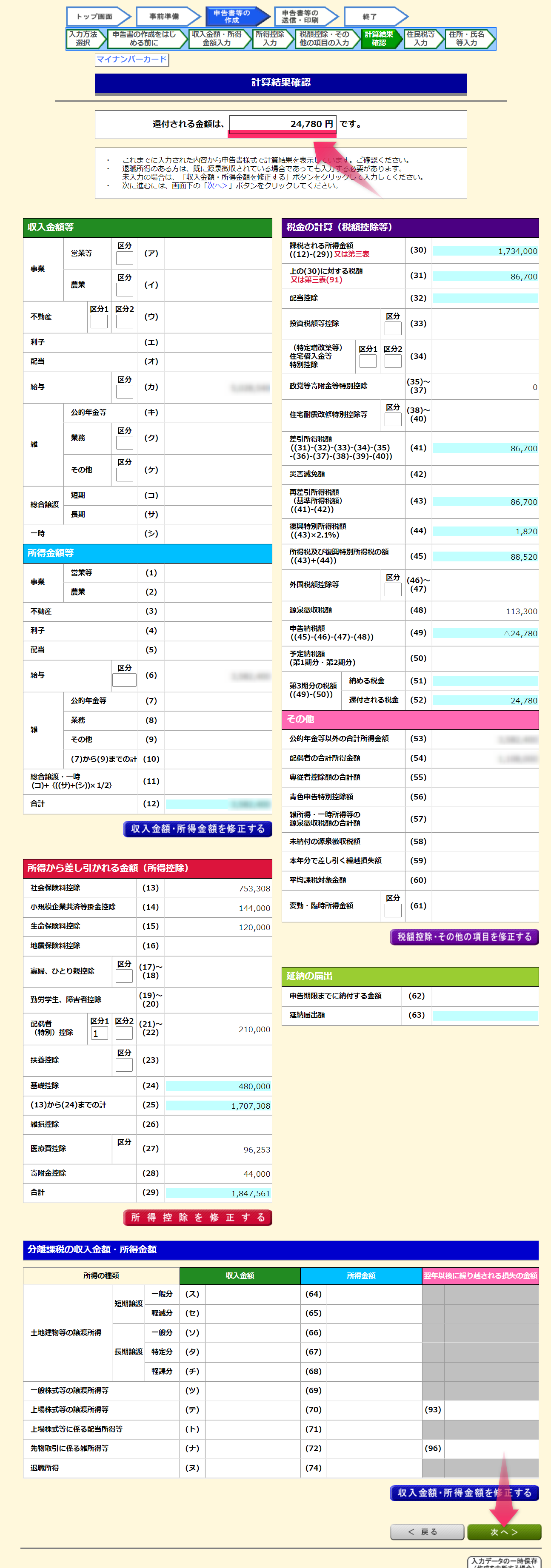
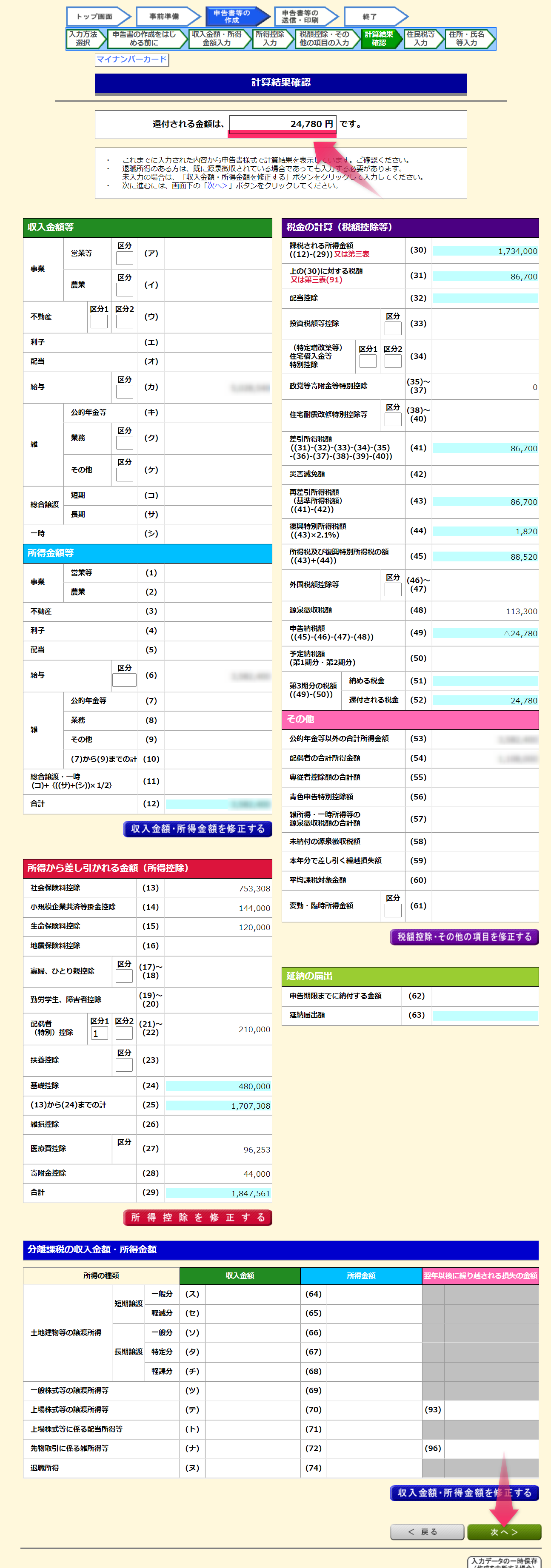
住民税に関する入力は特にないので次へ進みます。
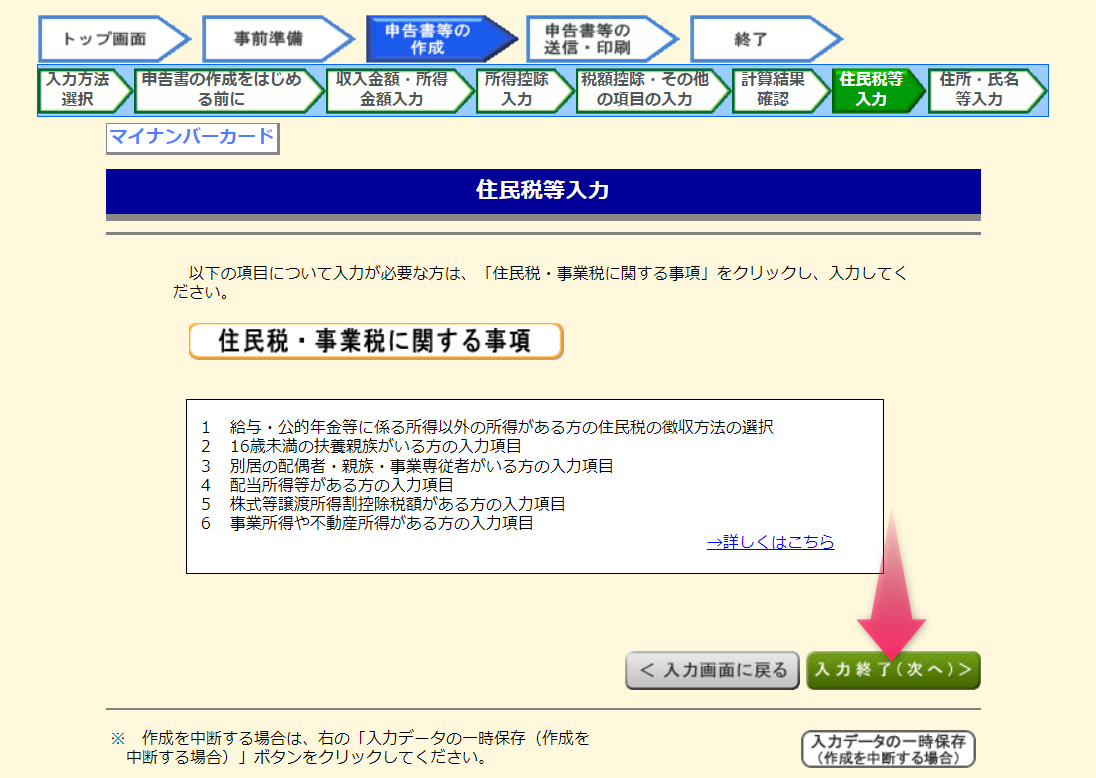
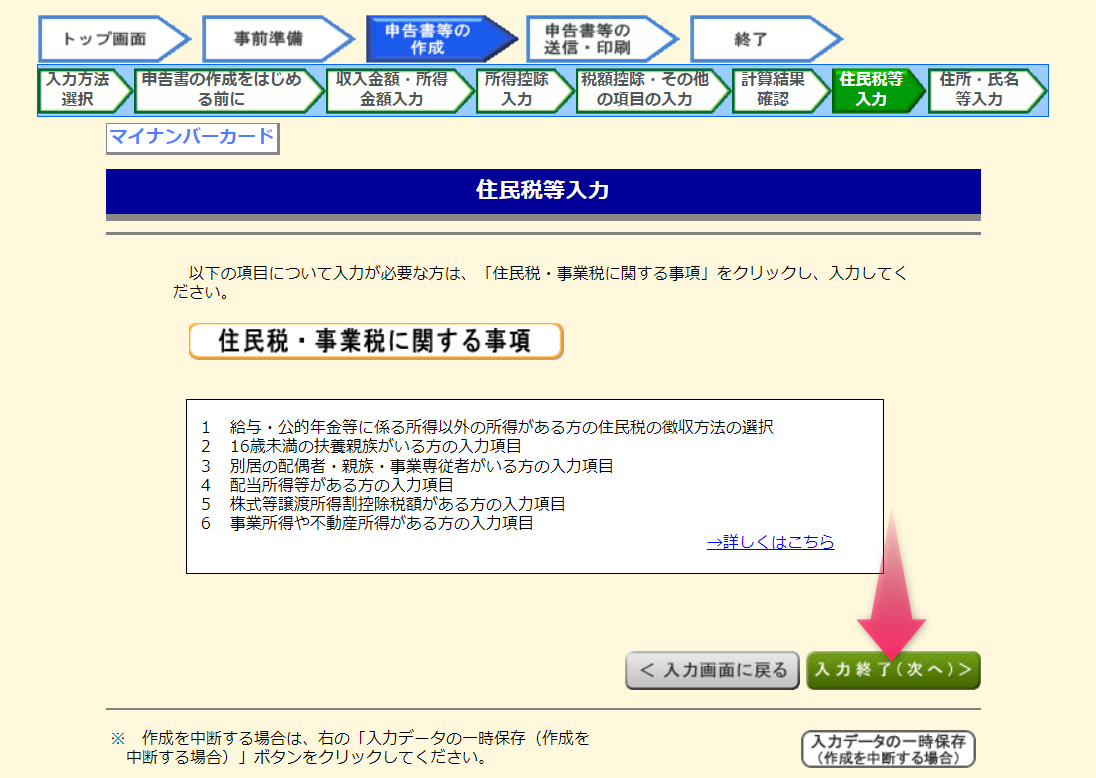
納付額やら住所やらを確認します。
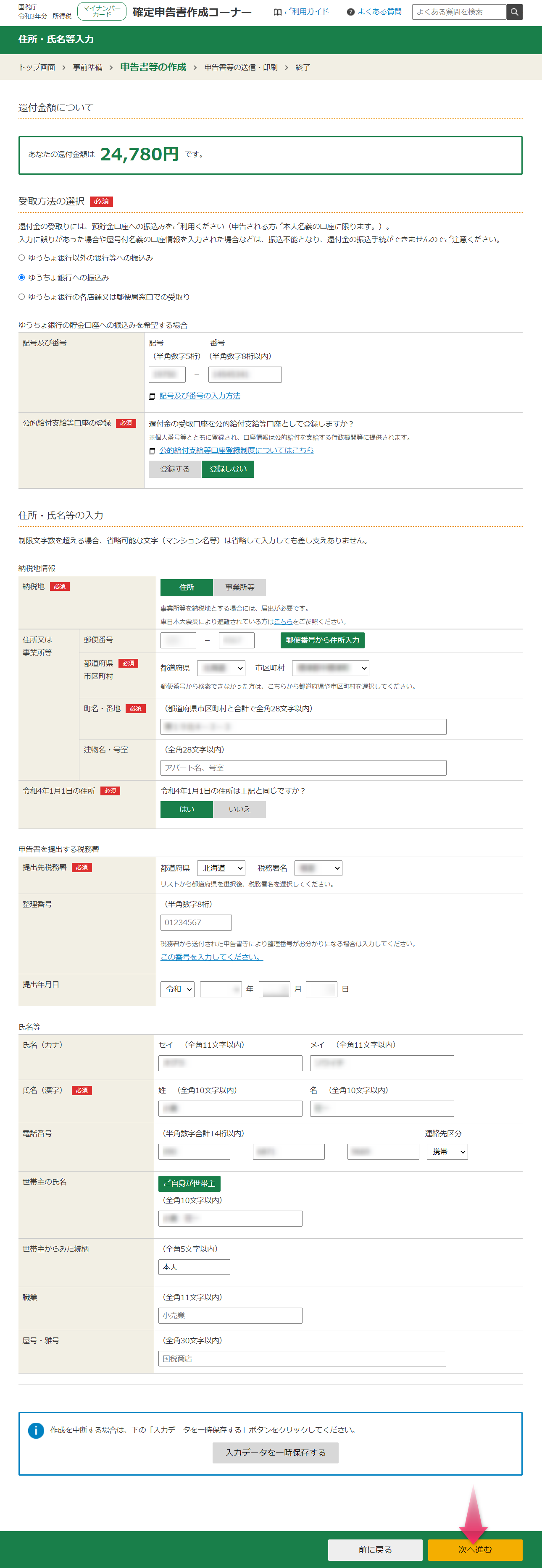
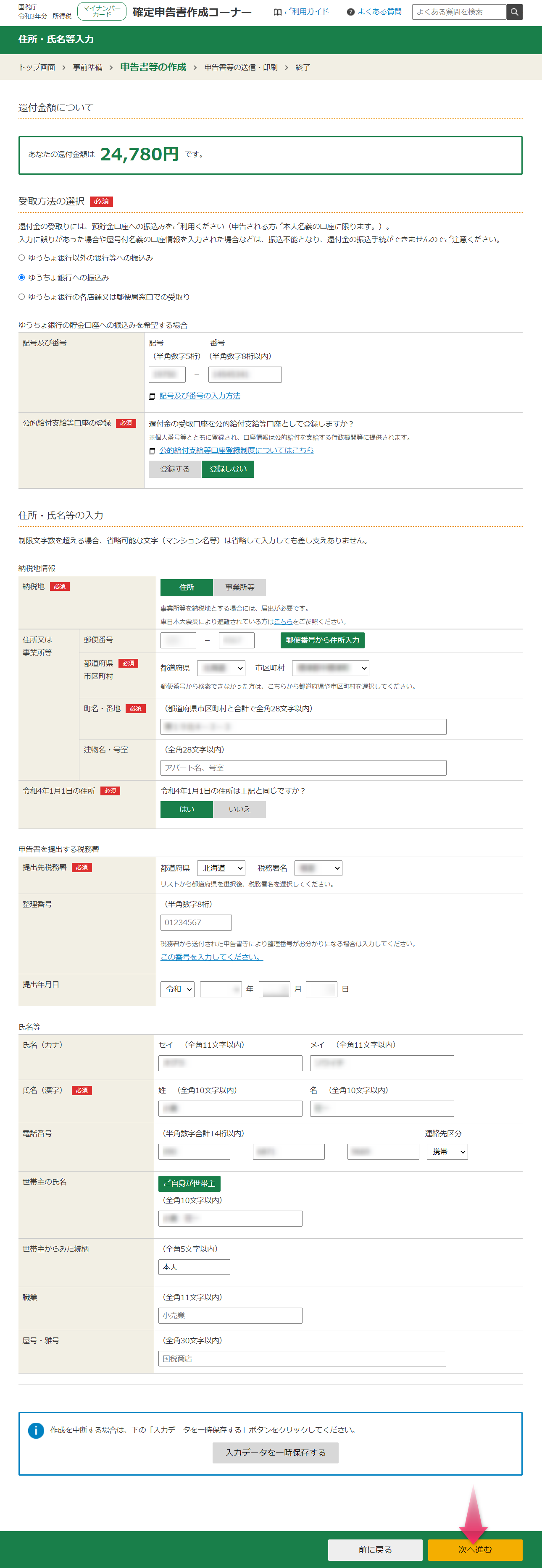
マイナンバーの入力。
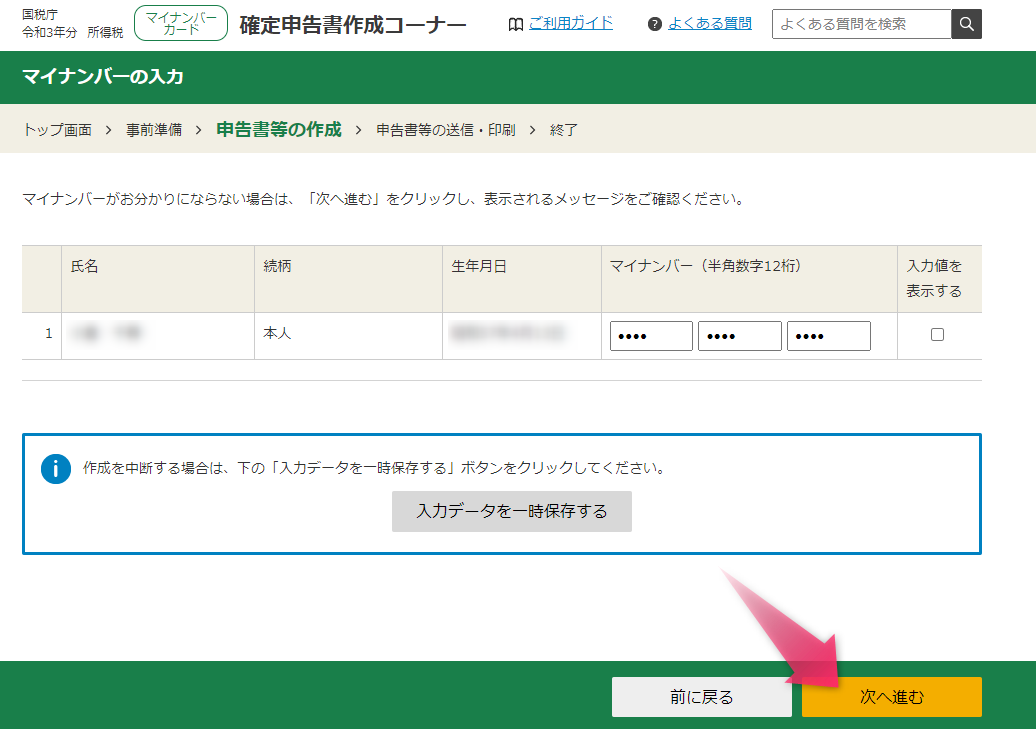
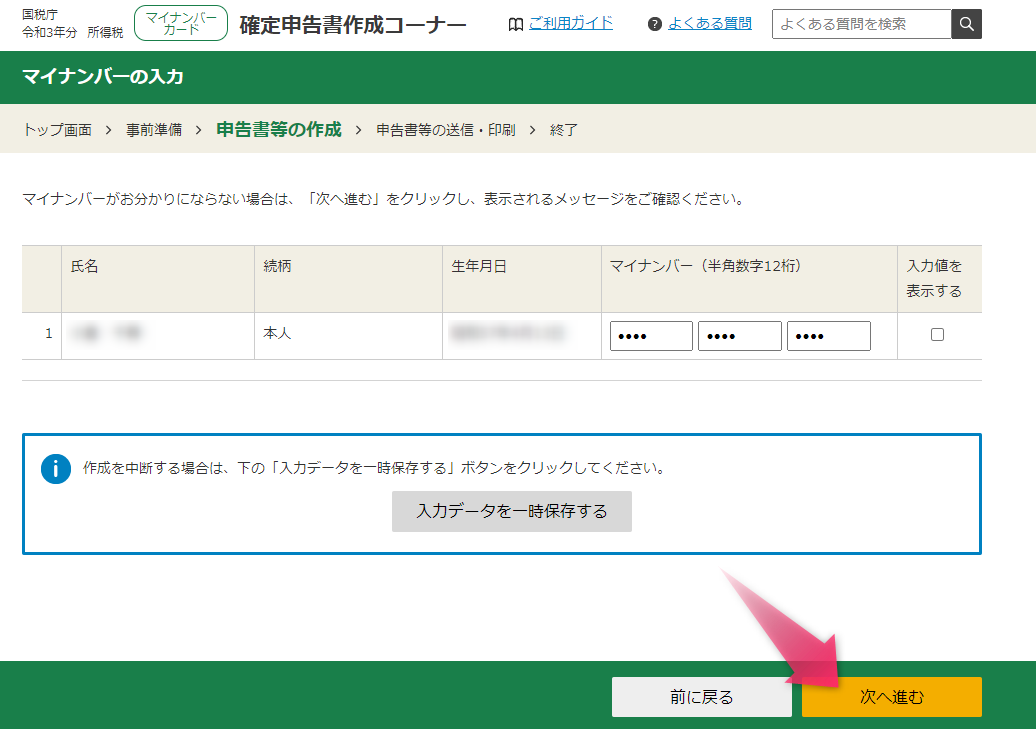
税務署に確定申告書を送信する前に、申告書の内容をいま一度確認して、OKなら次へ進みます。
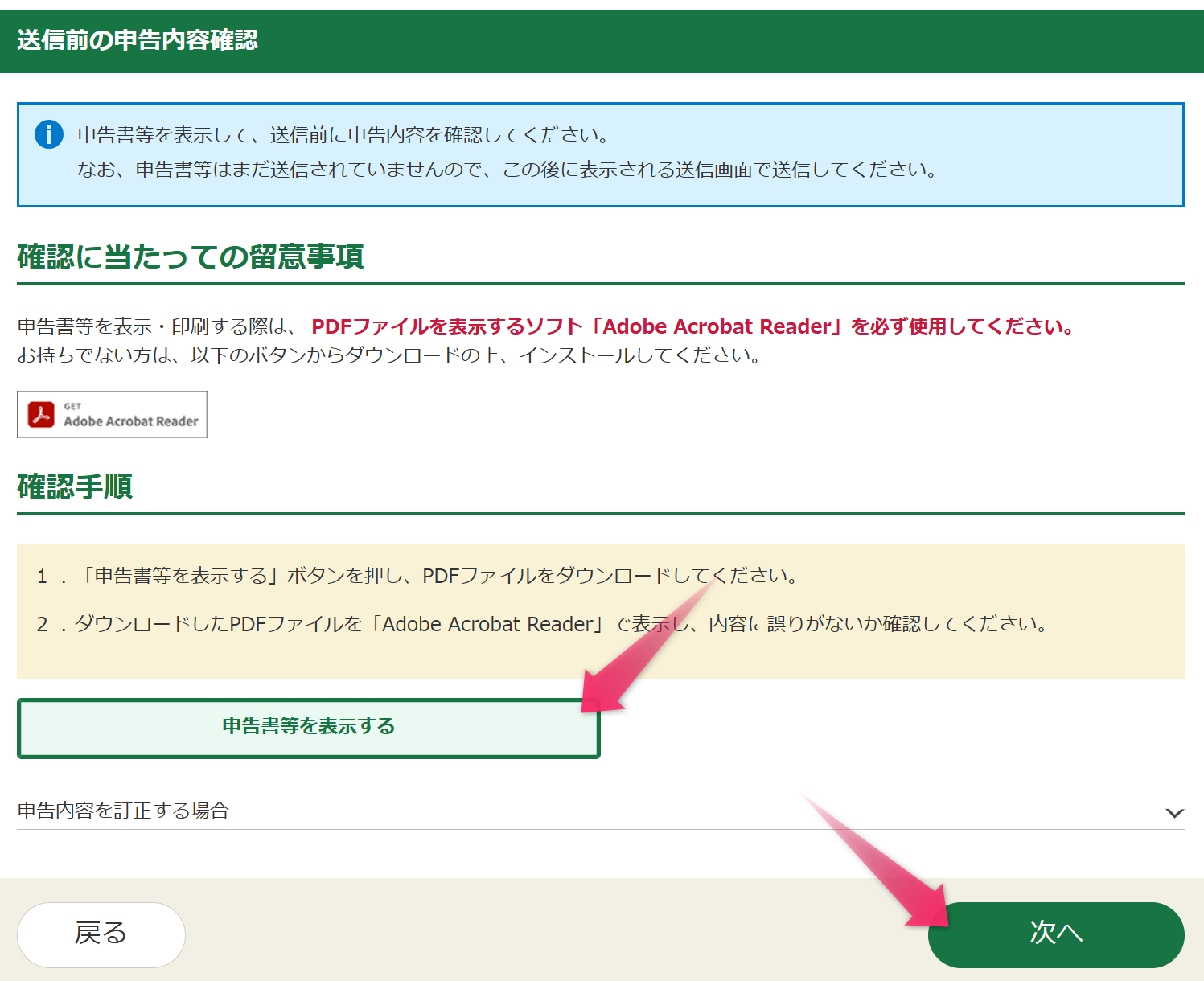
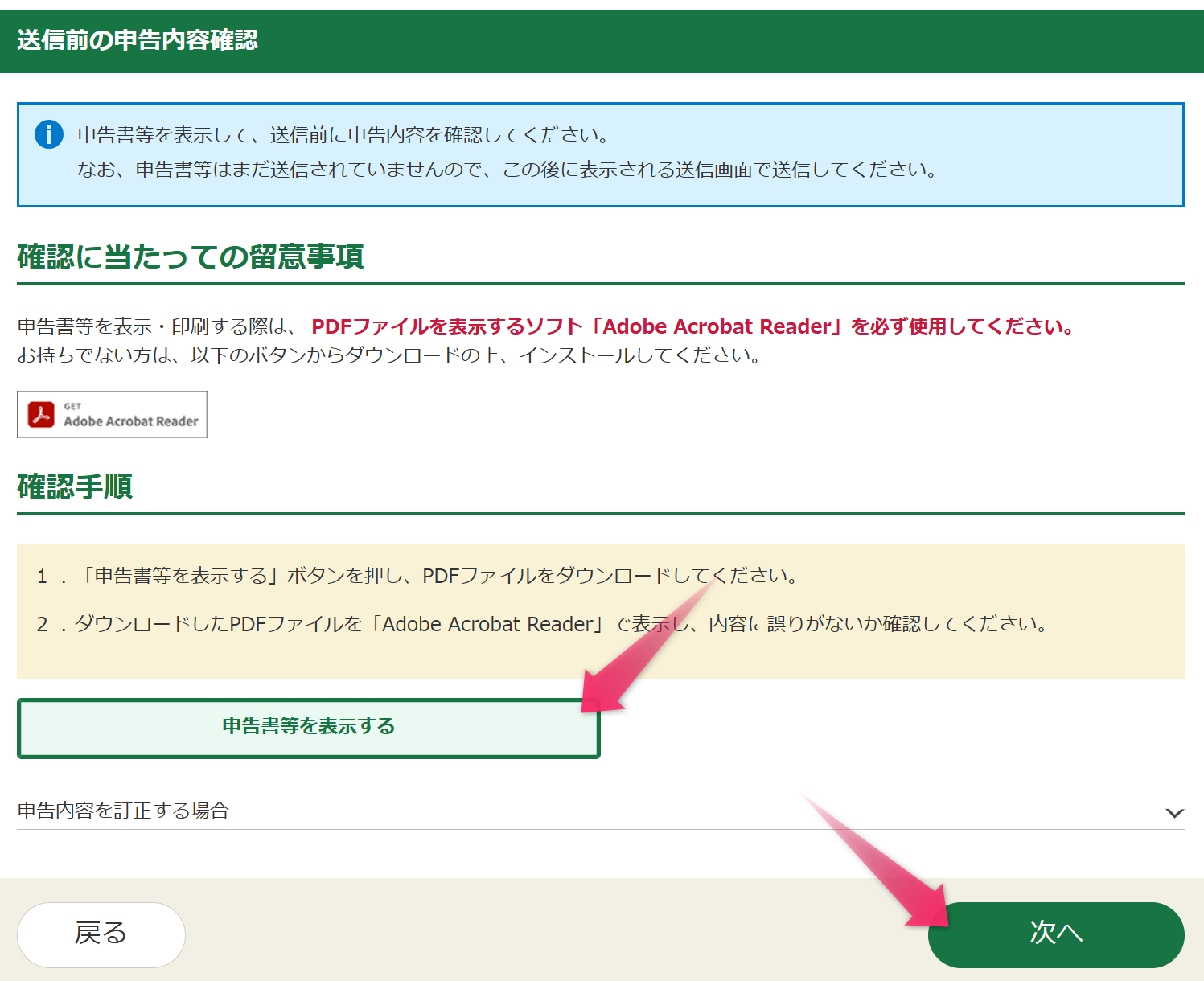
我家はここで入力データをdataファイルとして一時保存しておきました!



ちなみに、dataファイルは、すべての作業が完了したら最後にもう一度上書き保存(最終保存)します!
※翌年以降のe-Tax入力時にこのdataファイルを読み込むことで作業を効率化できます
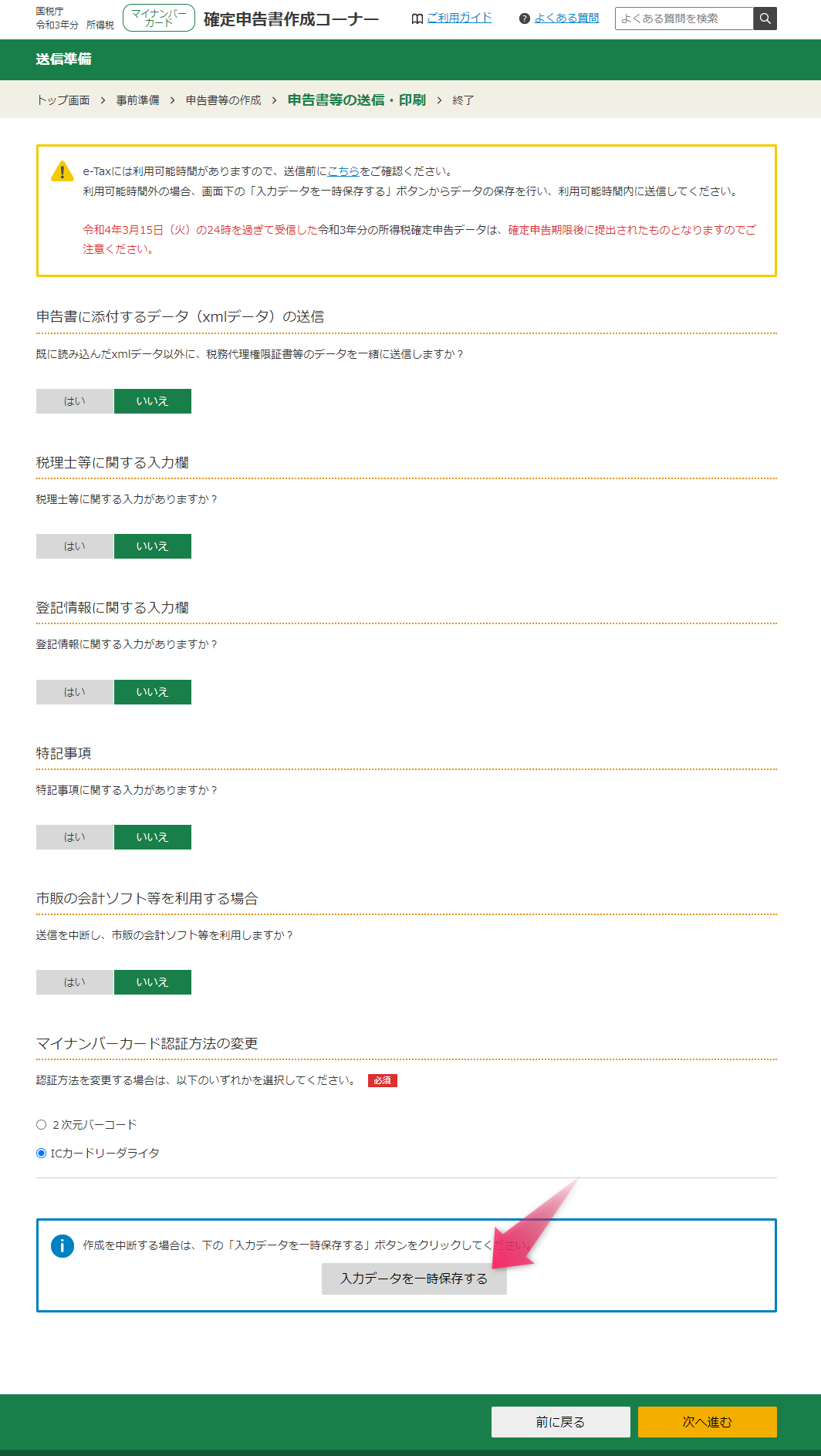
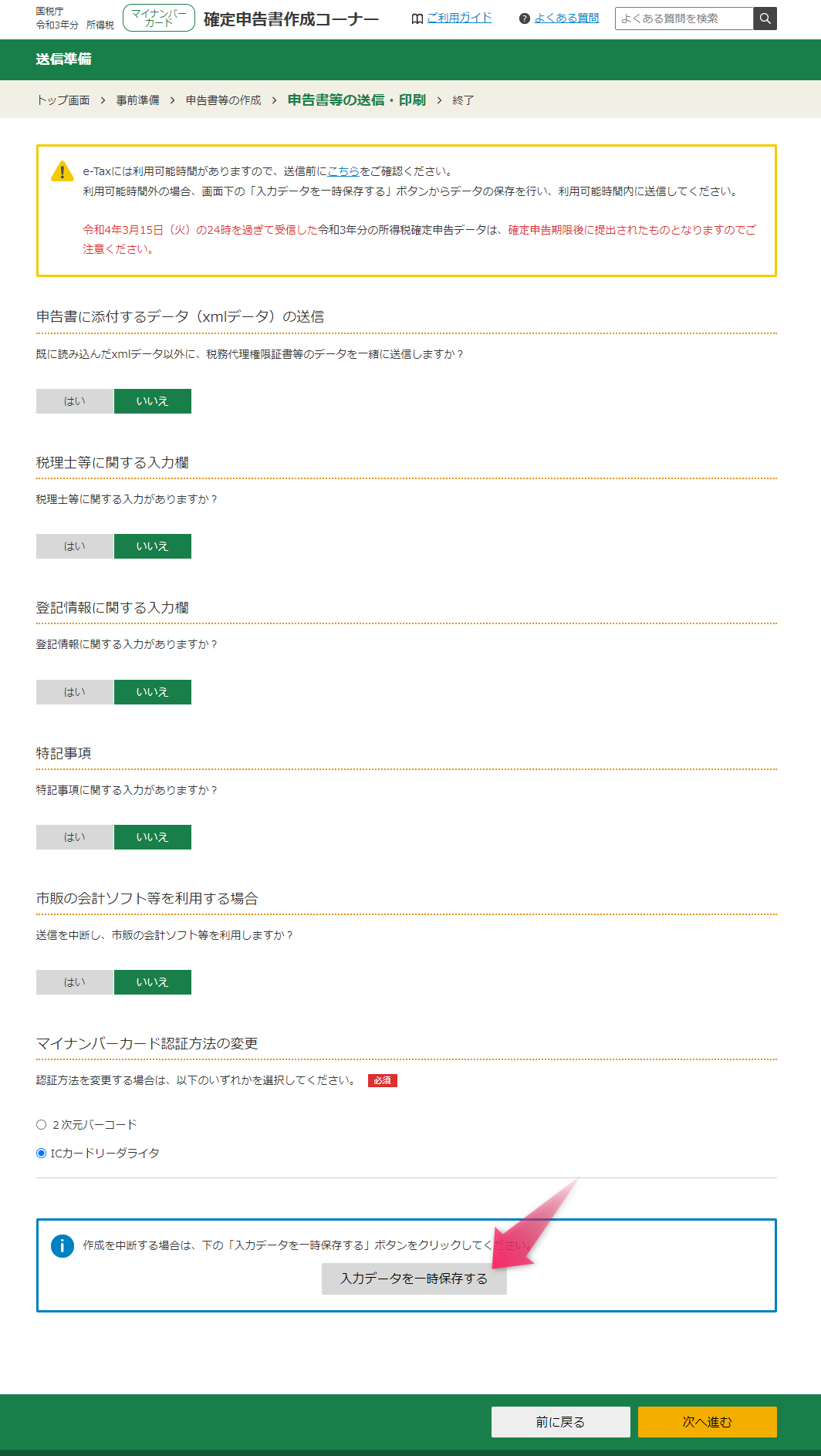
dataファイルとして保存しておきます。OK!
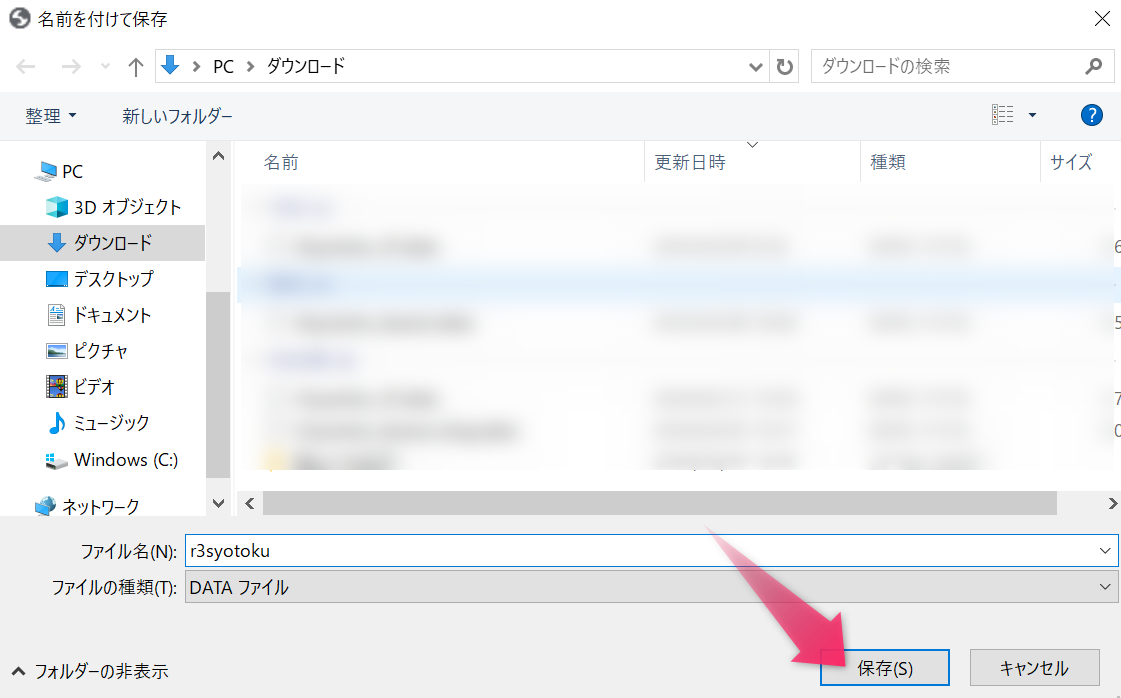
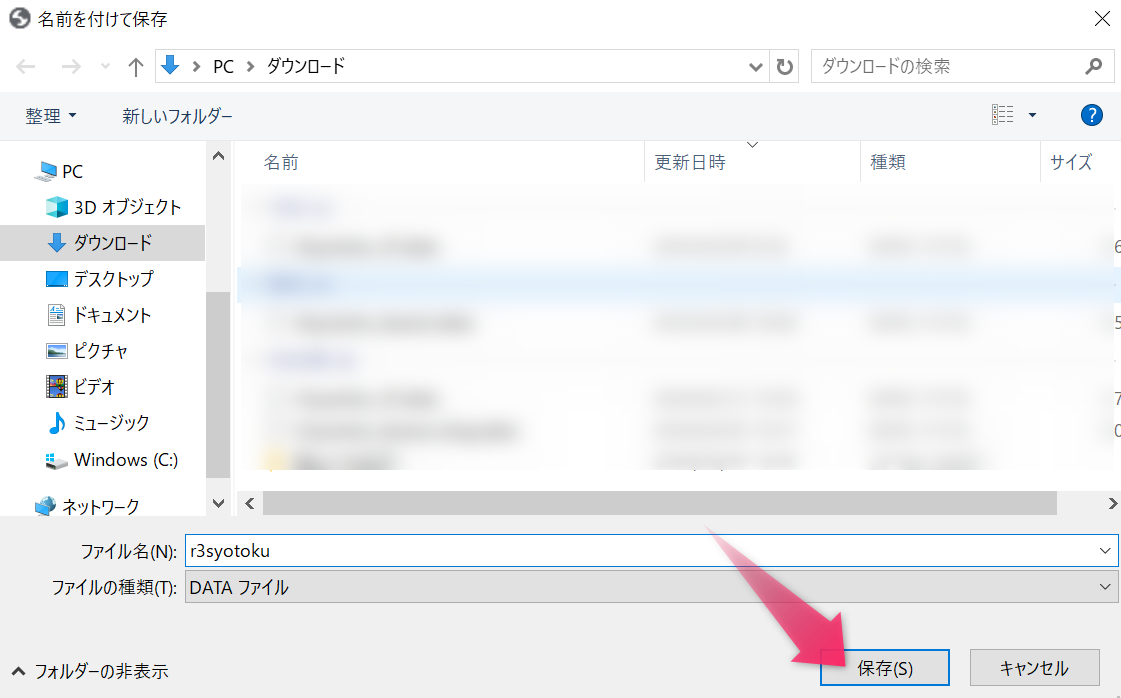
いよいよ最終段階です。次へいきます。
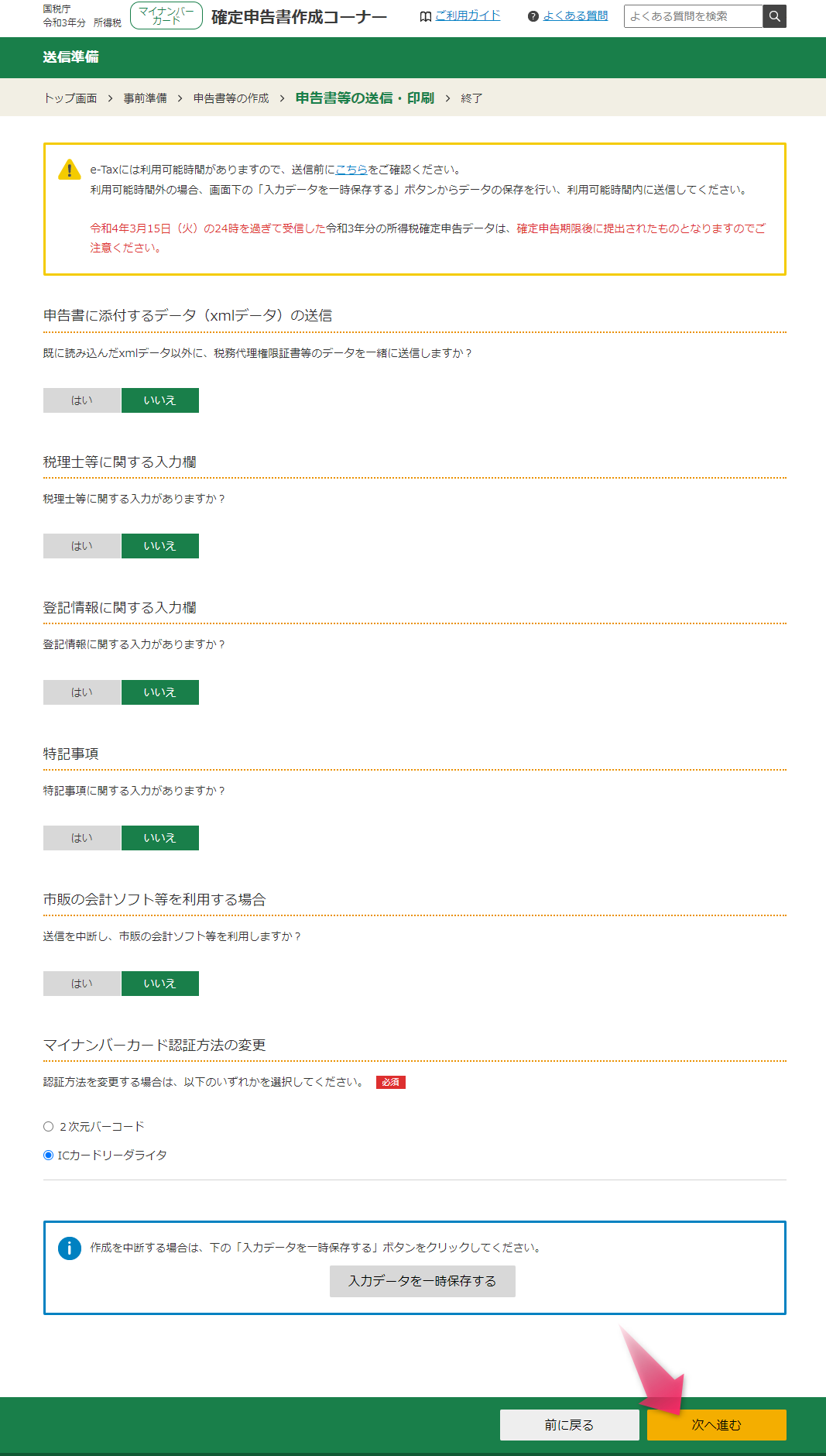
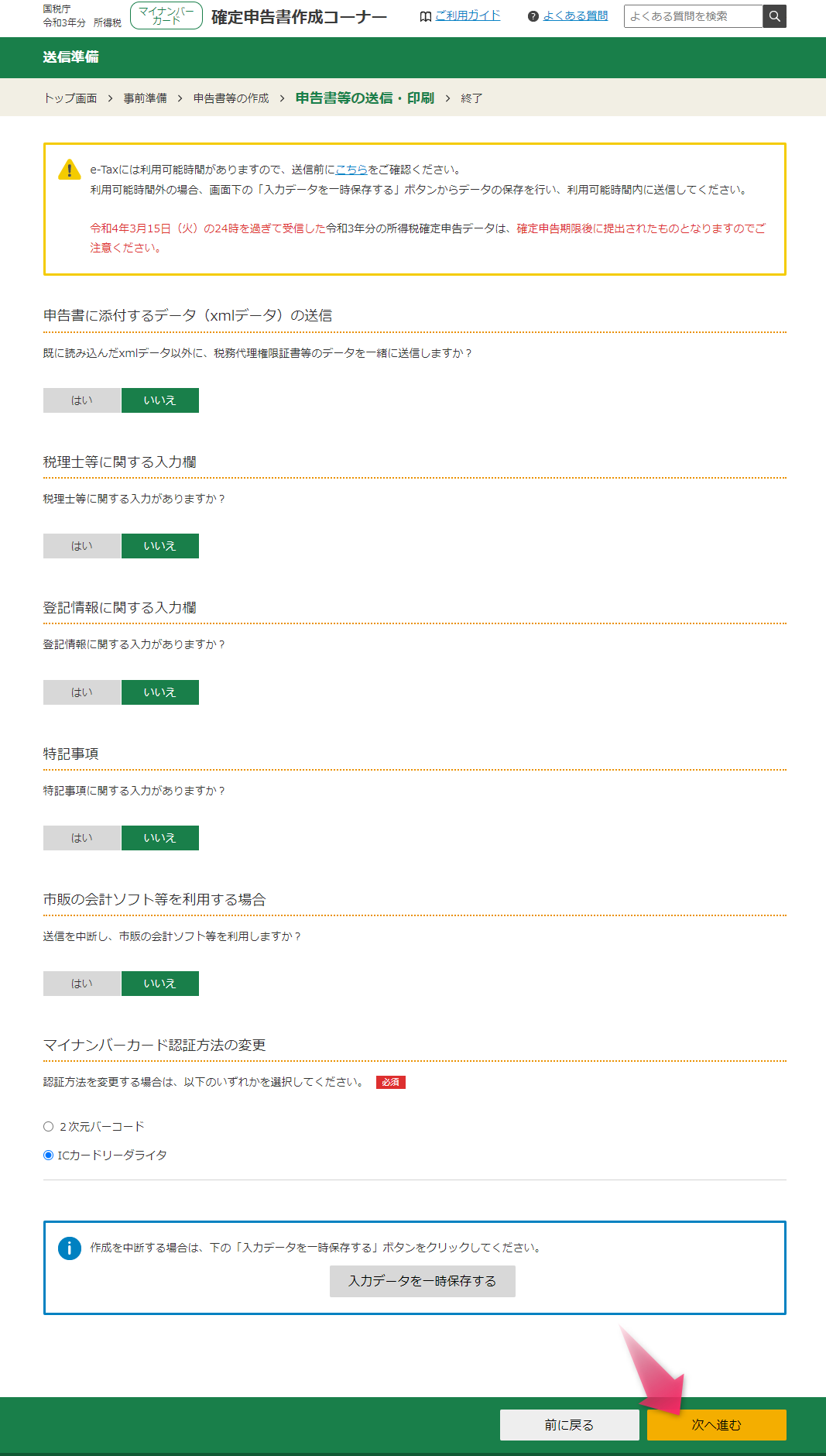
税務署へ送信する
決算書と確定申告書を送信するための準備をします。
マイナンバーカードの読み取り1回目。
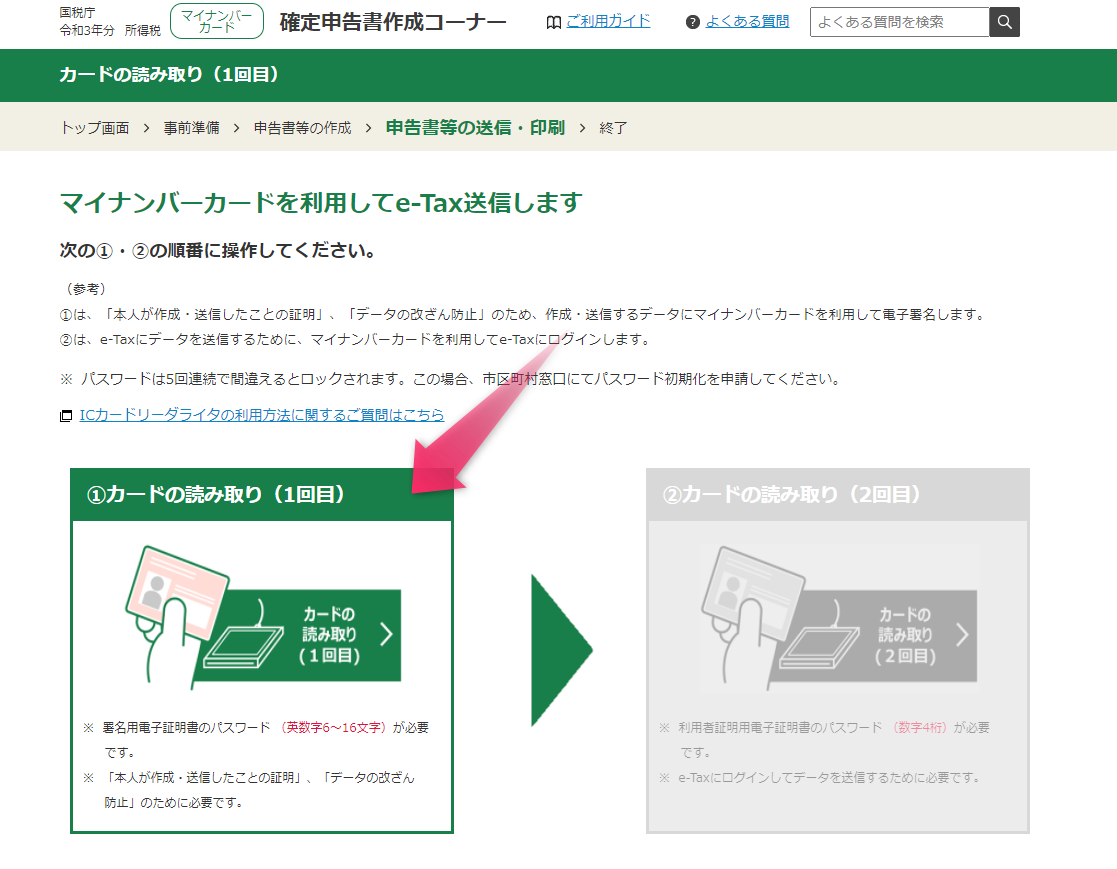
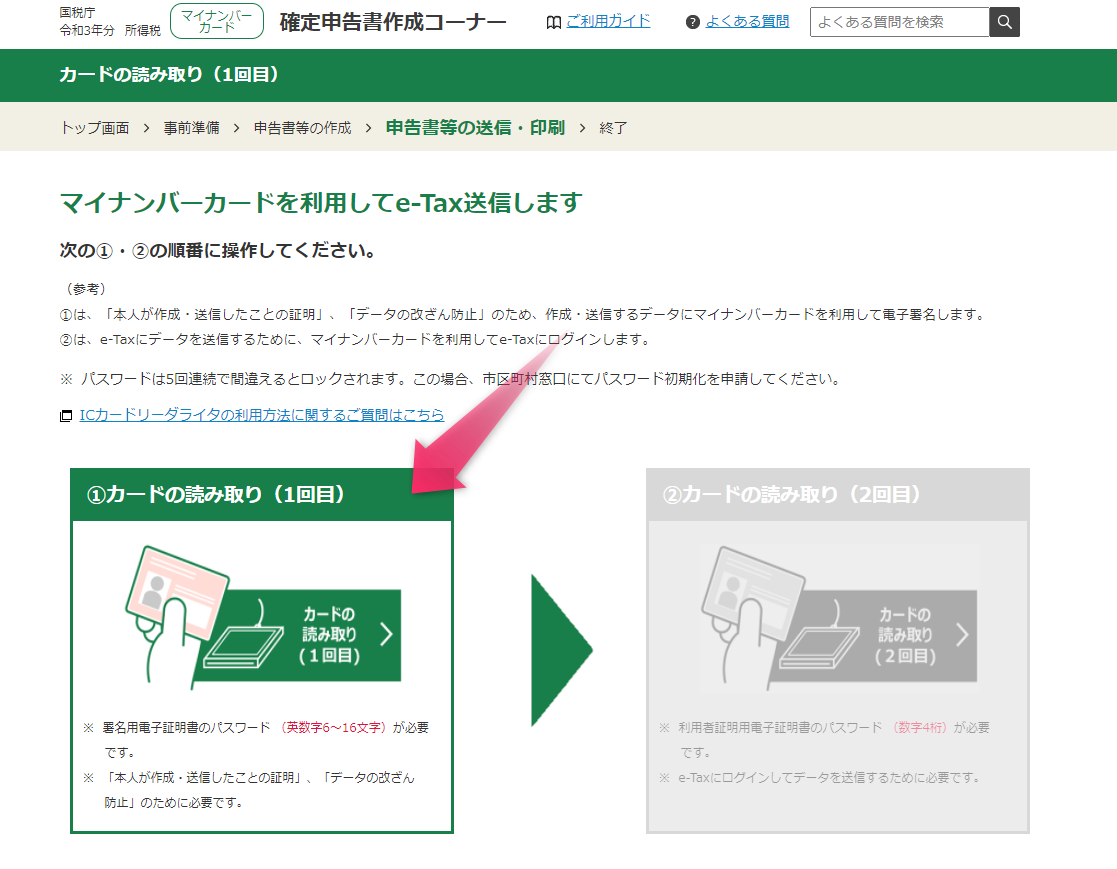
読み取り2回目。
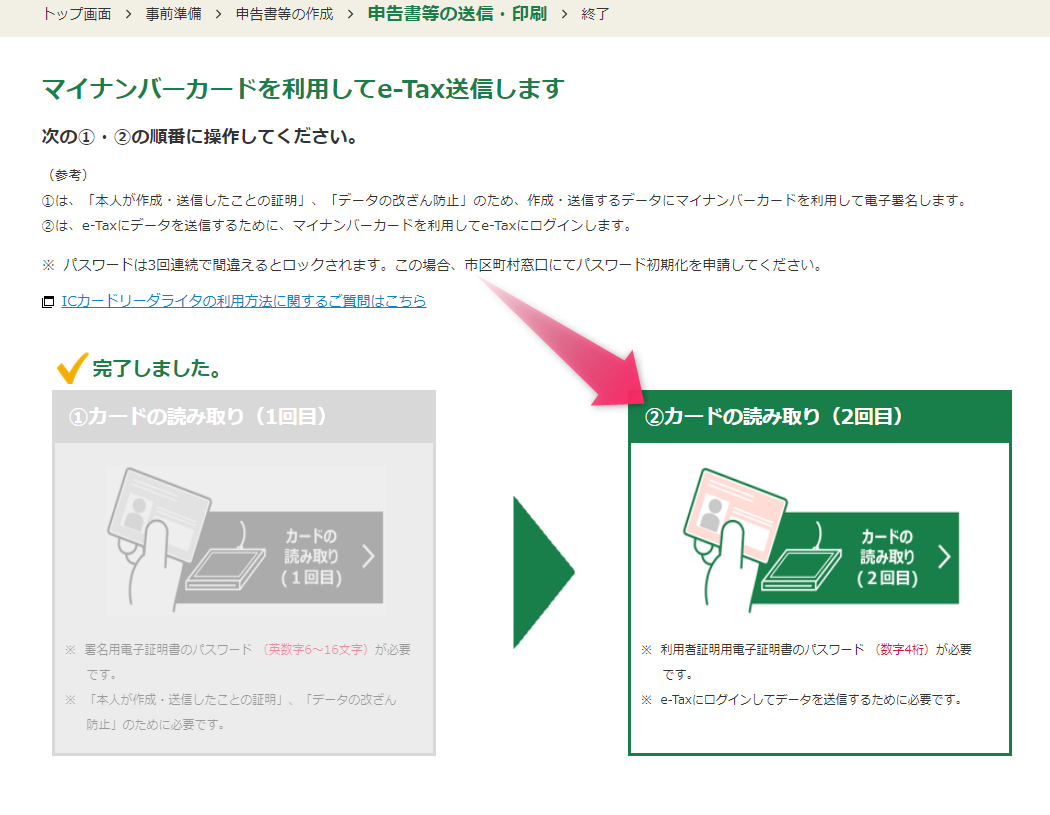
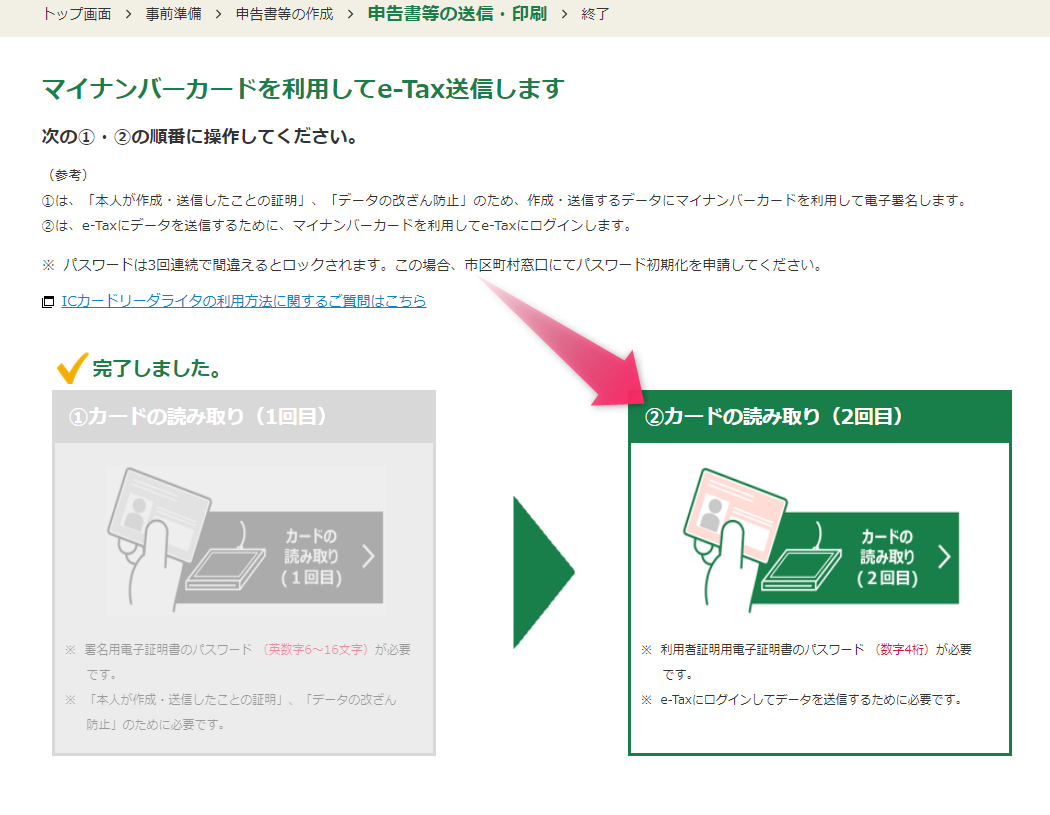
送信をクリックすると決算書と確定申告書が税務署へ送信されるので、これで無事に申告完了です。
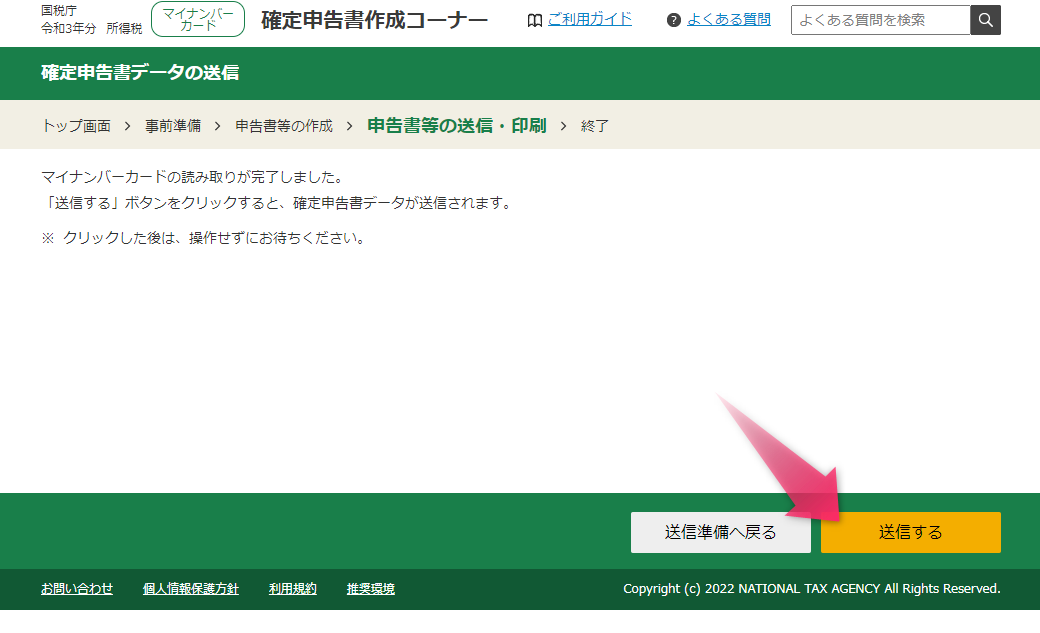
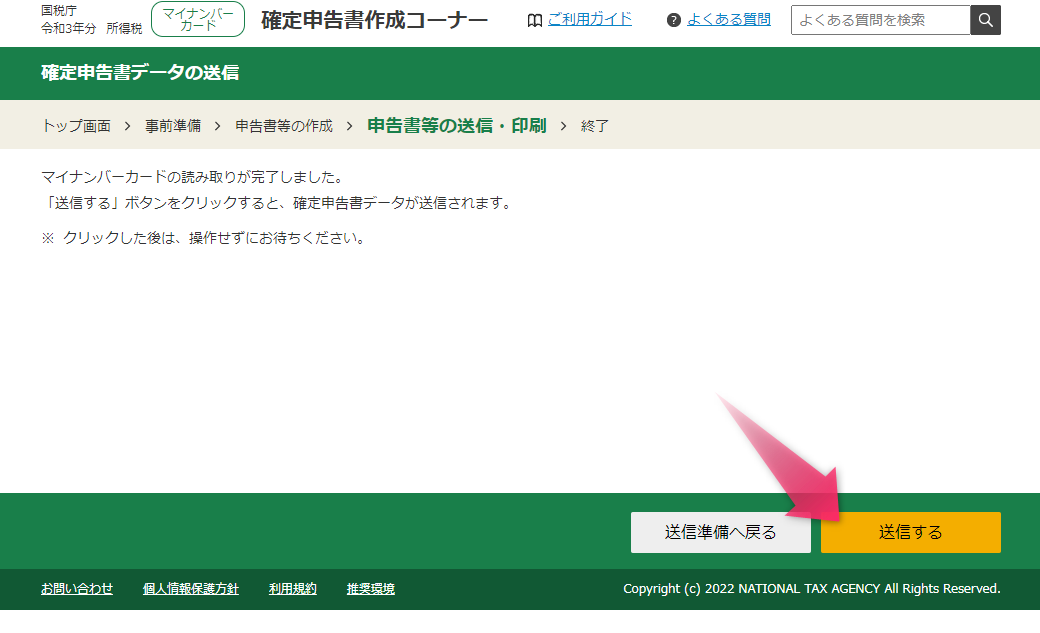
申告書・決算書・dataファイルを保存する
最後の作業として、以下2つのファイルを自分のPCにダウンロードして保存しておきましょう!
- 申告書(PDFファイル)
- dataファイル



我家はこれらをあとで印刷して紙ベースで保管するようにしています。
まずは申告書と決算書をダウンロードしましょう。送信完了画面にある「送信票等印刷に進む」をクリック。
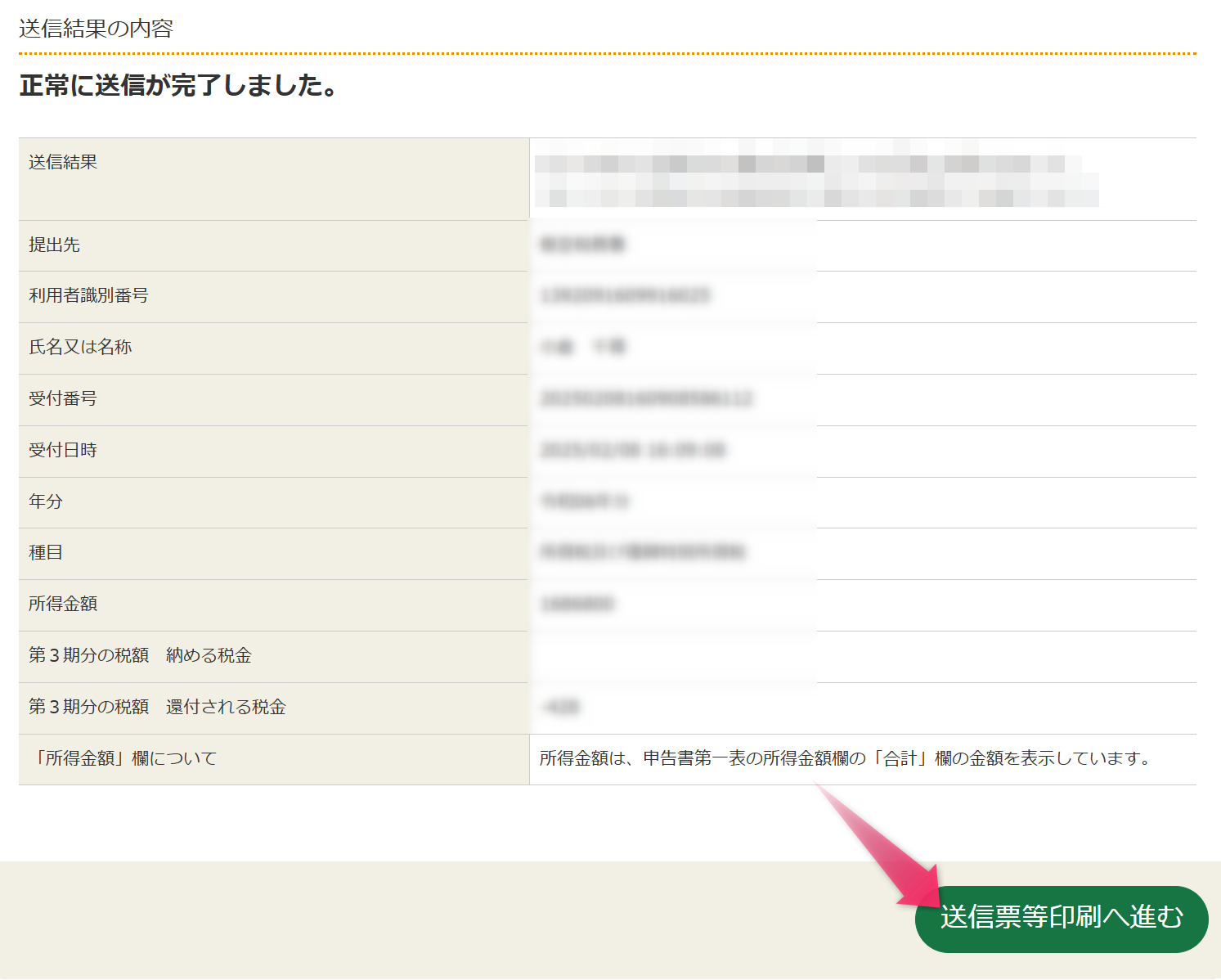
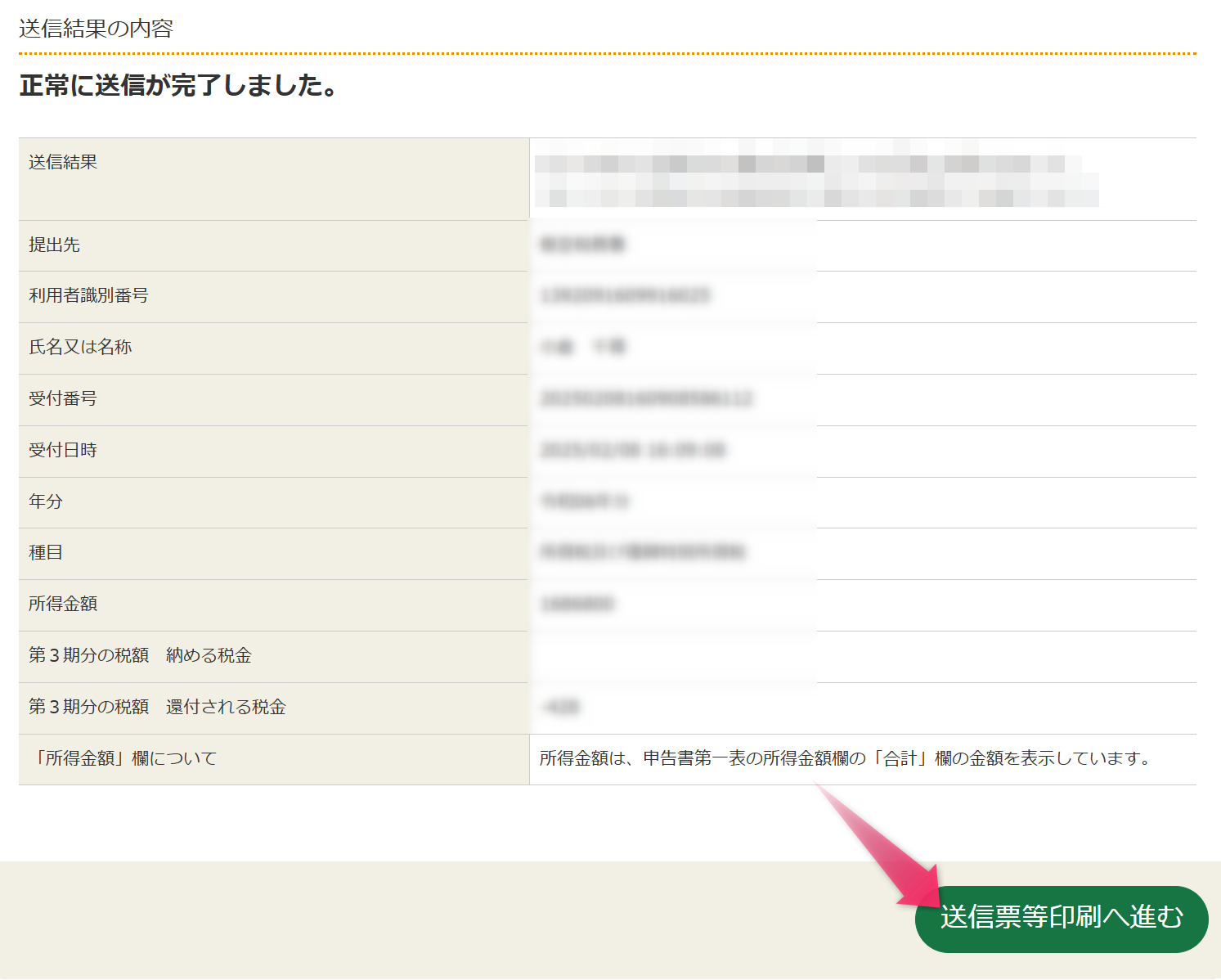
そこに「申告書」を表示するためのボタンがあるので、そちらをクリックしてPDFファイルとしてダウンロードすることができます。終わったら「次へ」をクリックします。
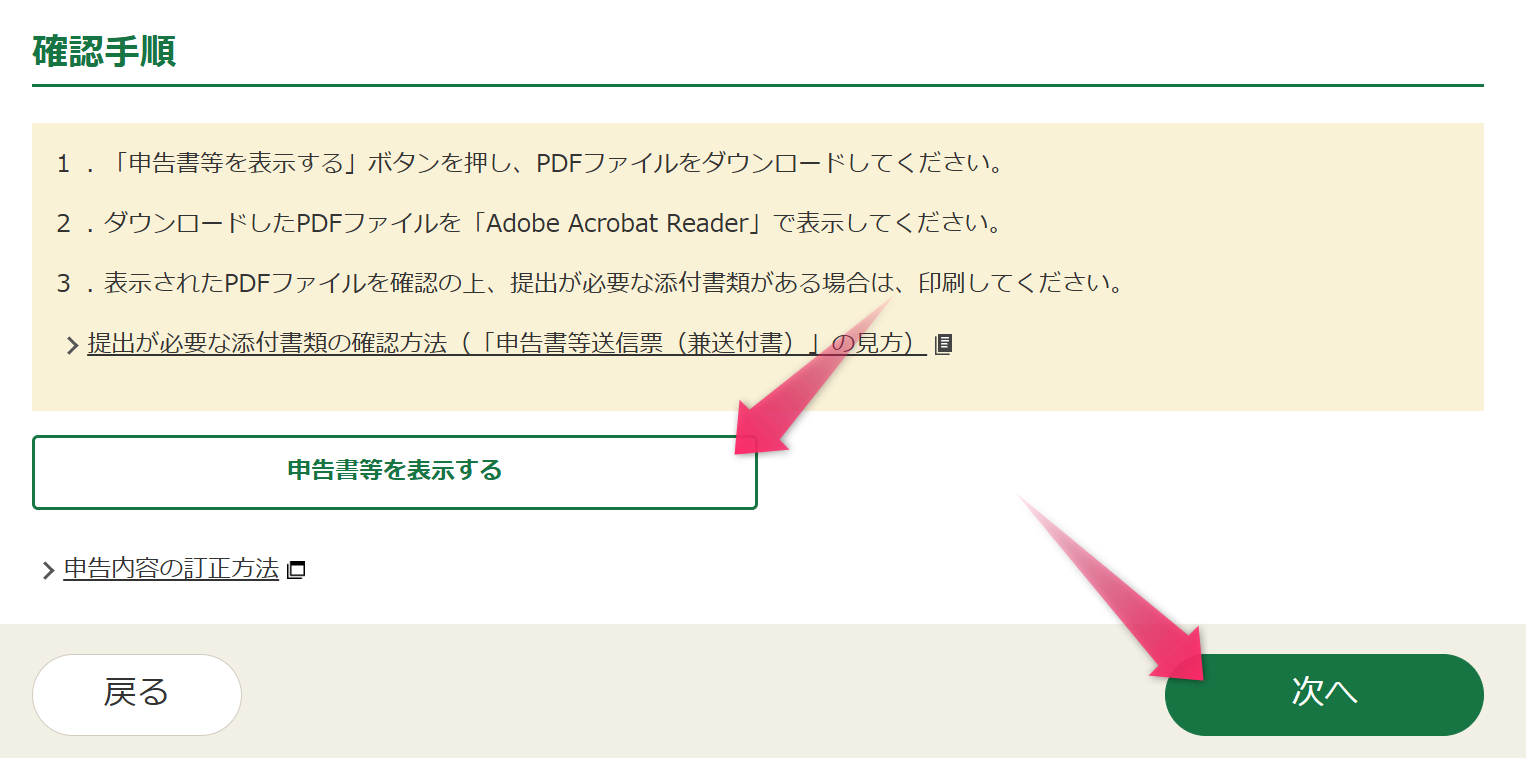
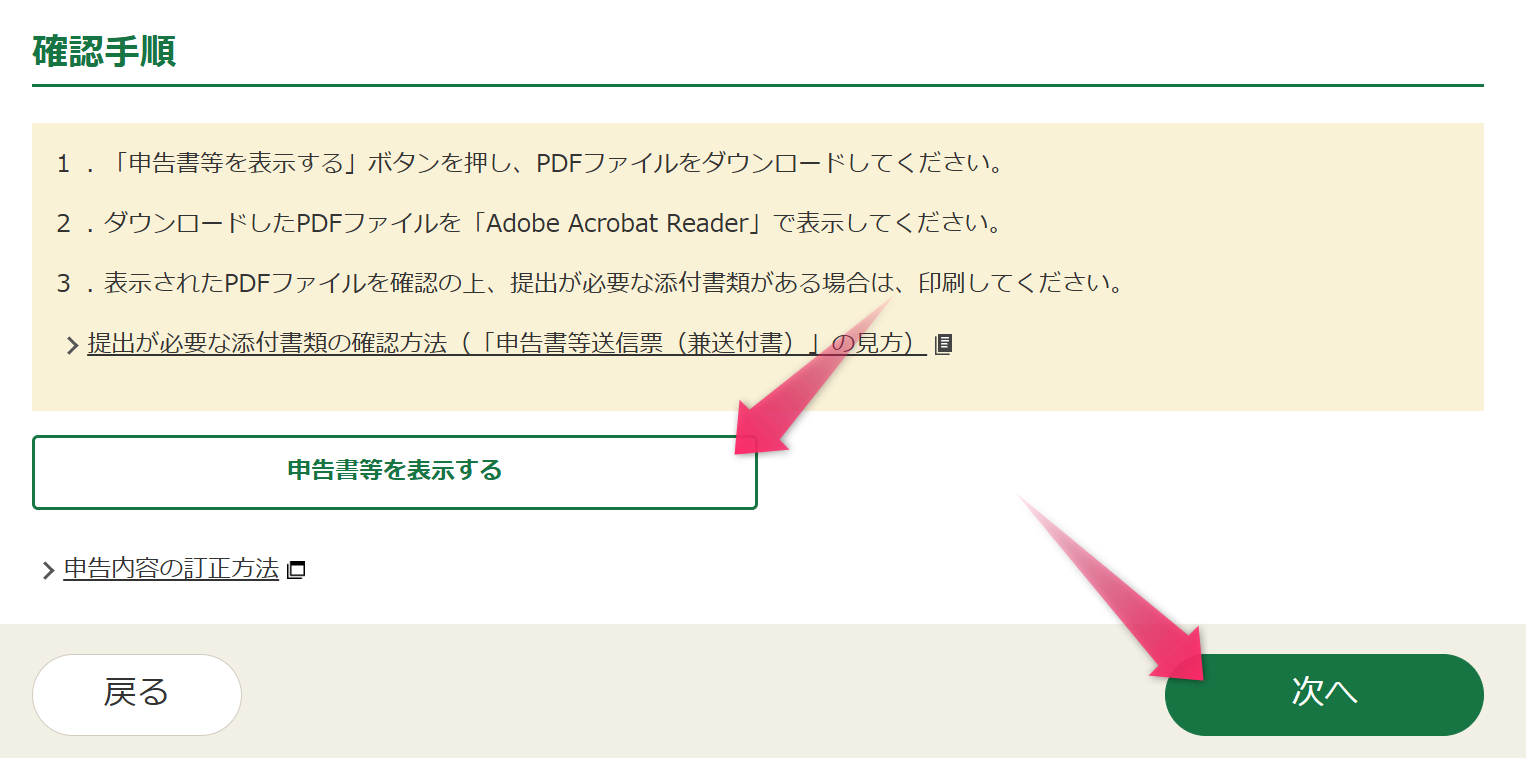
さらに、先ほど一時保存したdataファイルについてもここで最終保存(上書き保存)しておきましょう!



このdataファイルがあれば、来年のe-Tax入力も効率化できるので必ず保存しておいてくださいね!
「入力データのダウンロードページへ」をクリック。
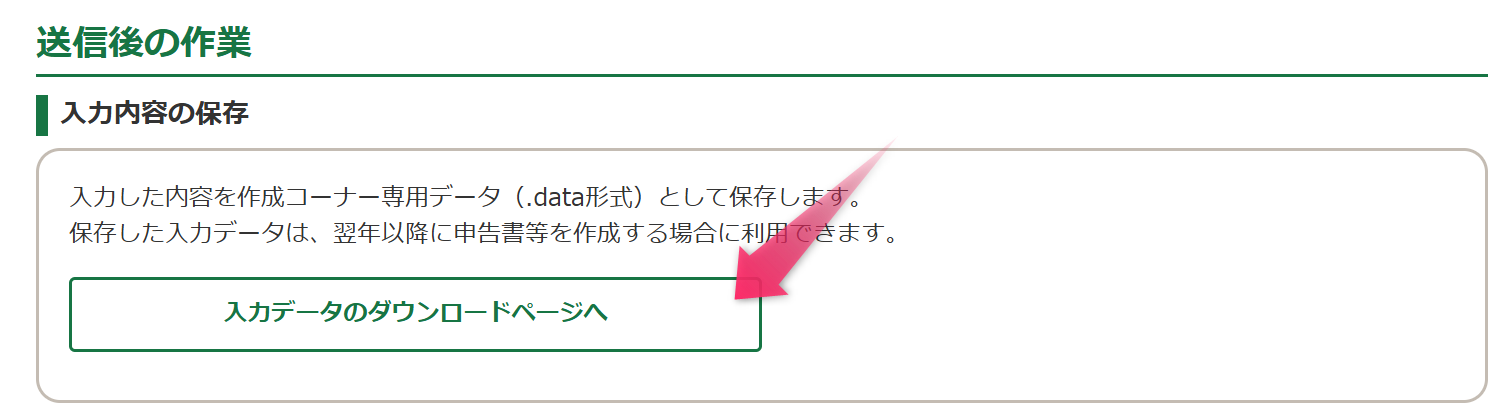
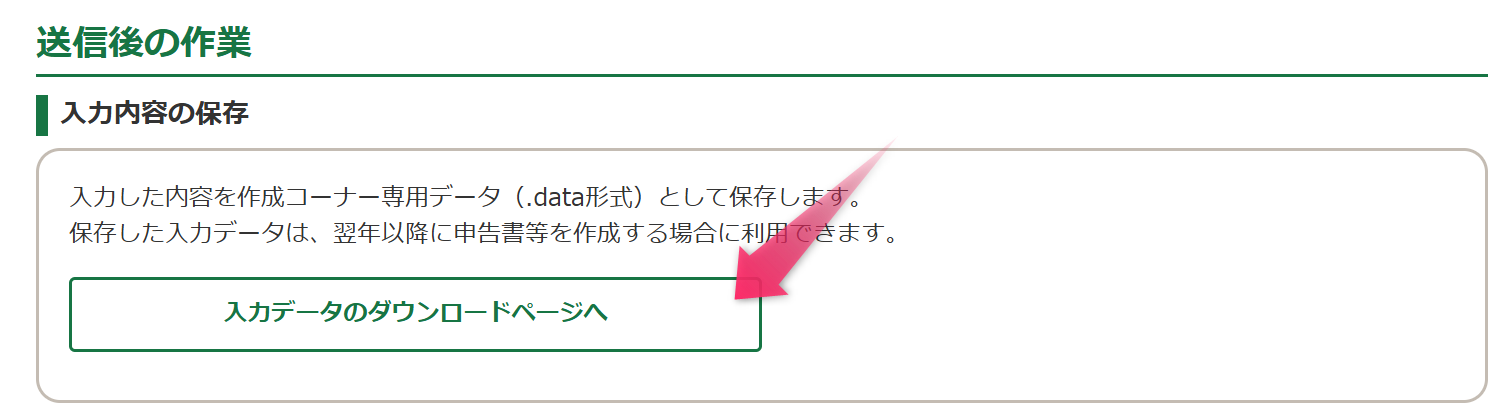
「入力データのダウンロードする」をクリック。
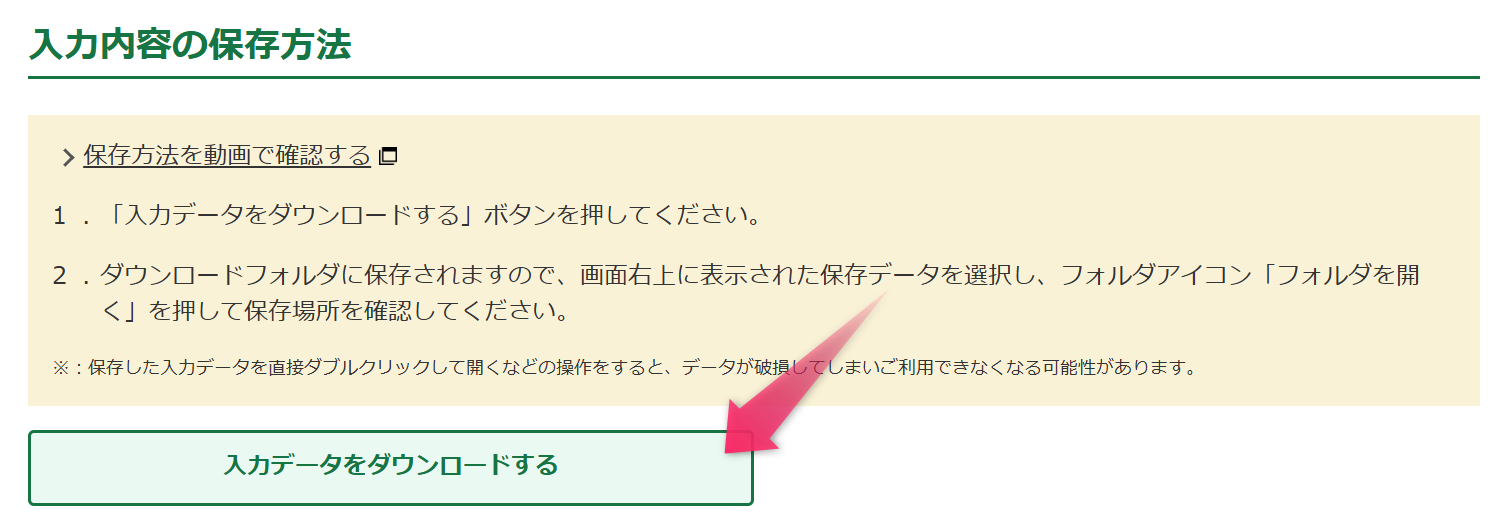
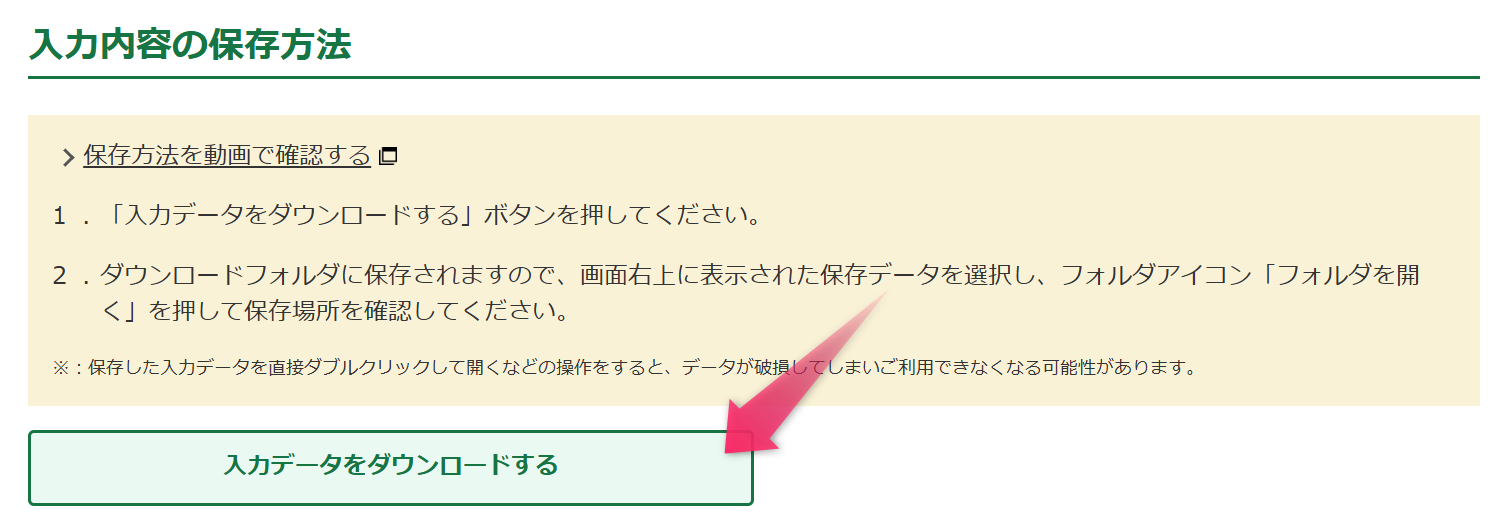
先ほど一時保存しておいたdataファイルを選択して、そのまま上書き保存すればOKです!
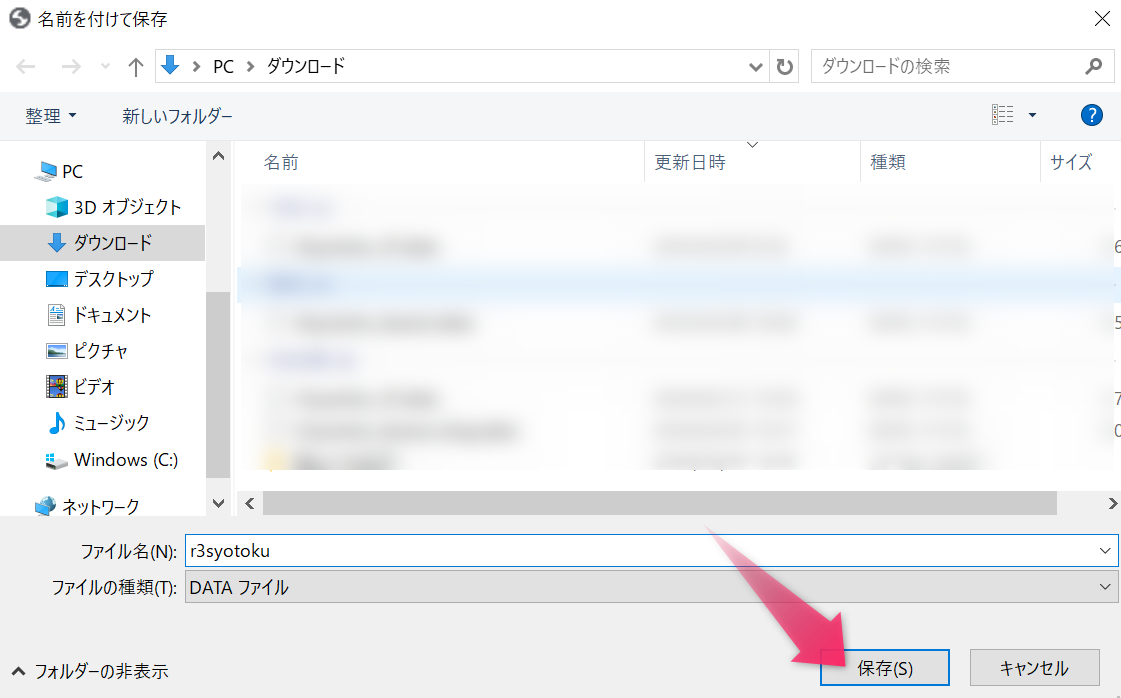
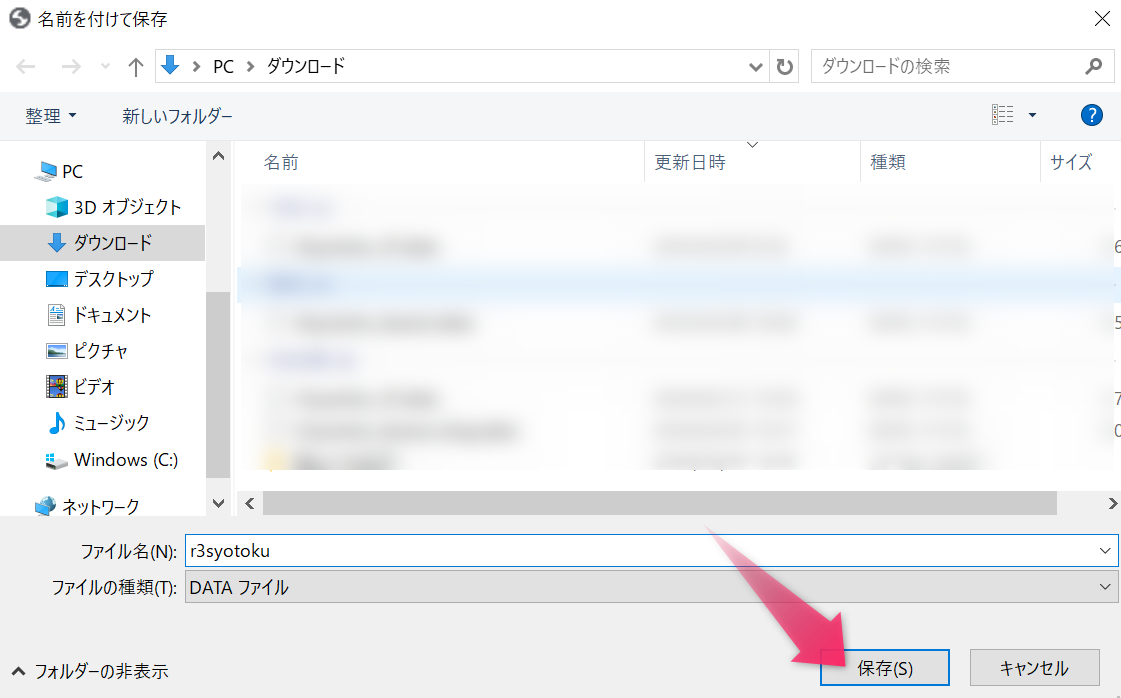



これですべての作業が終わりました!たいへんおつかれさまでした!
【さいごに】確定申告はe-Taxによる電子送信がやっぱり便利!
ということで、4回目の青色申告もなんとか終えることができまして、その後、備忘録としてこの記事を書いたわけです。
きっと翌年以降の申告は、この記事のおかげでサクッと終えることができると思います(笑)
e-Taxによる電子申告は、未経験の方にとってはとっつきにくいイメージがあると思いますが、一度体験してしまうとこれ以外は考えられなるくらい便利なサービスです\(^^)/
前年のデータを読み込むことで入力を省力化できますし、郵送する手間も省けるし、自宅PCで完結できれば申告コーナーに出向く必要もなくなります。特にこのコロナ禍においては、圧倒的なアドバンテージですよね。
e-Taxの操作要領や細かい様式部分は年々変わっていくとは思いますが、大まかな作業フローは変わらないと思うので、向こう数年はこの記事が使えるかなと思っているのですが。
この記事がお役にたてるとうれしいです。
最後まで読んでいただきありがとうございました。
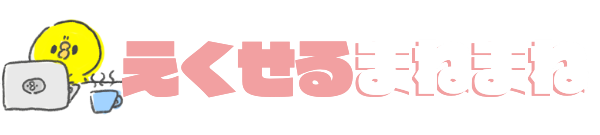



コメント
コメント一覧 (2件)
いつもわかりやすい記事作成ありがとうございます!
そうたろさんのブログ参考に、私も確定申告おわらせることができました。(ショボい個人事業主です)
今年分からは会計ソフト使わずに、エクセル簿記で日々の仕分け入力してます。
確定申告以外の記事も少しずつ読んでますが、とてもわかりやすいですね。
これからも更新楽しみにしてます!
こみちさん、はじめまして。
コメントいただきありがとうございます!
そう言っていただけますとブロガー冥利につきます(^-^)
e-Taxの記事は、本当に需要があるのがよくわからないまま、コツコツ作った記事なのですが、今回こみちささんから頂きましたコメントのおかげで、記事を書いてよかったと心底思えました(笑)
記事を書くスピードが遅いので、更新頻度がなかなか上がらないのですが、お役に立てるのであれば今後ともよろしくお願いいたします。