みなさんこんにちは!そうたろ(@minlife2016)です。
エクセルといえば、これまではデスクトップ版エクセルをMicrosoftから購入して、自分の端末にインストールして使うのが一般的でしたよね。
10年以上にわたって、エクセルで家計簿や資産管理をしてきた我家も、ずっとデスクトップ版エクセルを使ってきました。
しかし、デスクトップ版のエクセルは導入コストがかかるので、家計簿や資産管理のためだけに、それを購入するのは躊躇する方も多いと思います・・。
そんな方におすすめしたいのが、Web上で無料で使えるエクセルアプリです。
これは、Microsoftが提供するExcel for the web(旧称:エクセルオンライン)というサービスで、インターネット回線に接続されたPCであれば、無料でエクセルアプリを利用できます。
 そうたろ
そうたろ以降、上記アプリのことをWEB版エクセルと呼ぶことにします。
実際に当ブログを読んでくれている読者さんからも、こんな質問をいただくことがありました。
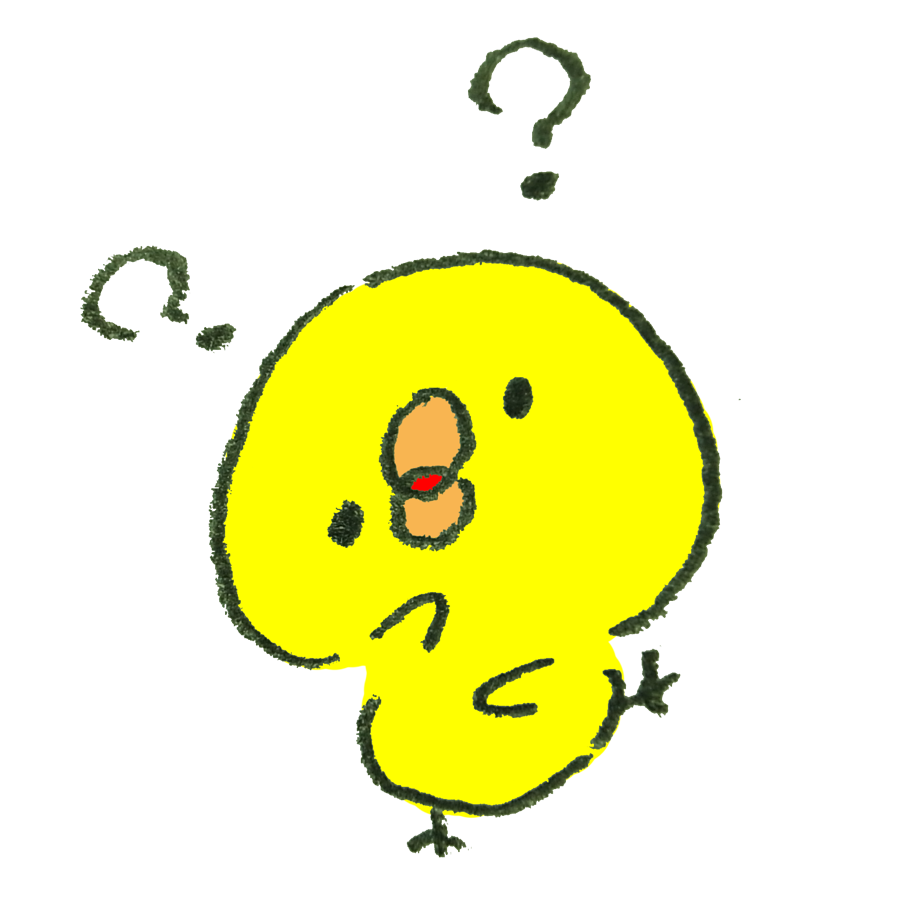
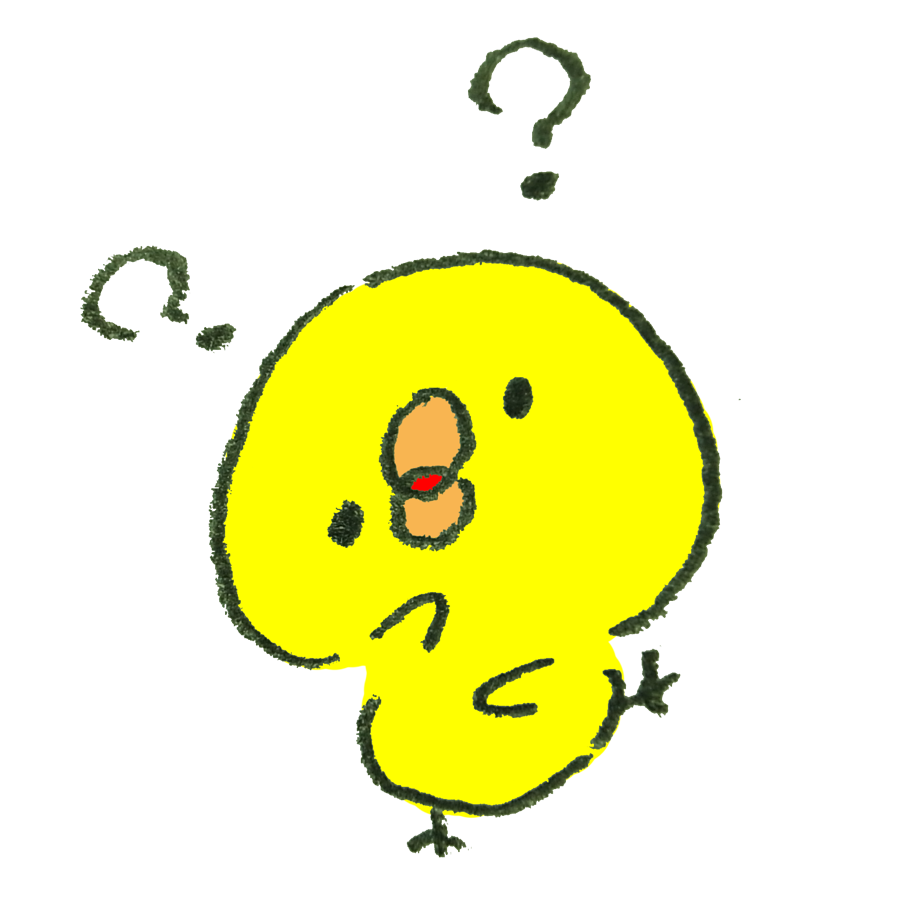
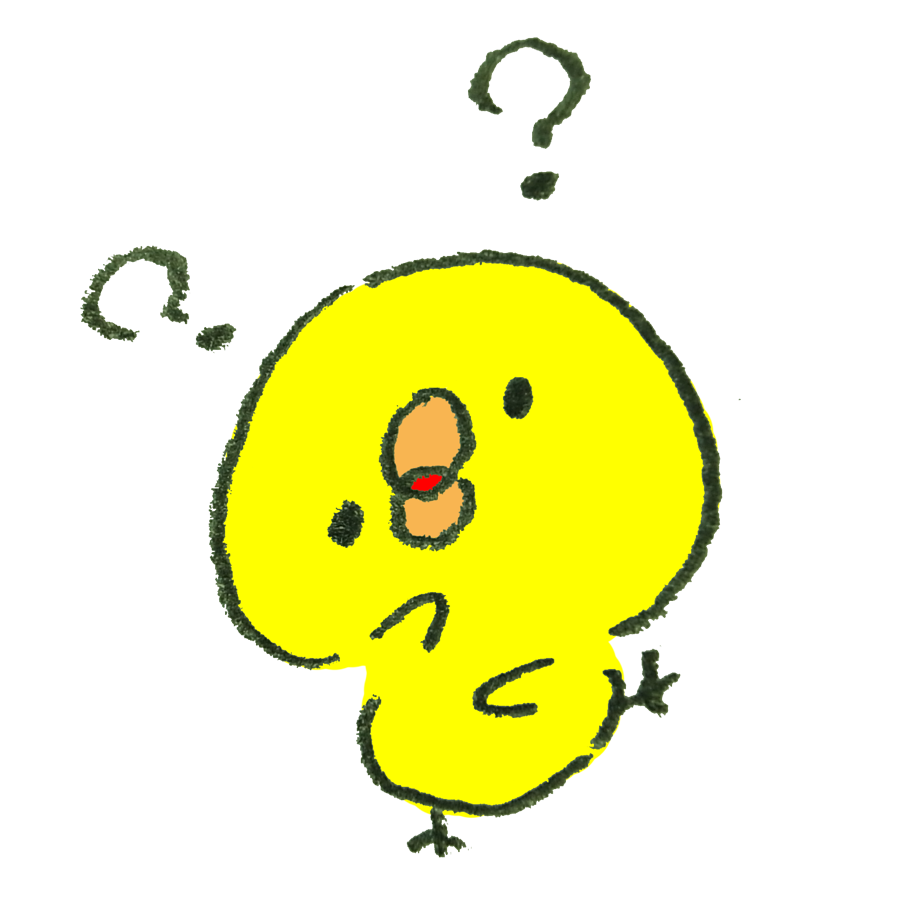
えくせるまねまねさんのテンプレートをWEB版エクセルで使うことはできますか?
ということで今回は、WEB版エクセルと自作テンプレートを使って、実際に家計&資産管理ができるのかどうかを検証してみました!
【はじめに】WEB版エクセル(Excelオンライン)のメリットは?デスクトップ版との違いは?
まずはかんたんにWEB版エクセルのご紹介をしておきます。
WEB版エクセルのメリットは無料であること
先ほども書きましたが、デスクトップ版のエクセルアプリを導入する場合、どうしても購入コストがかかります。
たとえば、エクセルやワード、パワーポイントなどのアプリを常に最新の状態で使えるサブスクリプションタイプのoffice「Microsoft 365 Personal」は、年間¥14,900のコストが発生します。
また買い切りタイプのoffice「Office Personal 2021」でも、価格は¥37,700です。
そこで!
WEB版エクセル(正式名称:Excel for the web /旧称:エクセルオンライン)の出番です!
WEB版エクセルのメリットは、なんといってもPCにデスクトップ版のエクセルアプリがインストールされていなくても、マイクロソフトアカウントを持っていて(無料作成できる)、オンライン環境が整っていれば、無料で利用できることです。



高いお金を払わなくてもエクセルを使えるのは本当にありがたい!
デスクトップ版エクセルとの動作環境や仕様は違いは?
デスクトップ版エクセルとの違いとして、まずWEB版エクセルは、データがオンライン上に自動保存されるため、データの消失リスクがありません。



WEB版エクセルのデータは、Microsoftのオンラインストレージサービス「OneDrive」に保存されます。
ちなみにOneDriveの容量は、無料版の場合5GBです。
また、複数人による同時編集・共有ができ、編集内容もほぼリアルタイムで反映されます。
一方で、一番のデメリットとしては、WEB版エクセルはインターネット回線がないところでは利用できないということです。
オンライン状態であることが利用条件なので、外出先や出張時などで利用したいときは、wifi環境を整える必要があることに要注意です。
その他のデメリットとしては、パスワード付きのファイルやマクロの実行ができないことや、CSVファイルの編集ができないなどがありますが、当ブログが使っているテンプレートを運用する上では特に問題ありませんでした。
なお、ピボットテーブル機能(自動集計機能)については、WEB版エクセルもデスクトップ版エクセルと同様に使えるので、この機能をフル活用している当ブログのテンプレートにとっては嬉しい限りです^^


【STEP1】Microsoftアカウントを作成してサインインする
それではWEB版エクセルを使うための準備をしていきましょう!
Microsoftアカウントを作成する
WEB版エクセルを使用するためには、まずMicrosoftアカウントを作成する必要があります。
ブラウザを開いて、Microsoftのアカウント作成ページにアクセスします。



余談ですが、従来「office」と呼ばれていたサービスは、今後は「Microsoft 365」というサービスに置き換わっていくようです。
アカウントをまだ持っていない人も、ひとまず「サインイン」ボタンをクリックします。
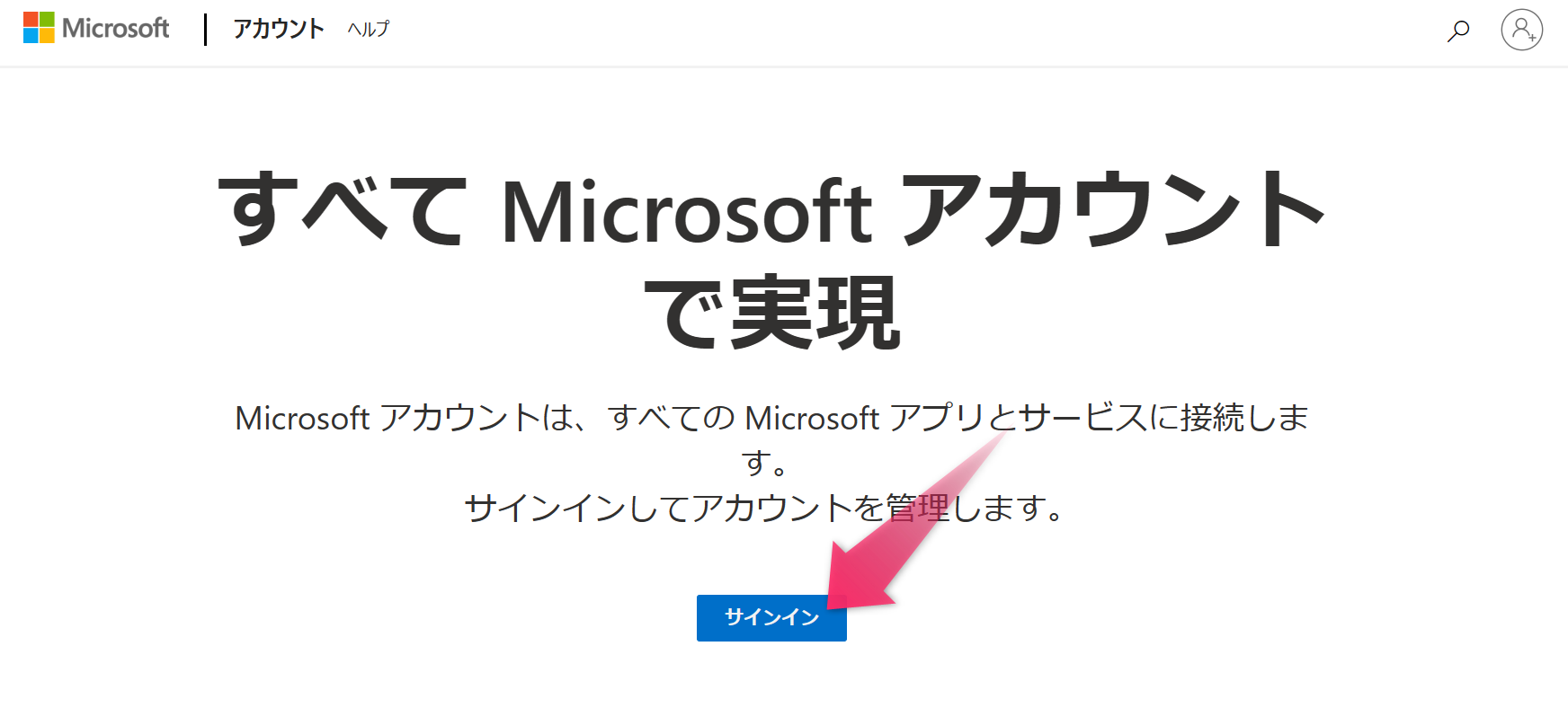
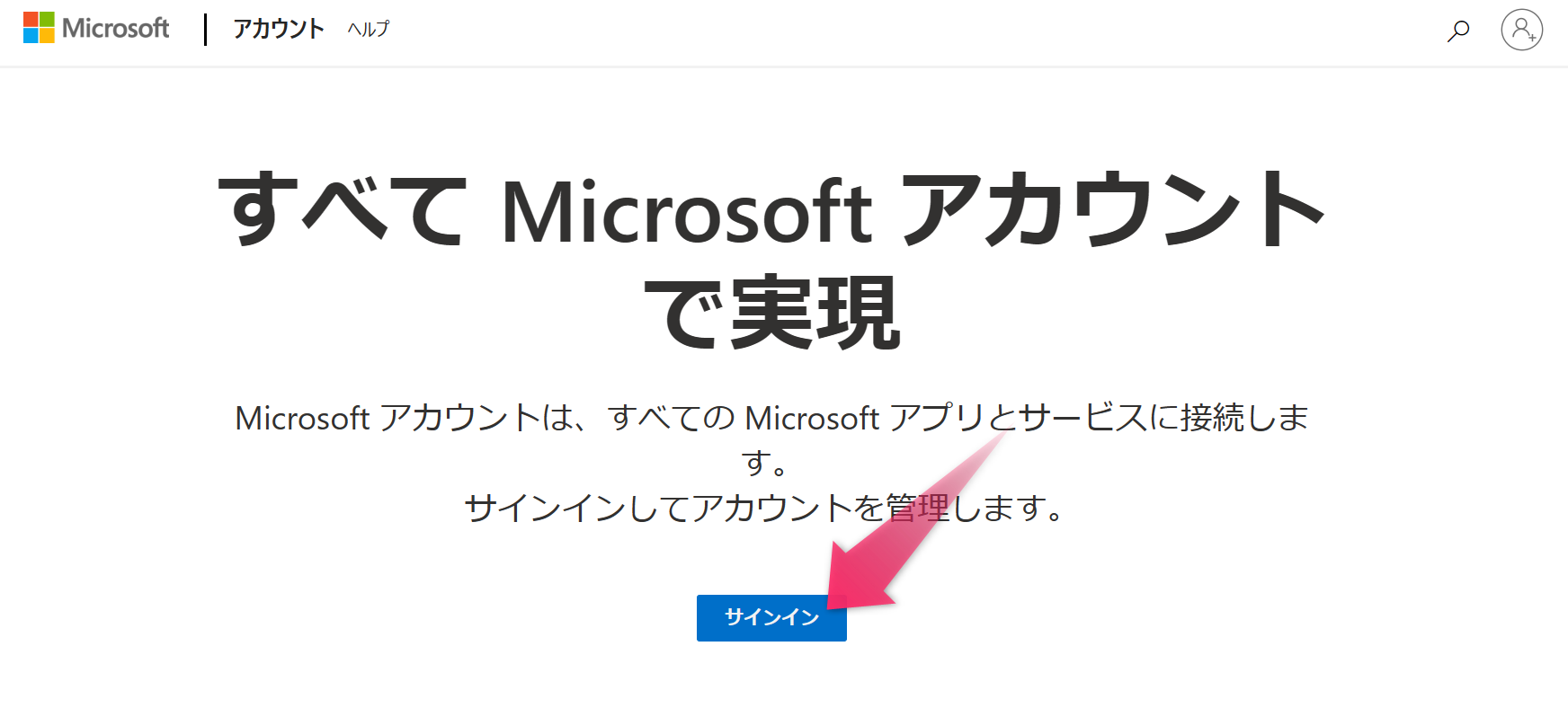
「アカウントをお持ちでない場合、作成できます」をクリックして、あとは手順に沿ってアカウントを作成していきます。
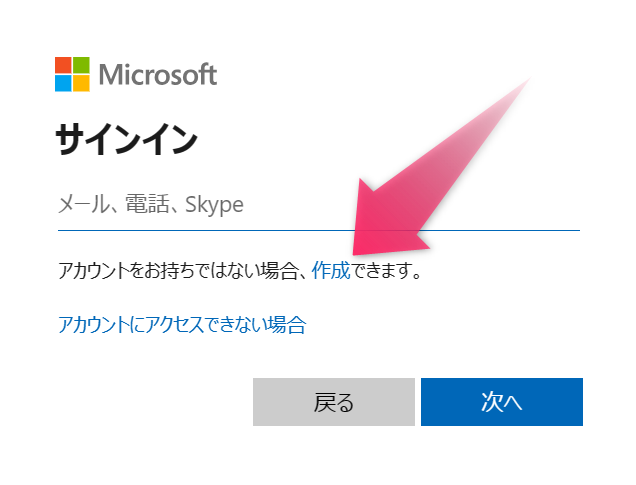
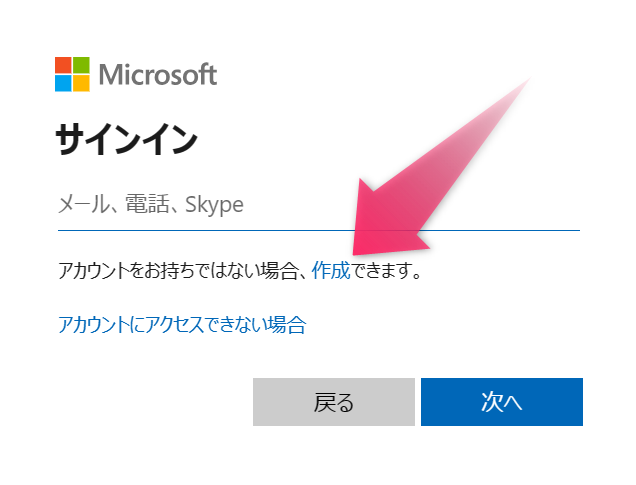



そうたろが作成したときは、入力したメールアドレスに確認コードが送られてきて、それをアカウント作成ページの入力欄に貼り付けたり、画像認証画面の指示に従ってマウス操作をするなどして、作成が完了しました。
アカウント作成が完了したら、Microsoft 365のWEB版アプリ(無料)が利用できるようになります。
Microsoft 365にサインインする
それではさっそく、Microsoft 365にサインインしてみましょう!
画面中央(または画面右上)にある「サインイン」ボタンをクリックします。
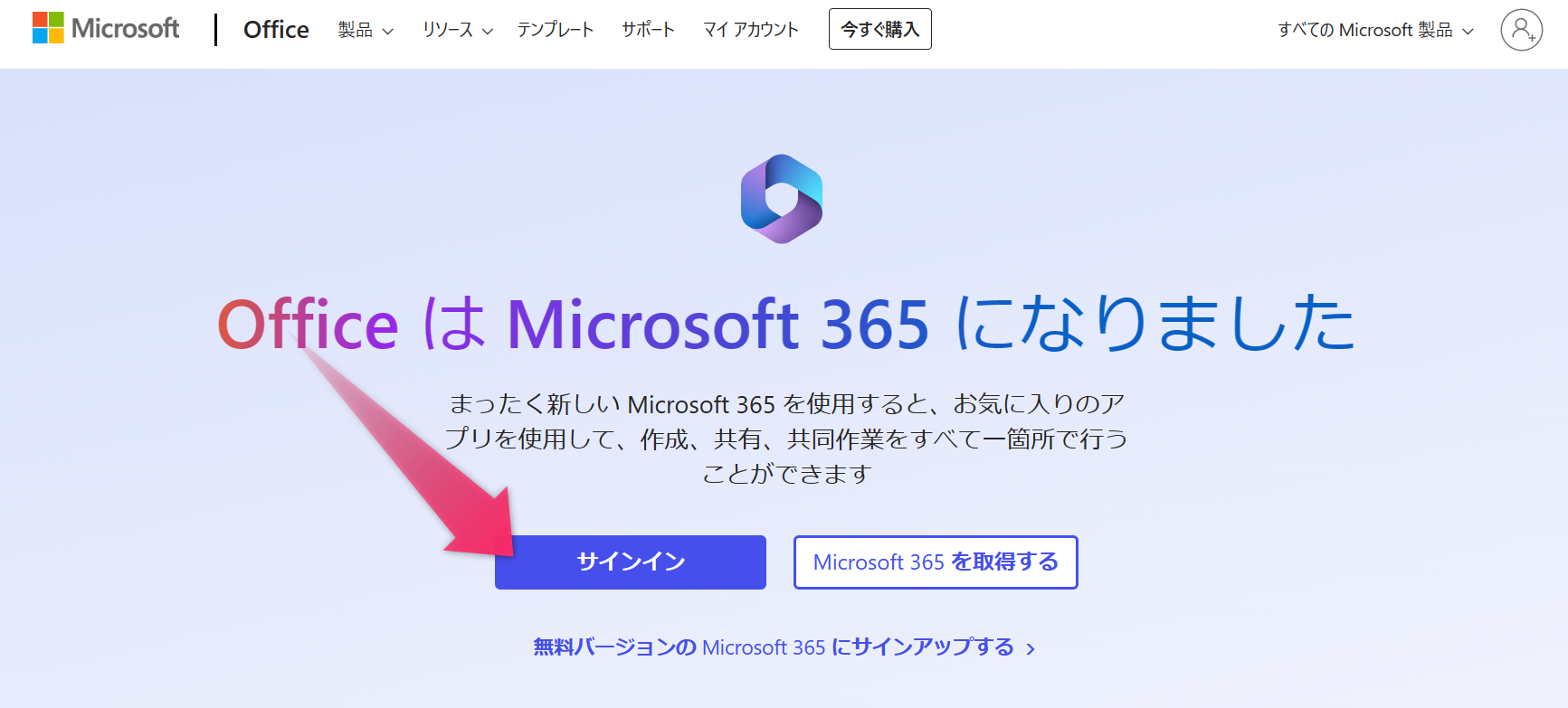
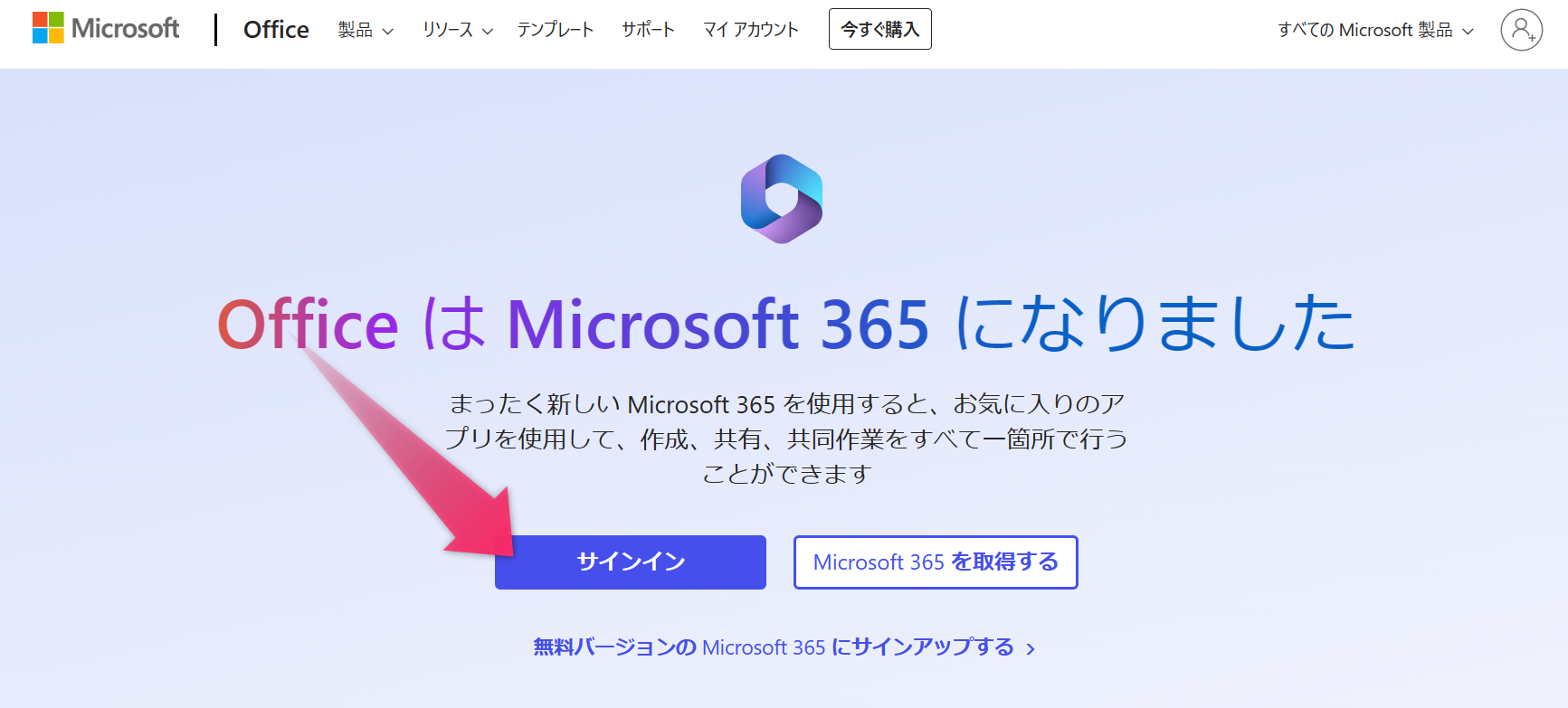
先ほど作成したMicrosoftアカウントのメールアドレスとパスワードを入力してサインインします。
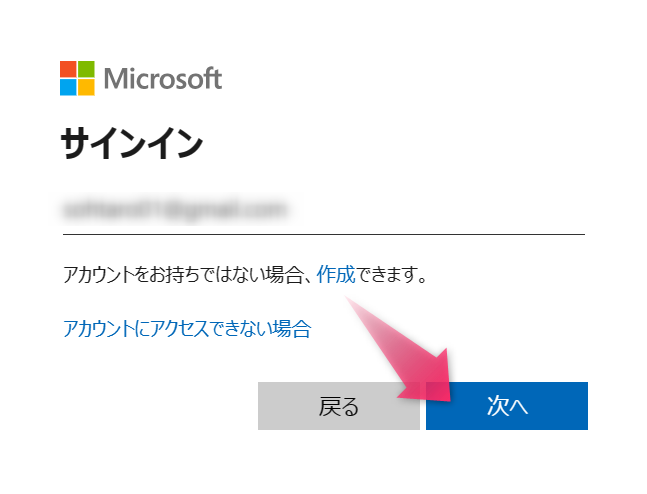
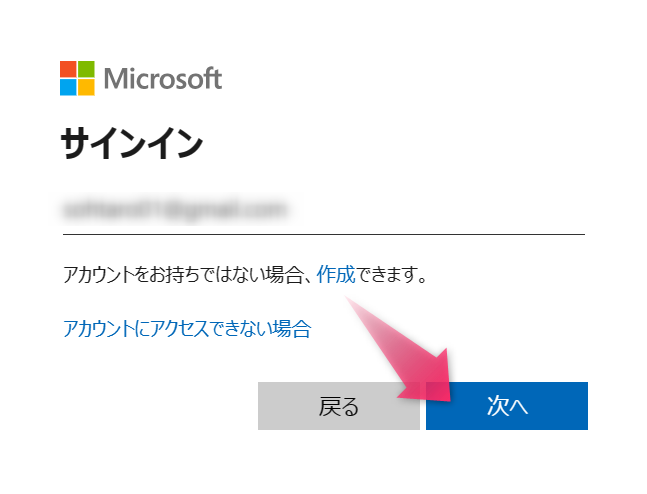
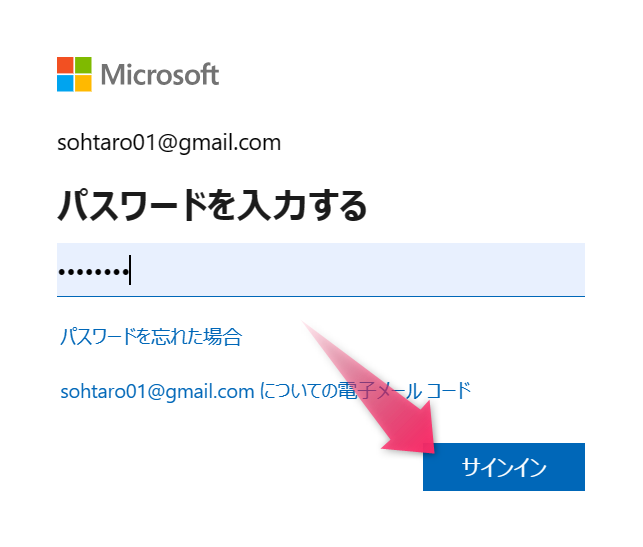
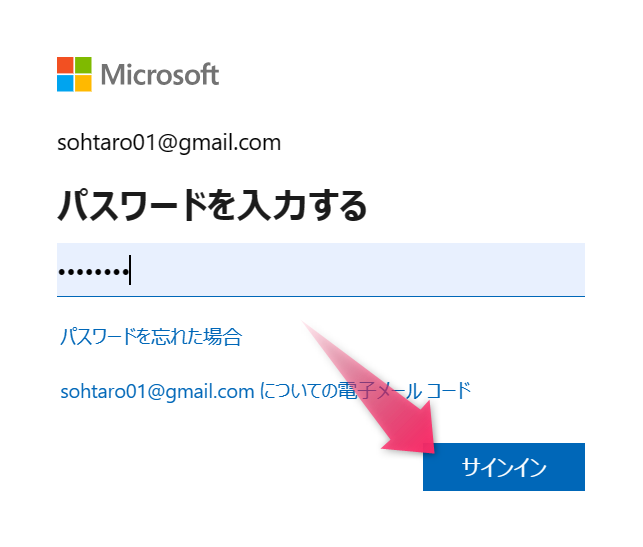
するとこのようなMicrosoft 365の無料WEB版アプリの画面が表示されるかと思います。
これで事前準備は完了です!
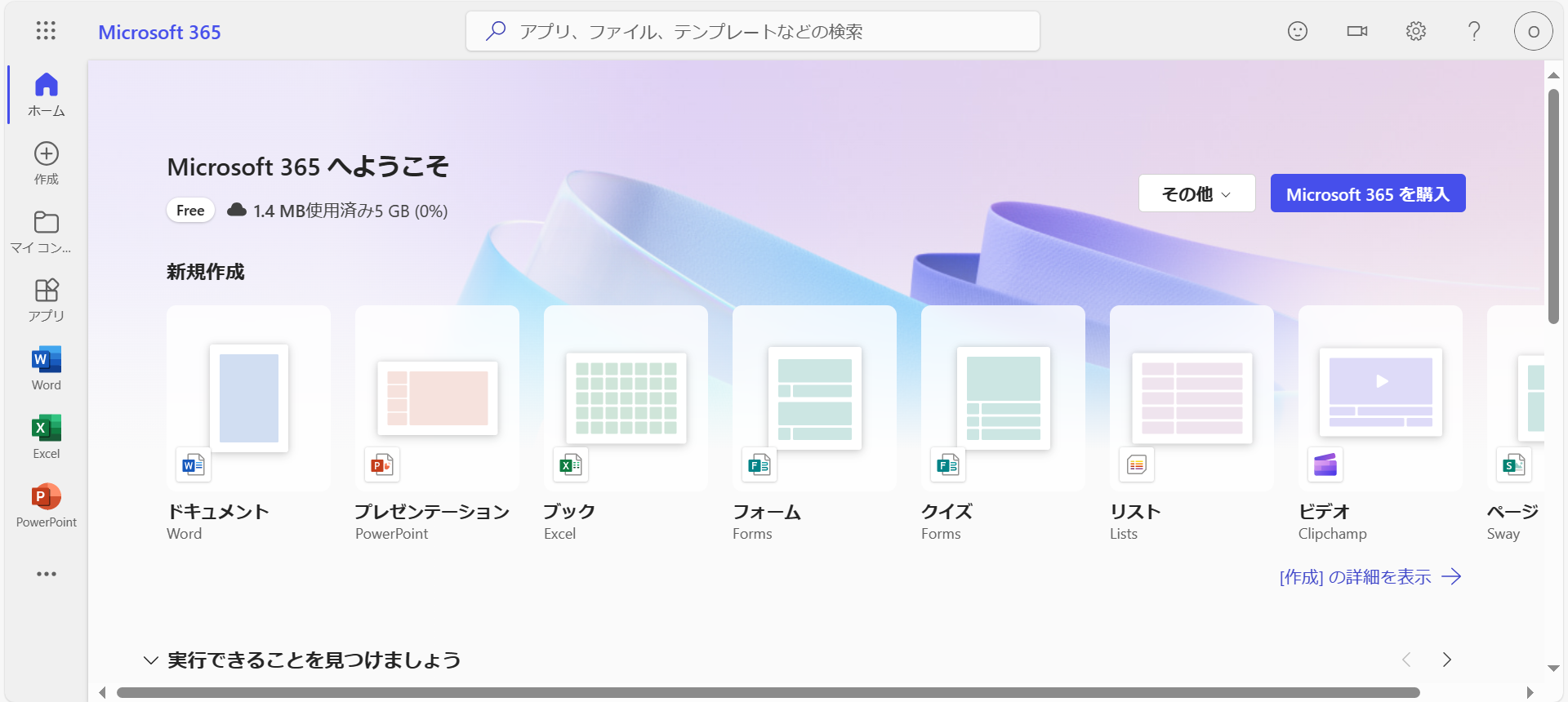
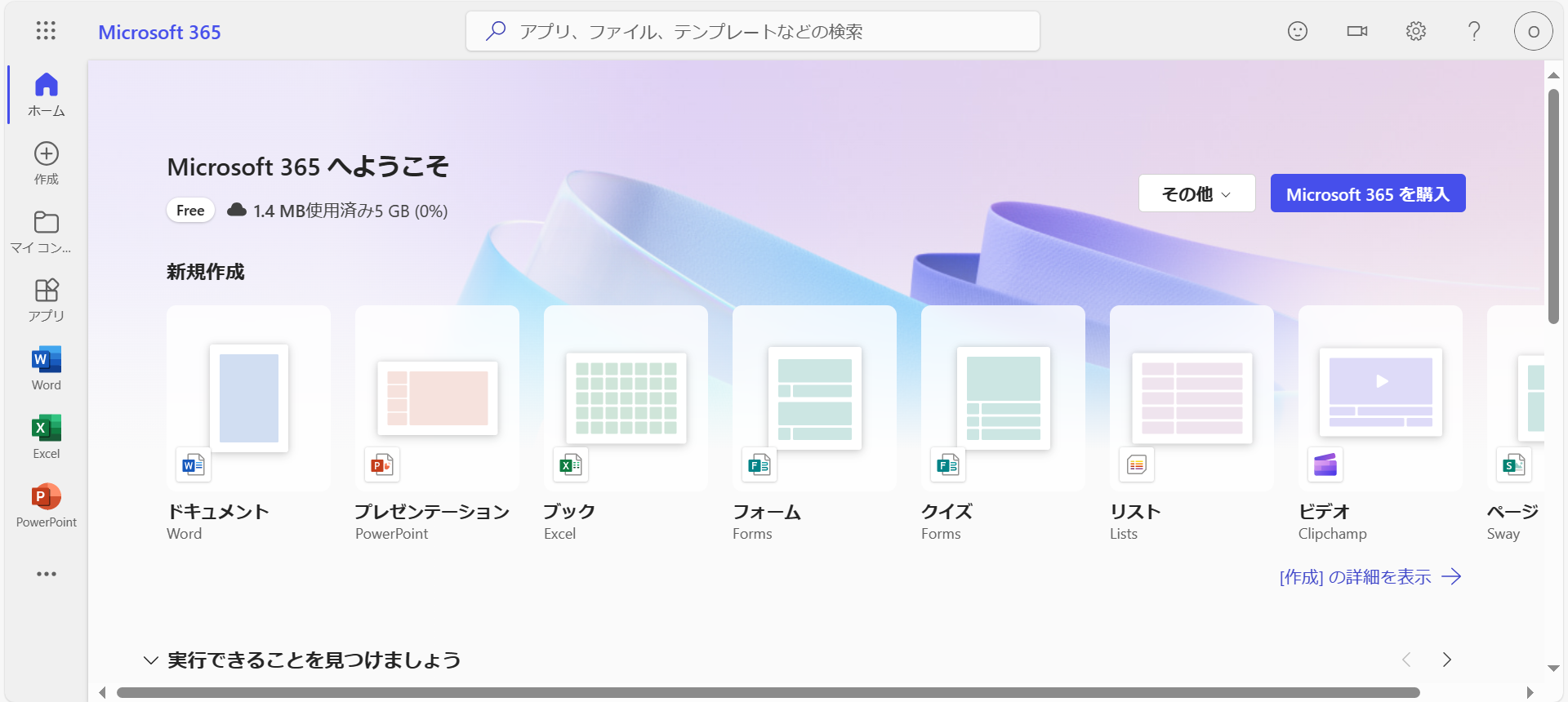
【STEP2】WEB版エクセル(Excelオンライン)の基本的な使い方
WEB版エクセルの基本的な使い方について、かんたんにご紹介しておきます。
新しいエクセルブックの作成方法
新しいブックの作成はかんたんです。
ダッシュボードのホーム画面にある「ブック」アイコンをクリックするだけです。
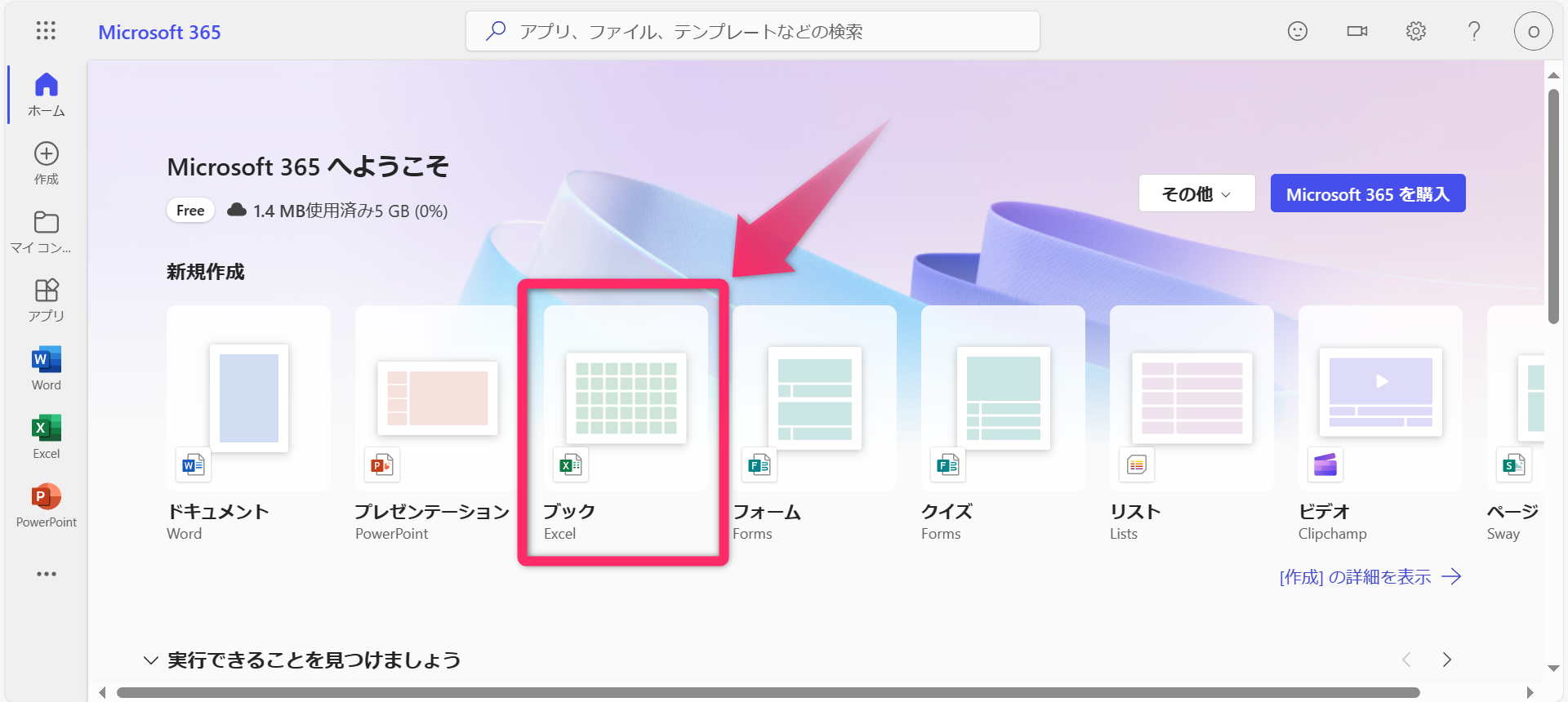
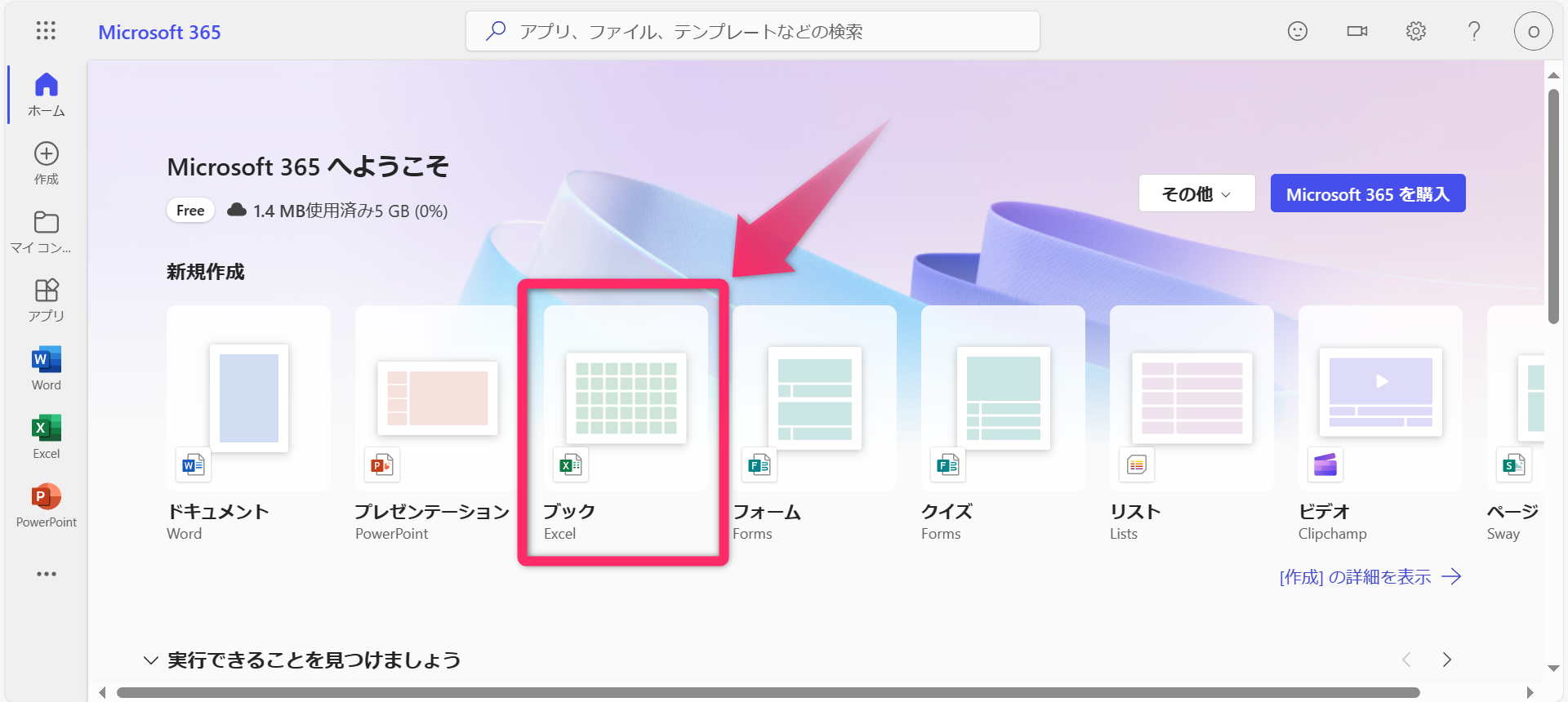
するとブラウザの新規タブ上に、このような新しいブック(シート)が開きます。
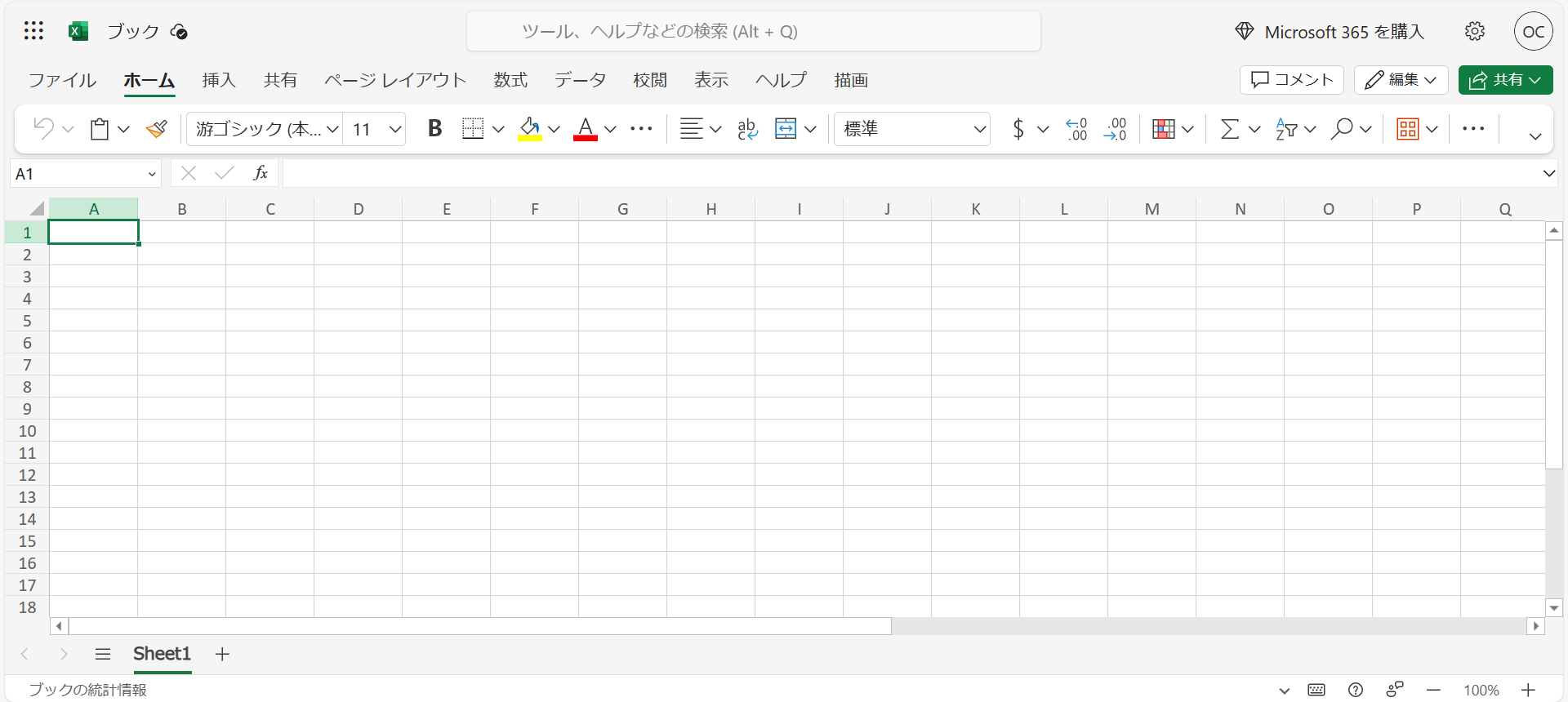
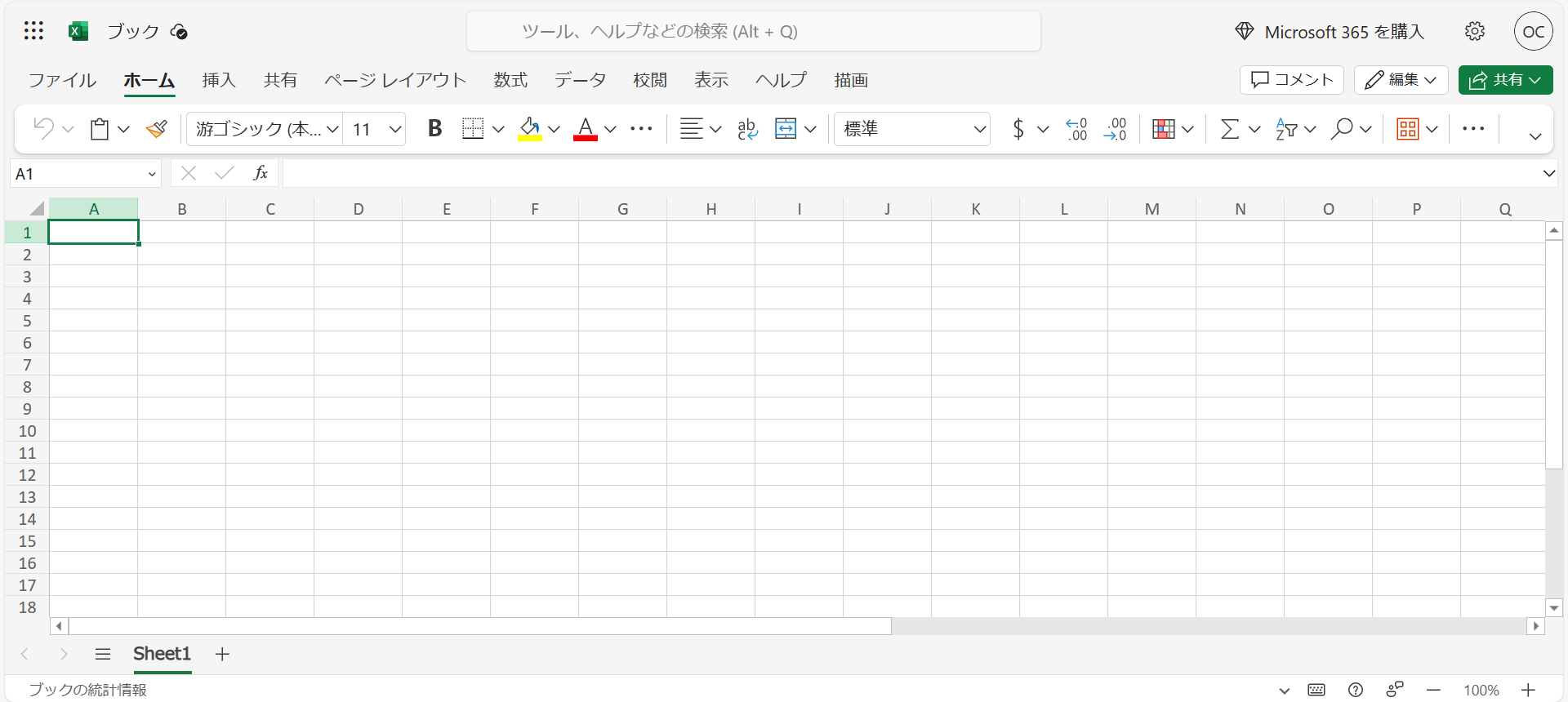
もうひとつの方法として、ダッシュボードの左サイドバーにある「Excel」のアイコンをクリックして、「空白のブック」をクリックしても、同じように新しいブックを作成できます。
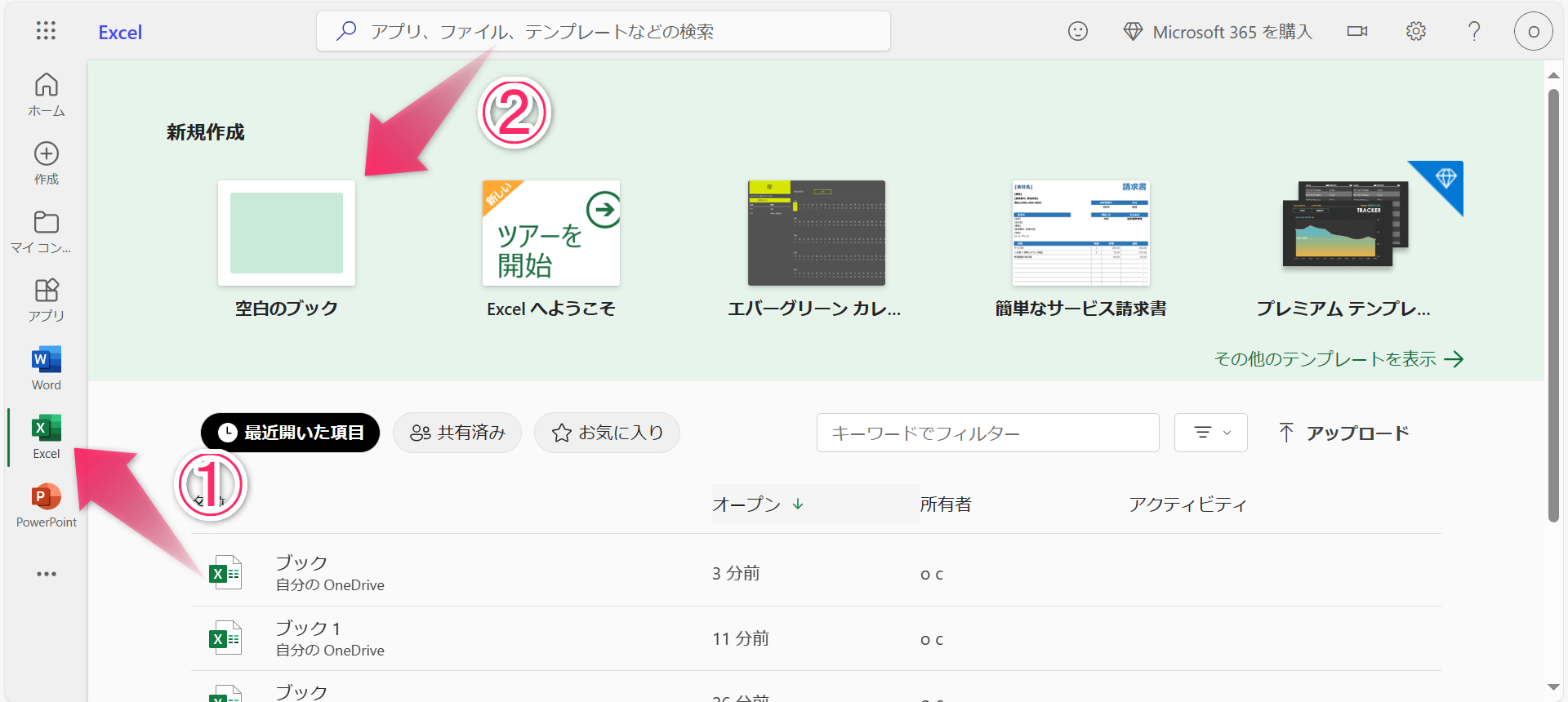
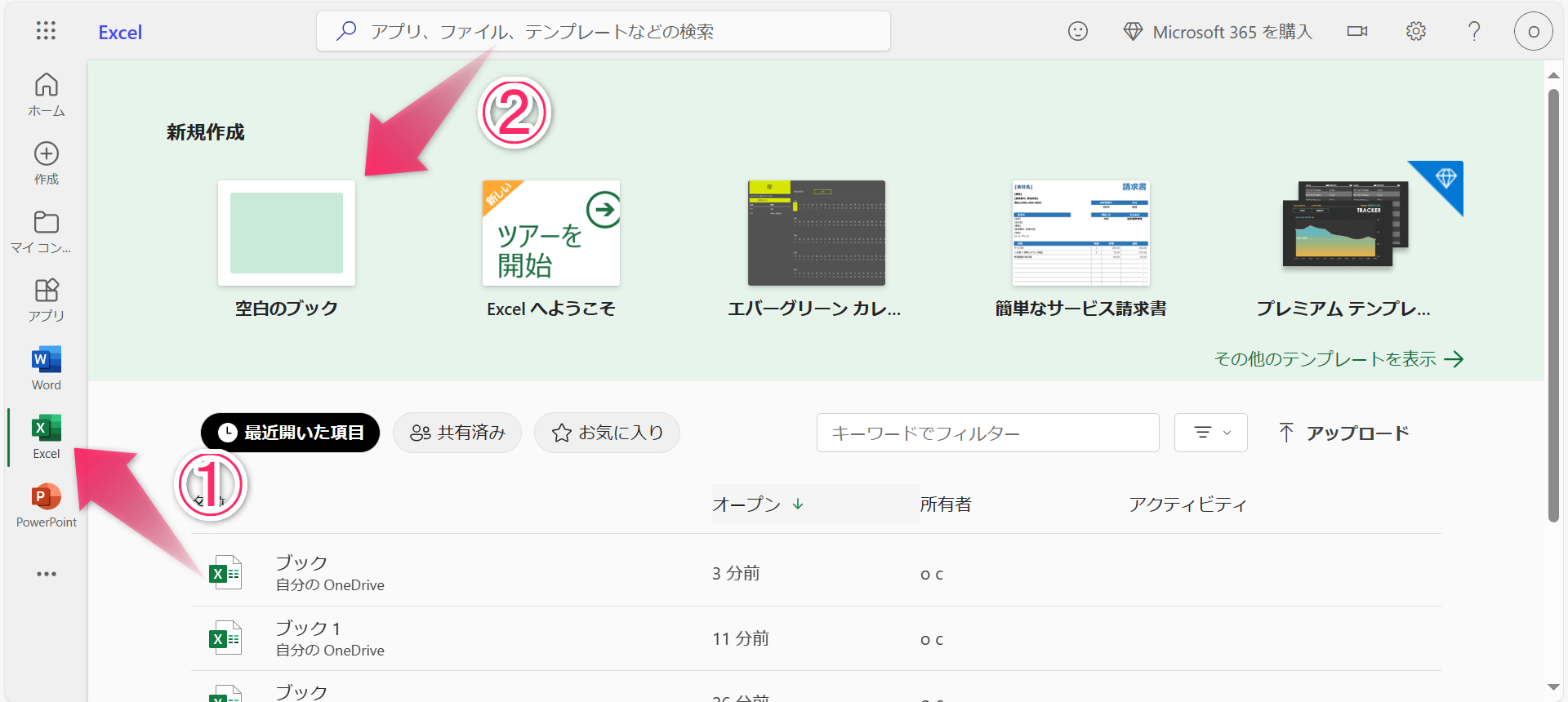
エクセルでは、こんなふうにシートを追加していくことができますが、これらシートの集合体がひとつのブックになるということですね。
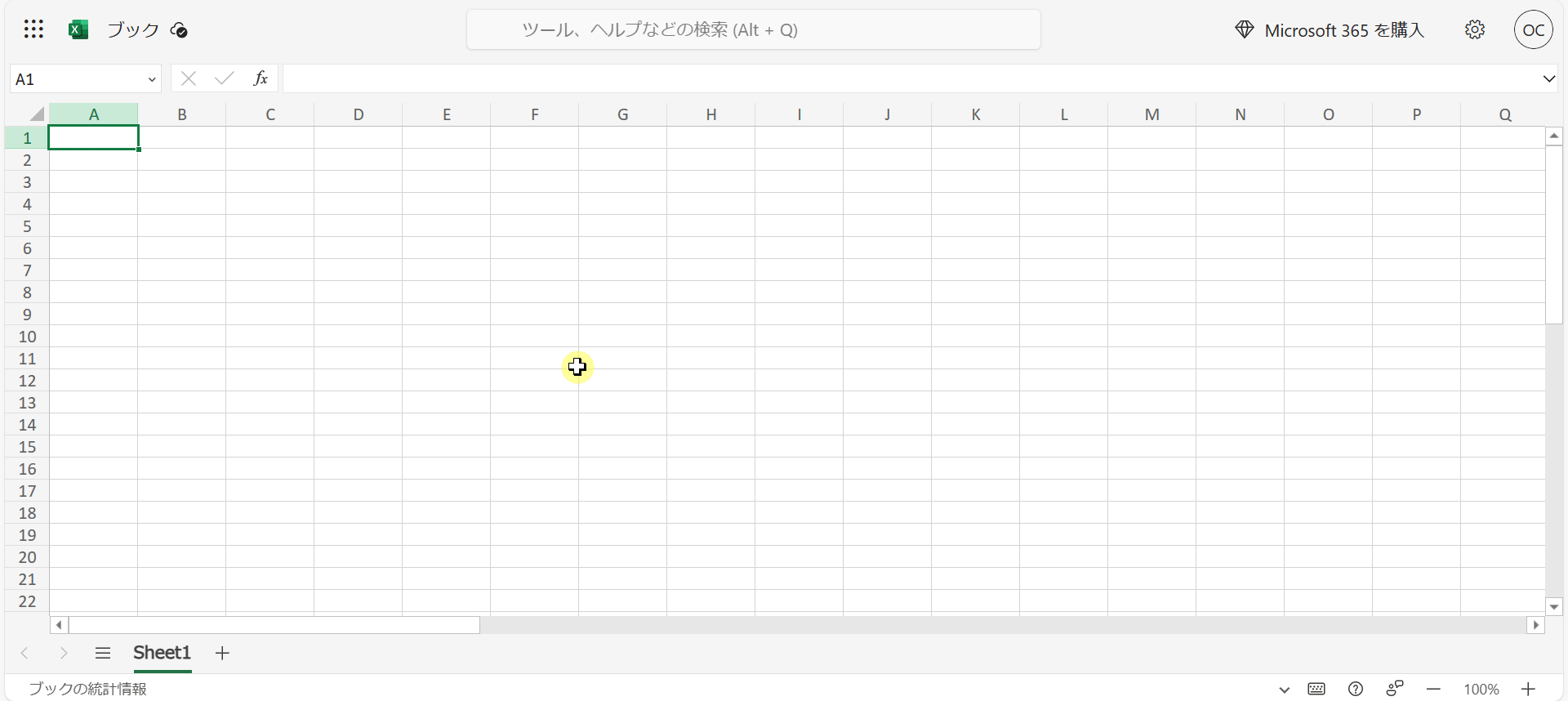
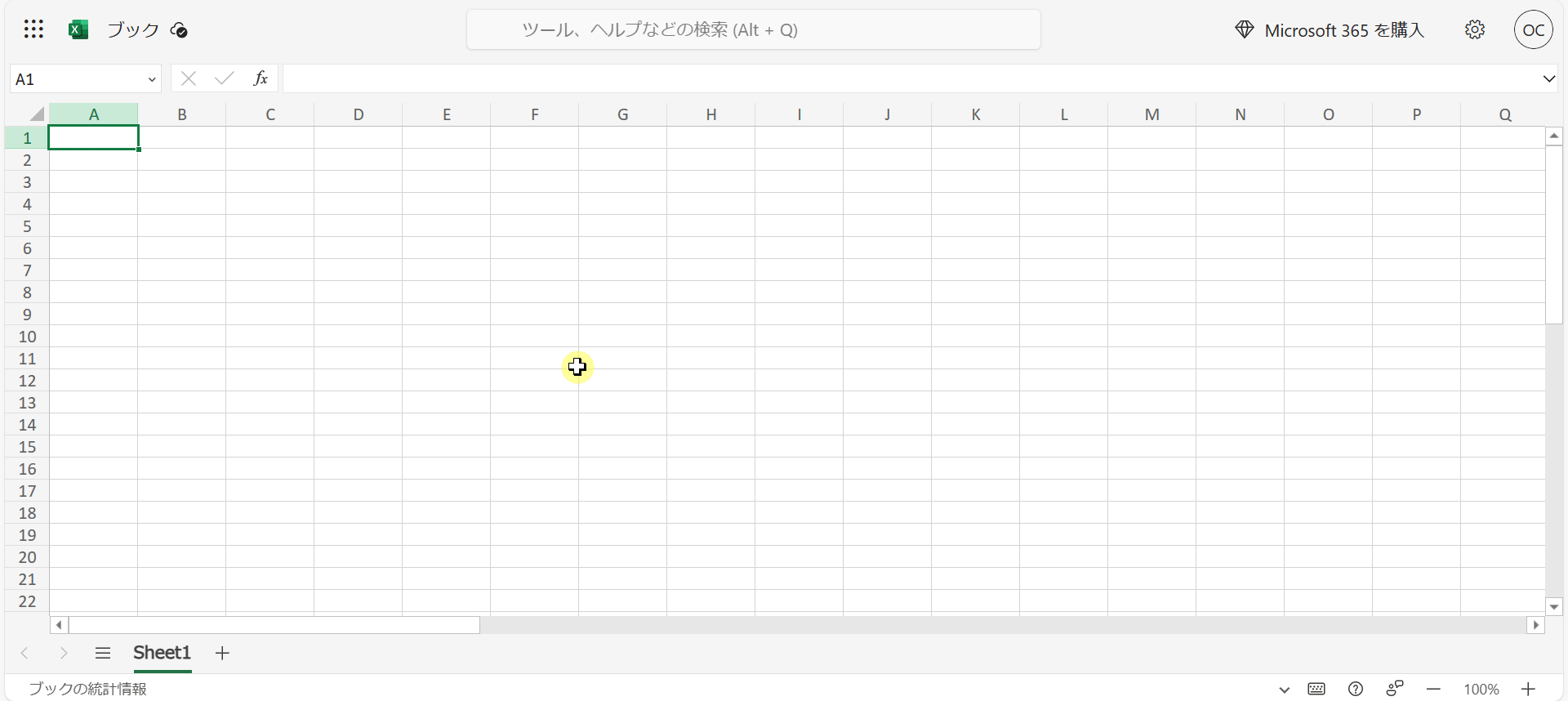



ちなみに、ダッシュボードにあるWordやPowerPointなどのアプリも無料で利用できます。



WEB版のワードやパワーポイントもあったんだにゃ!
エクセルブックの保存場所
WEB 版エクセルでは、ブックを新規作成すると、OneDriveの「自分のファイル」 直下に自動保存されます。
OneDriveの表示方法ですが、ダッシュボードの「その他のアプリを表示する」をクリックして、「OneDrive」アイコンをクリックすると表示できます。
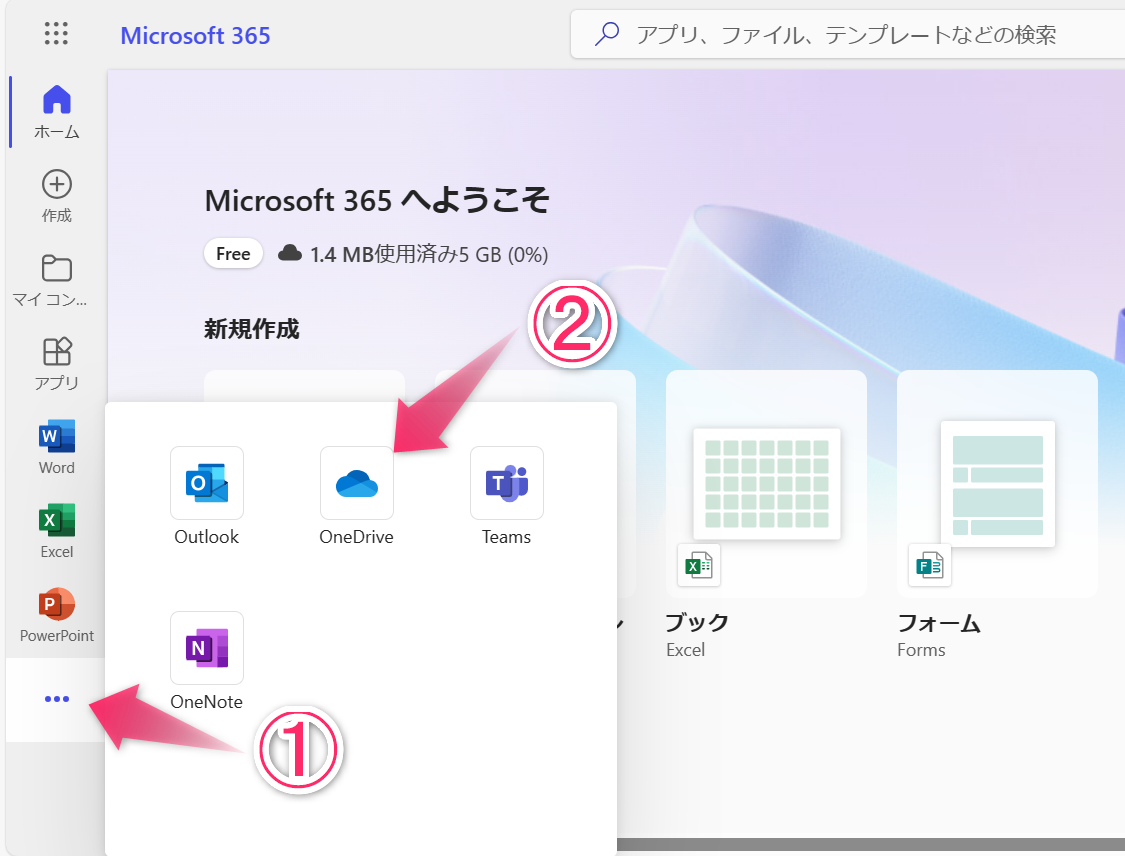
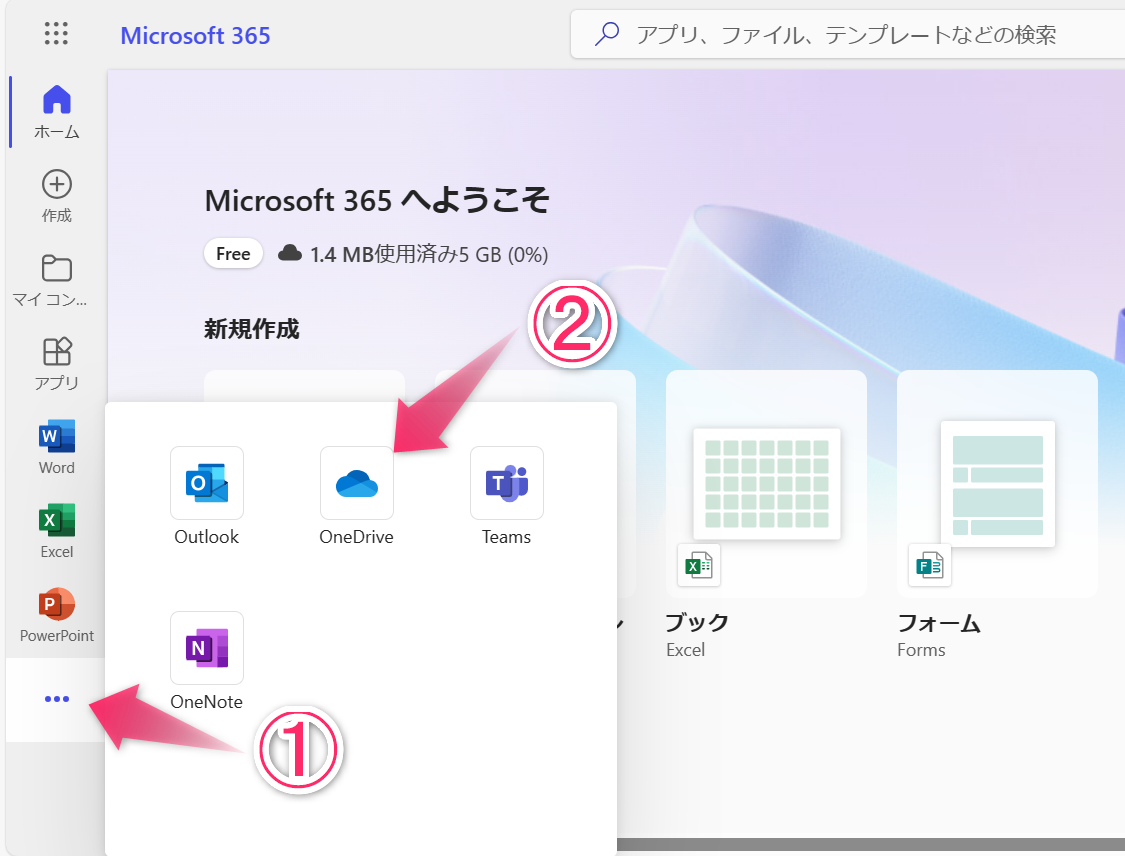
先ほど作成したブックが自動保存されていることがわかります。
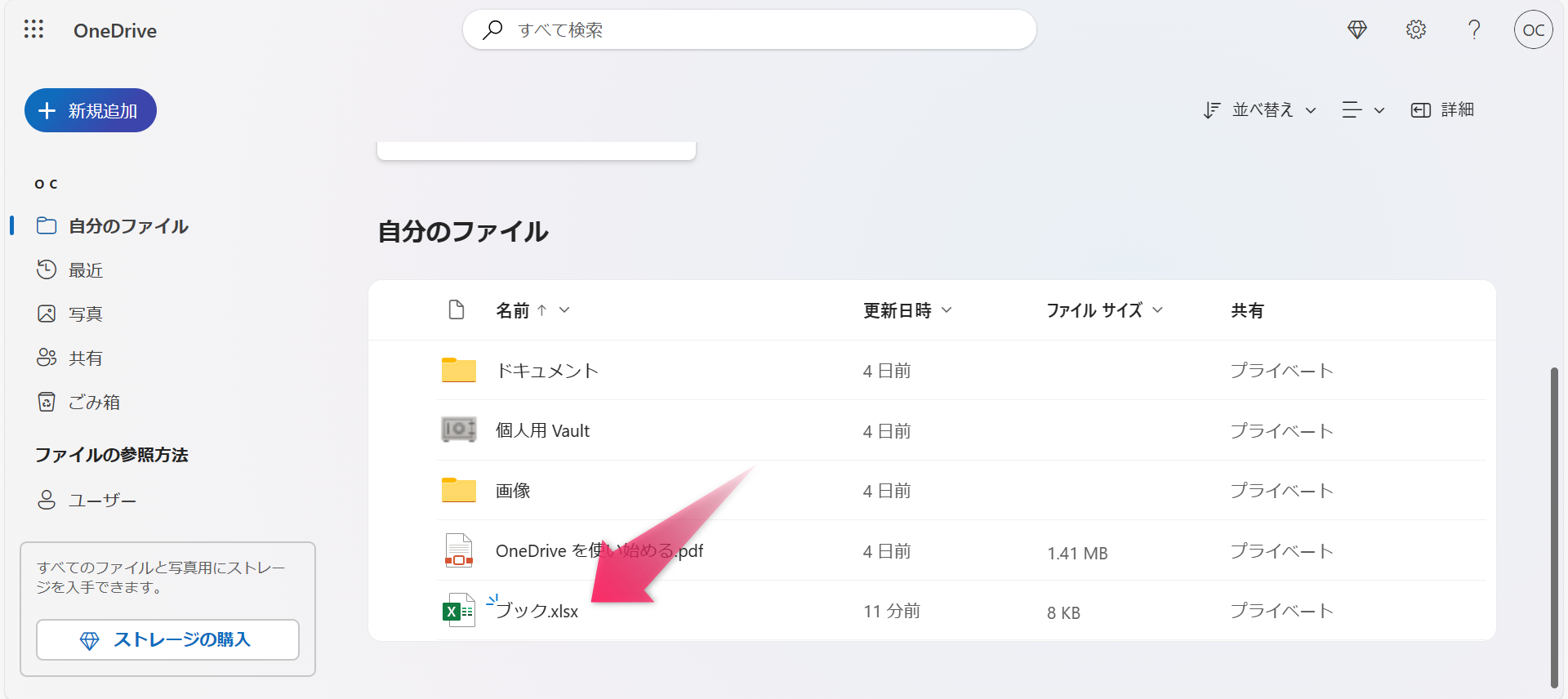
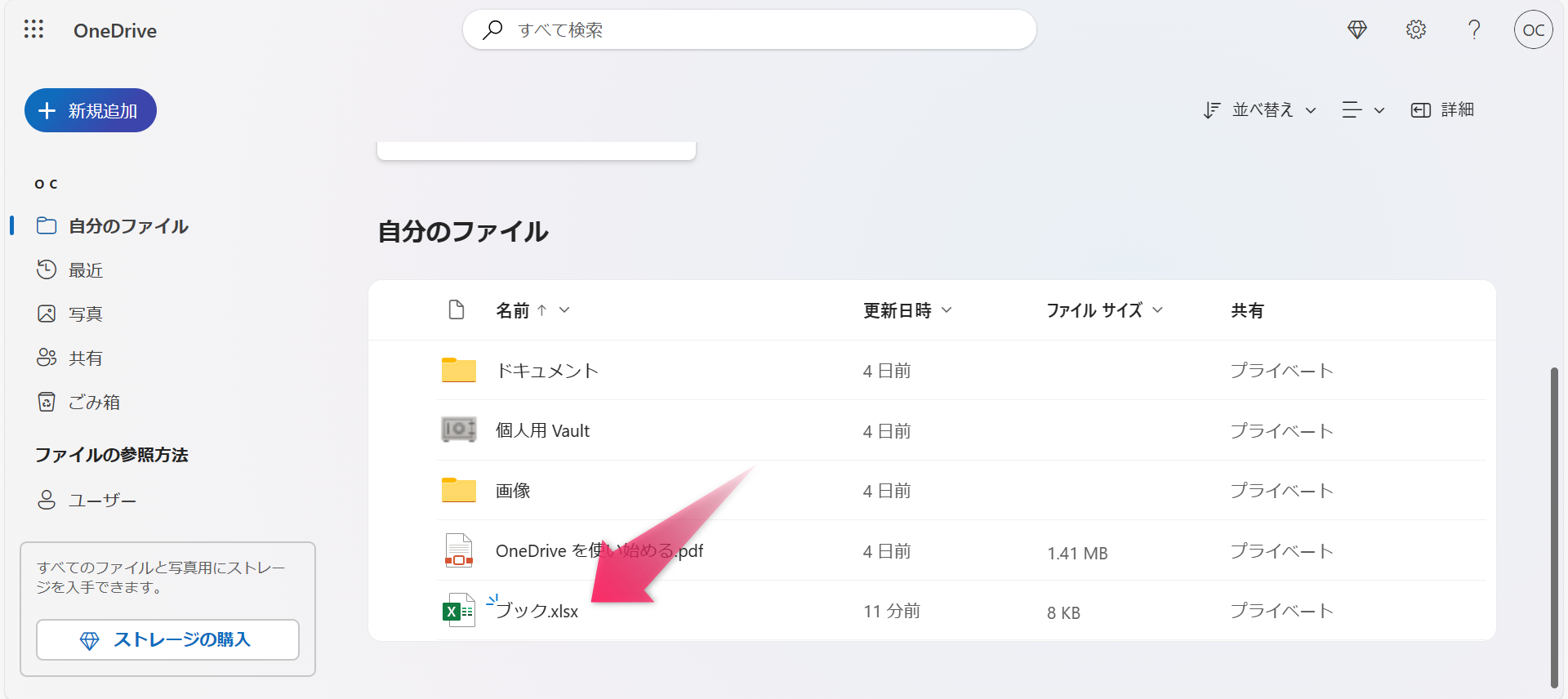
またシートを編集したとしても、時間経過とともにブックは自動で上書き保存される仕様になっています。
そのため、WEB版エクセルにはそもそも「上書き保存」ボタンが存在しません。



デスクトップ版エクセルに慣れていると、このボタンがないのはなんだか違和感がありますが、自動保存されるということは「保存忘れ」の心配もなくなるので安心かもしれません。
- 「ファイル」>「名前をつけて保存」>「名前をつけて保存」 → OneDriveにブックのコピーを保存できる
- 「ファイル」>「名前をつけて保存」>「コピーのダウンロード」 → 自分のPC(ローカル)にブックのコピーを保存できる
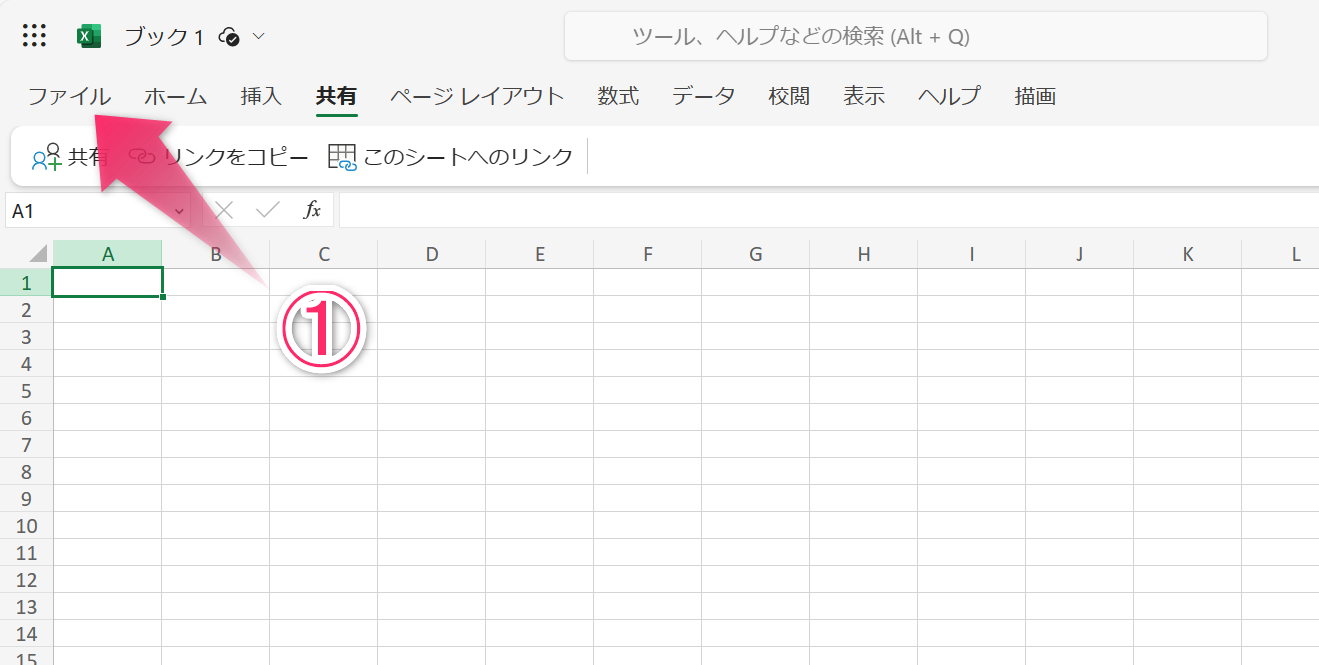
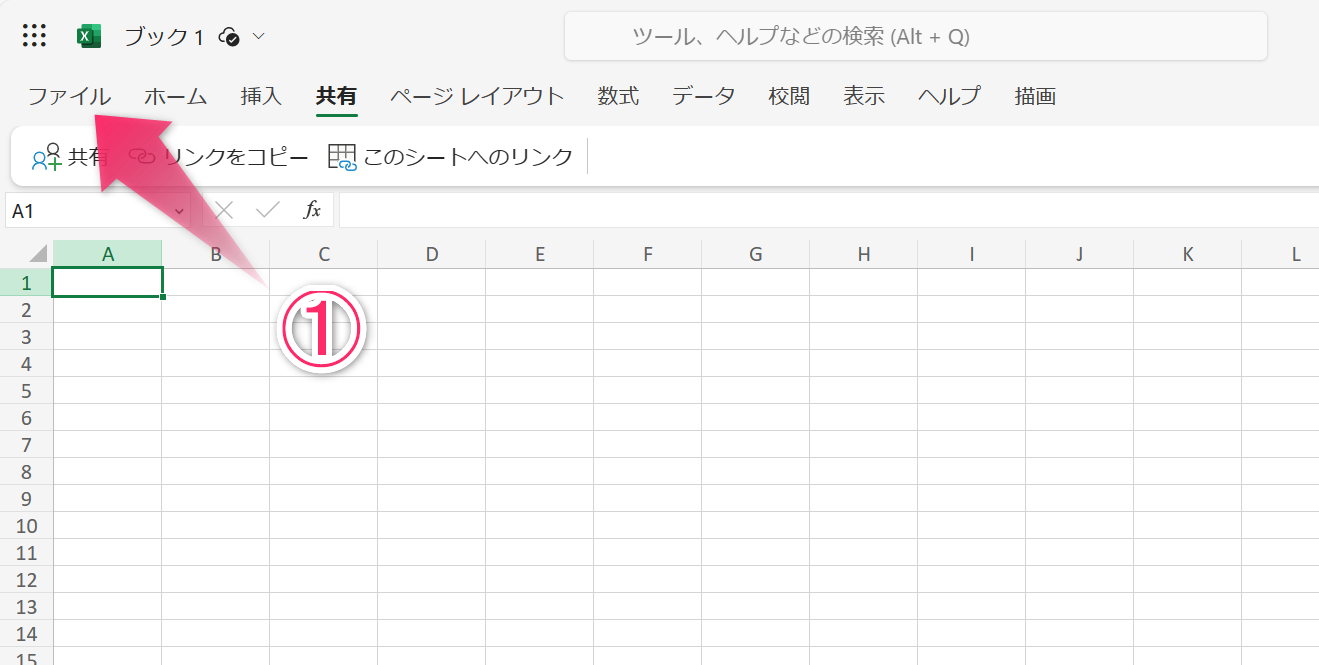
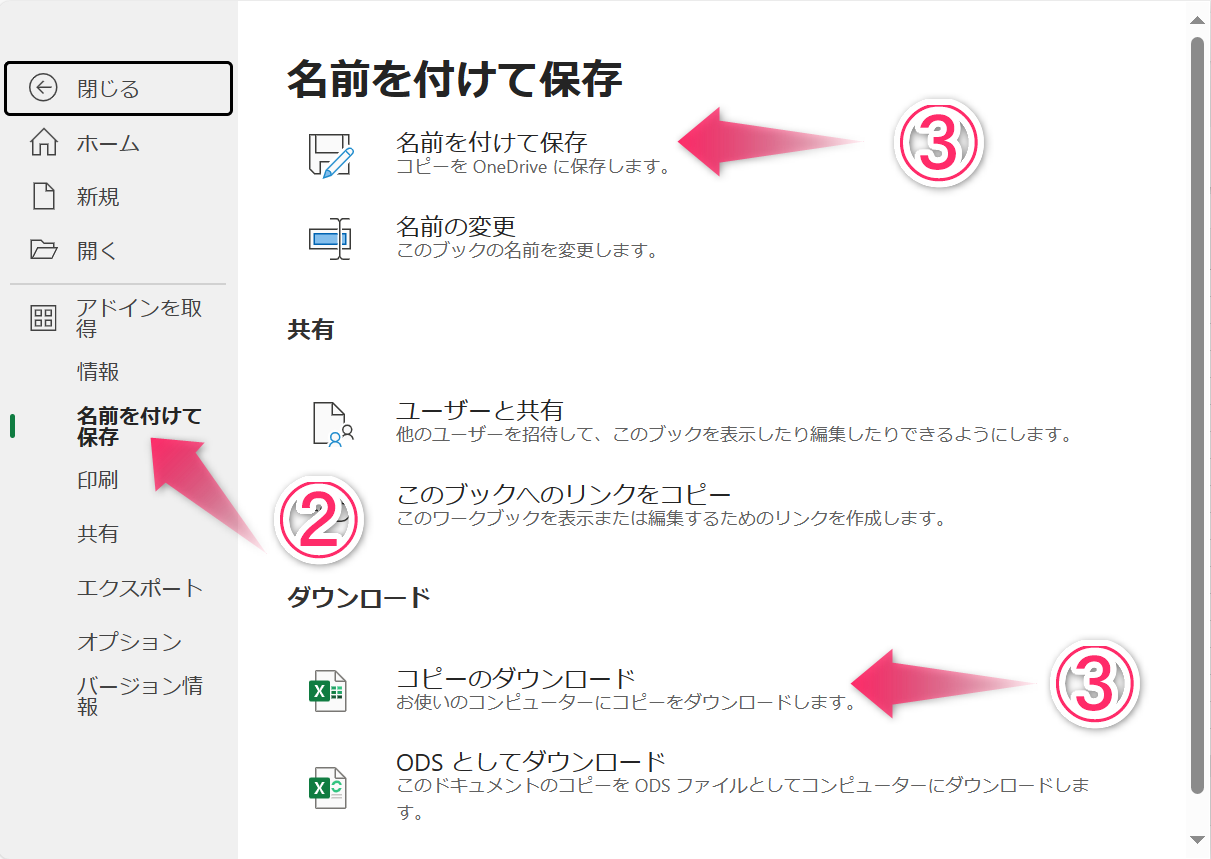
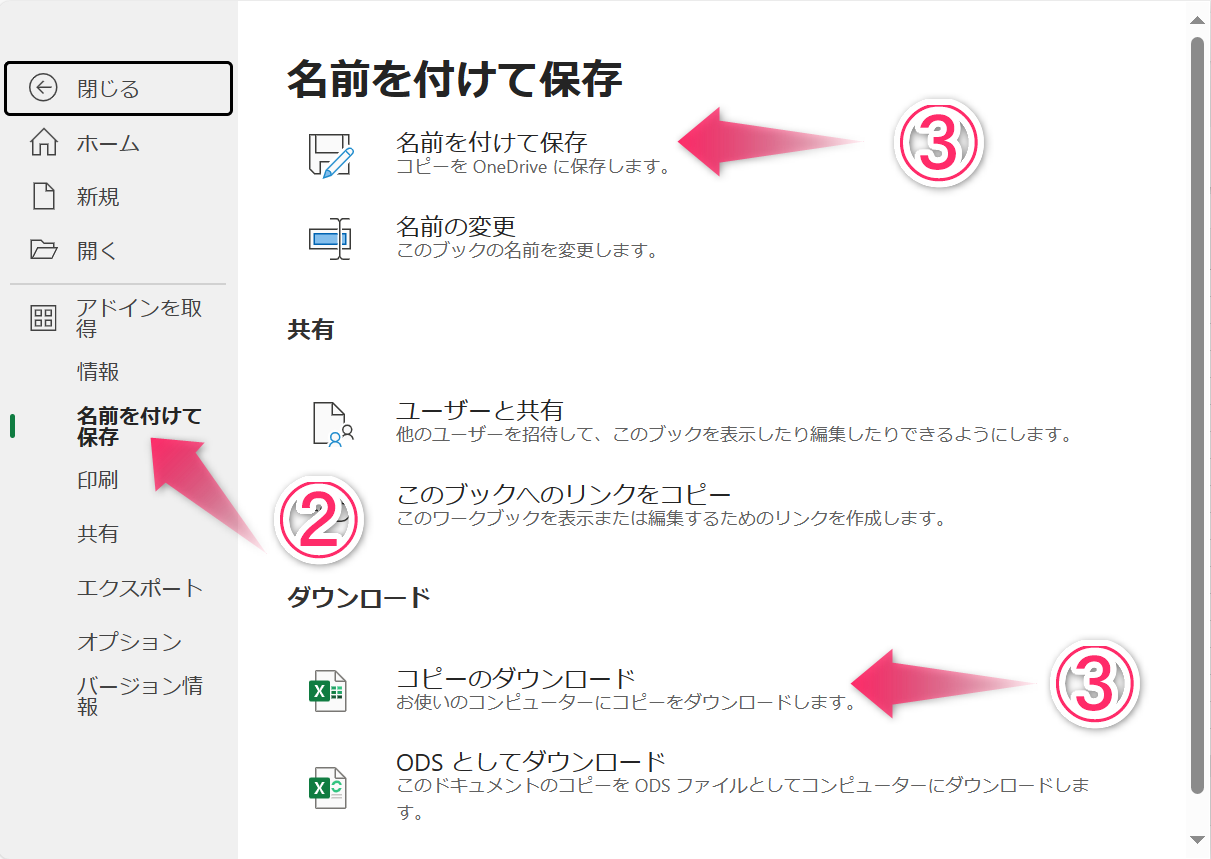
エクセルファイルのアップロード方法
たとえば外部から入手した作成済み(既存)のエクセルファイルを、WEB版エクセルにアップロードして使いたい場合もあると思います。
その場合は、該当のエクセルファイルをOneDriveにアップロードする必要があります。
以下の手順でアップロードできます。
「Excel」アイコン > 「アップロード」の順にクリックします。
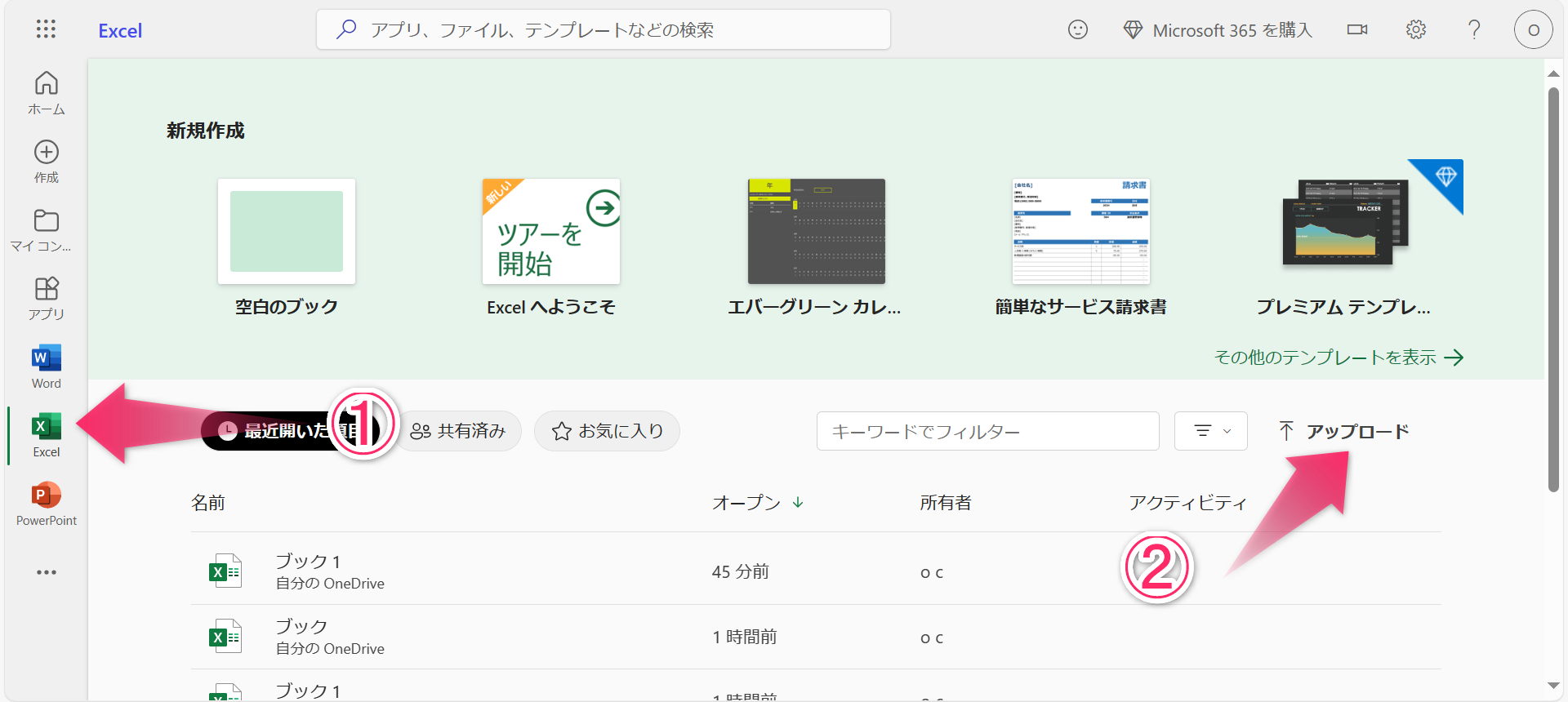
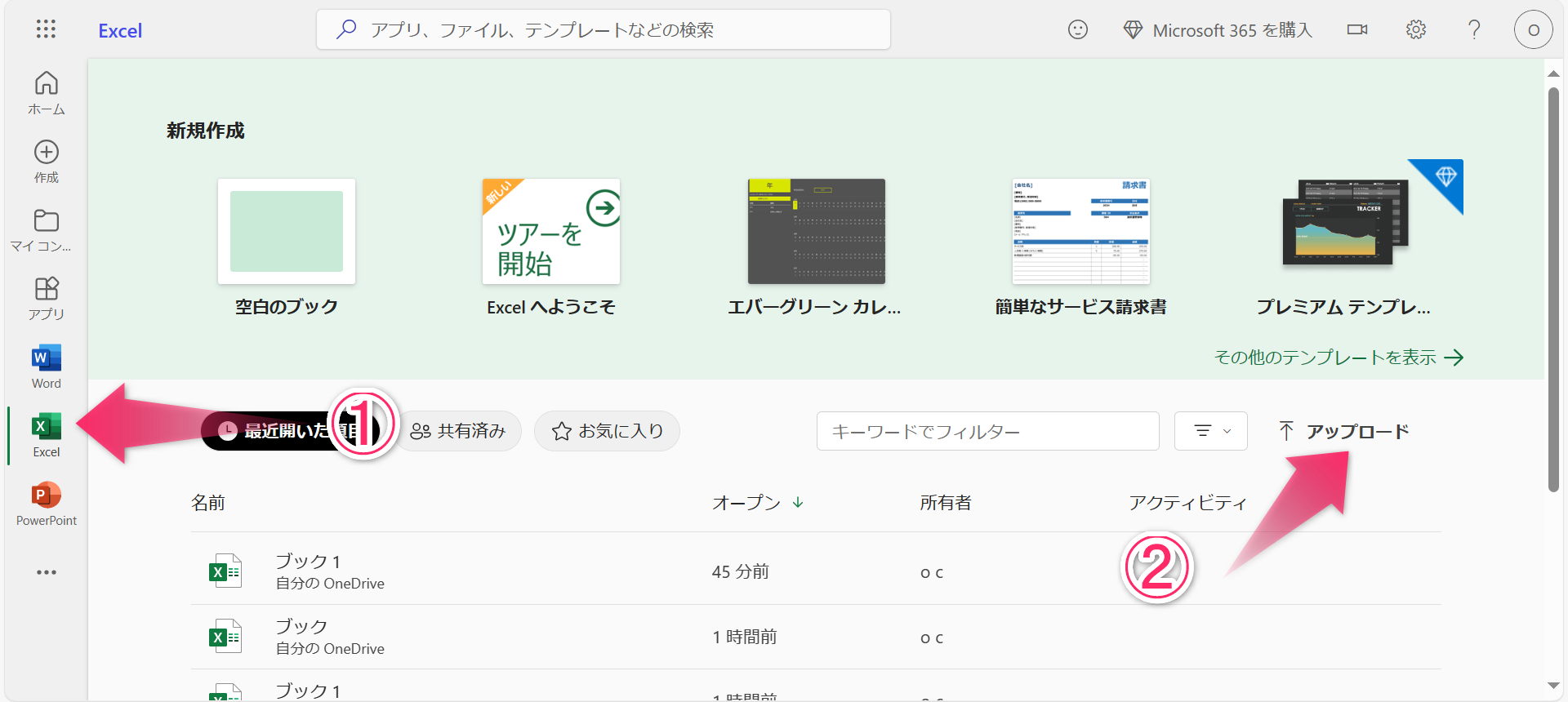
そしてアップロードしたいファイルを選択して「開く」をクリックすればOKです。
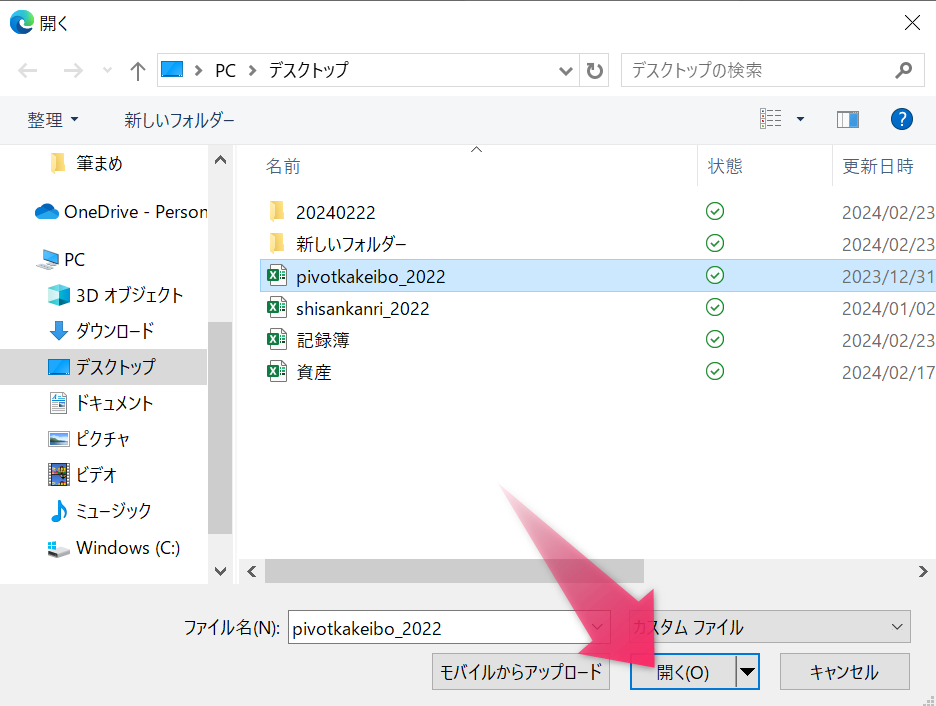
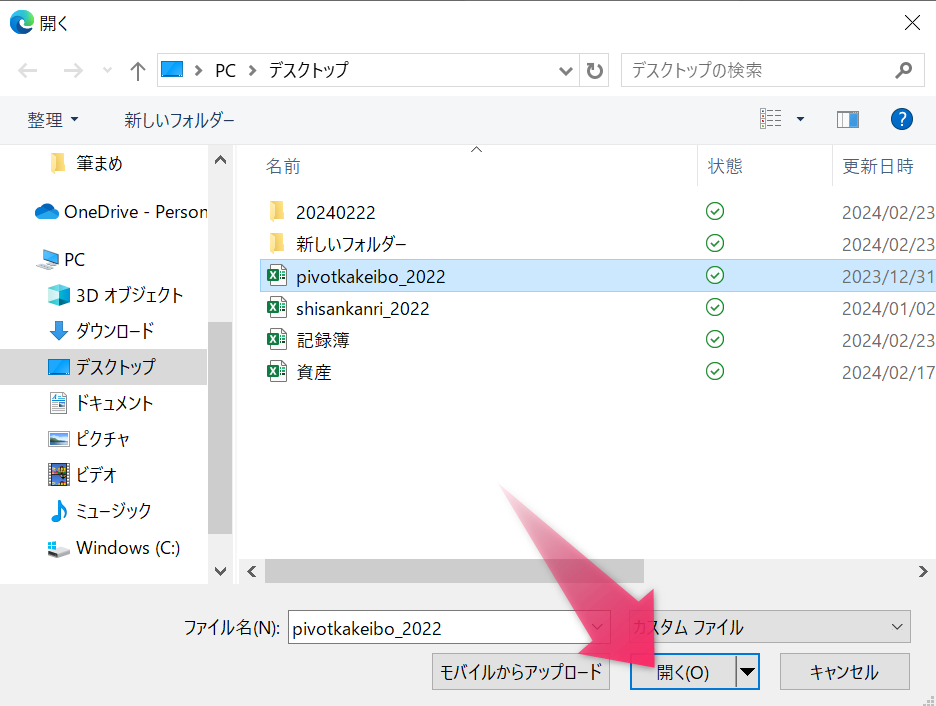
OneDriveを確認すると、アップロードされていることが確認できます。
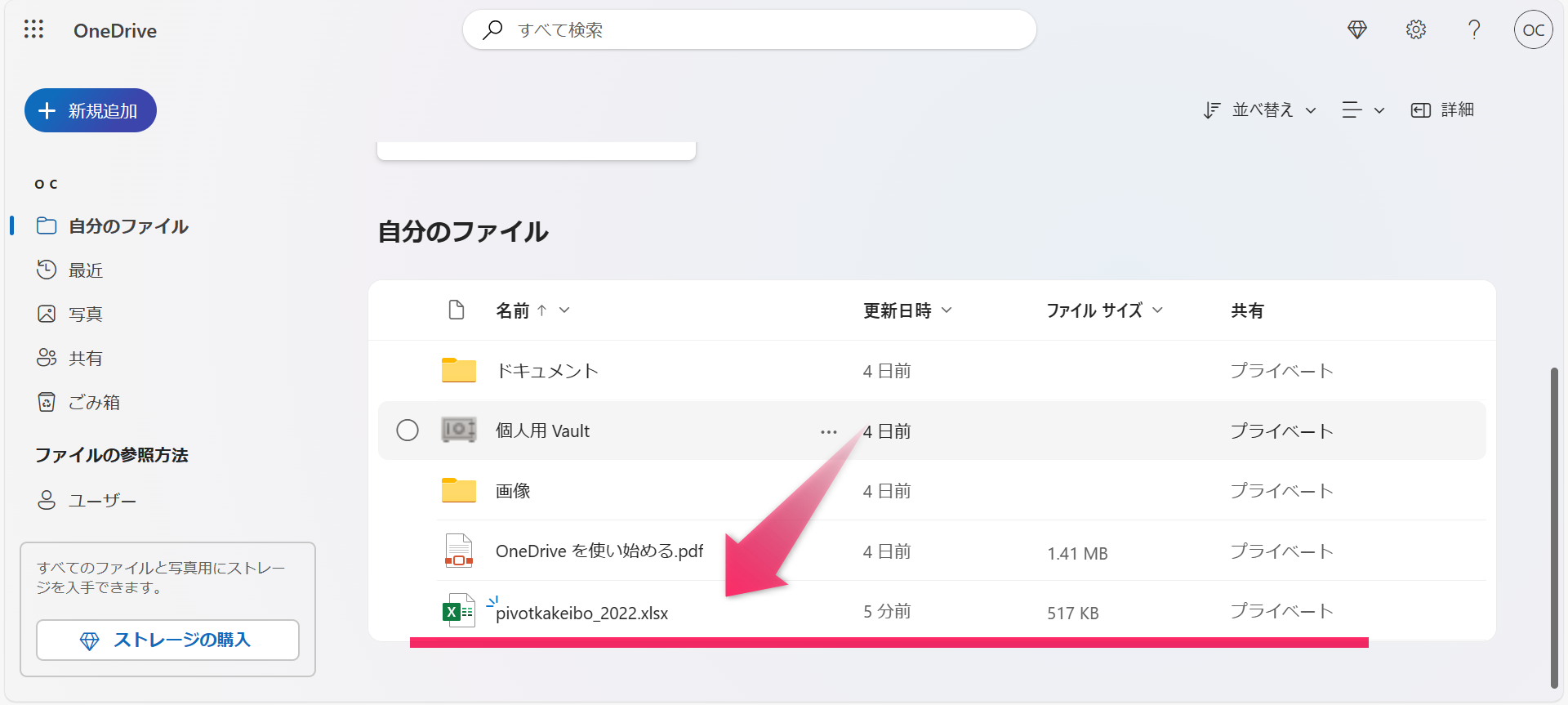
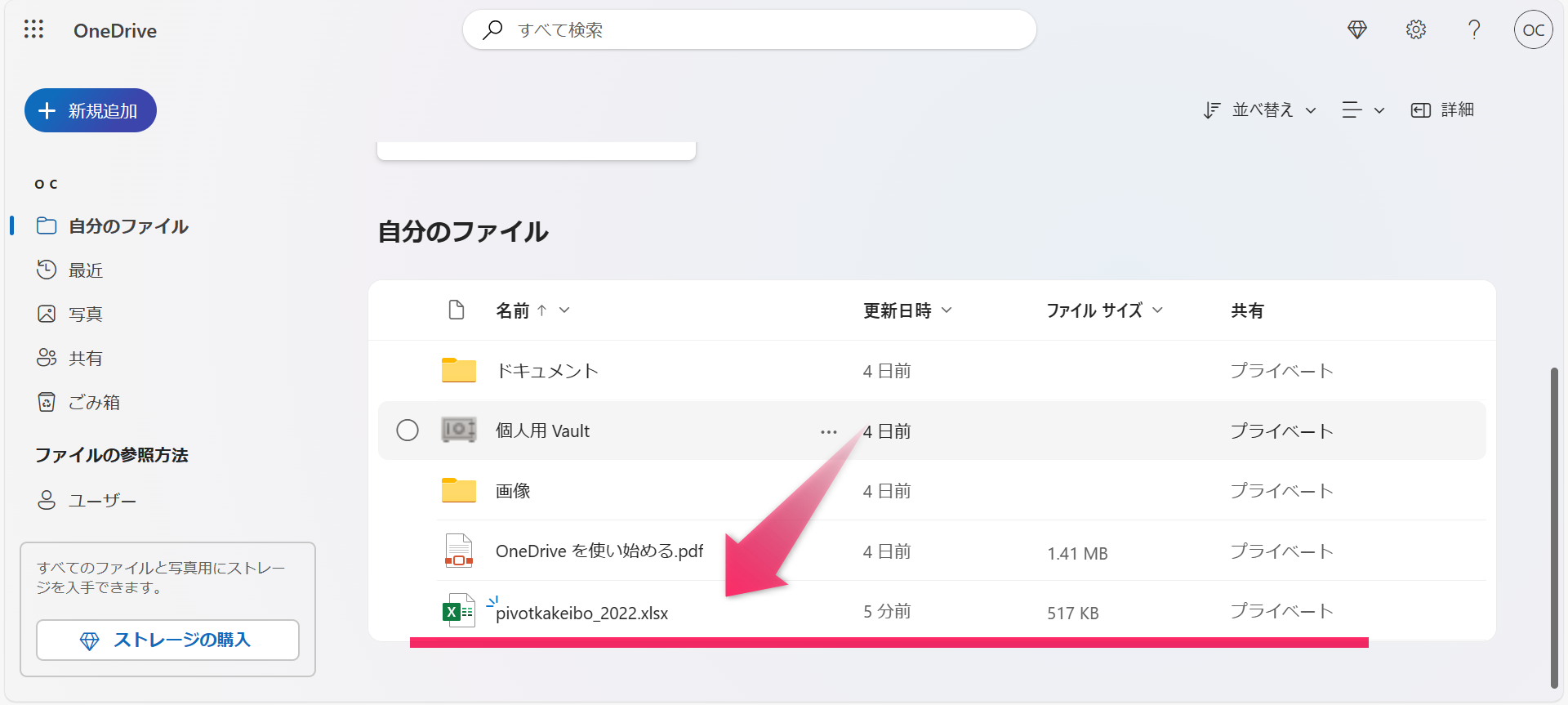



ちなみにエクセルファイルを開きたいときは、OneDrive上で、開きたいエクセルファイルをワンクリックするだけでOKです!
【STEP3】WEB版エクセルで家計や資産を管理する方法
それではいよいよ本題といきましょう!
今回は当ブログで公開している、以下の家計簿テンプレートと資産管理テンプレートを用いて、実際にWEB版エクセル上で、正常に運用できるのかを確認してみました。




なお、テンプレートファイルはあらかじめ、先ほどの手順でOneDriveにアップロードしておきました。
家計簿テンプレートの動作について
確認したところ、結論からいうと、デスクトップ版エクセルと同様に運用することができました。



アプリのデザインや操作要領など、細かい仕様の違いはありますが、基本的な操作は、デスクトップ版同様に行うことができました。
こちらは「記録シートに収支データを入力して年間収支表を更新する」という最も基本的な操作をしているところです。
スムーズに行うことができました。
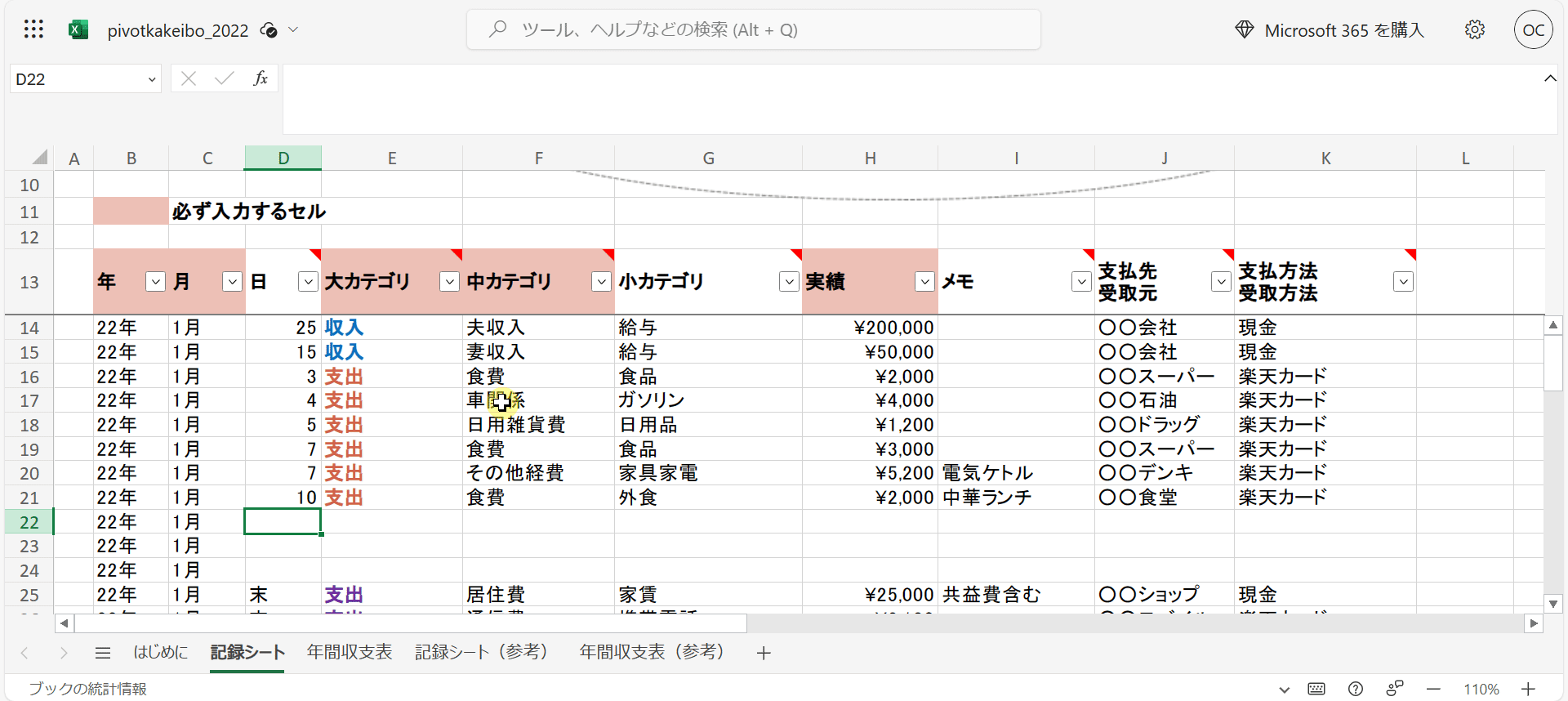
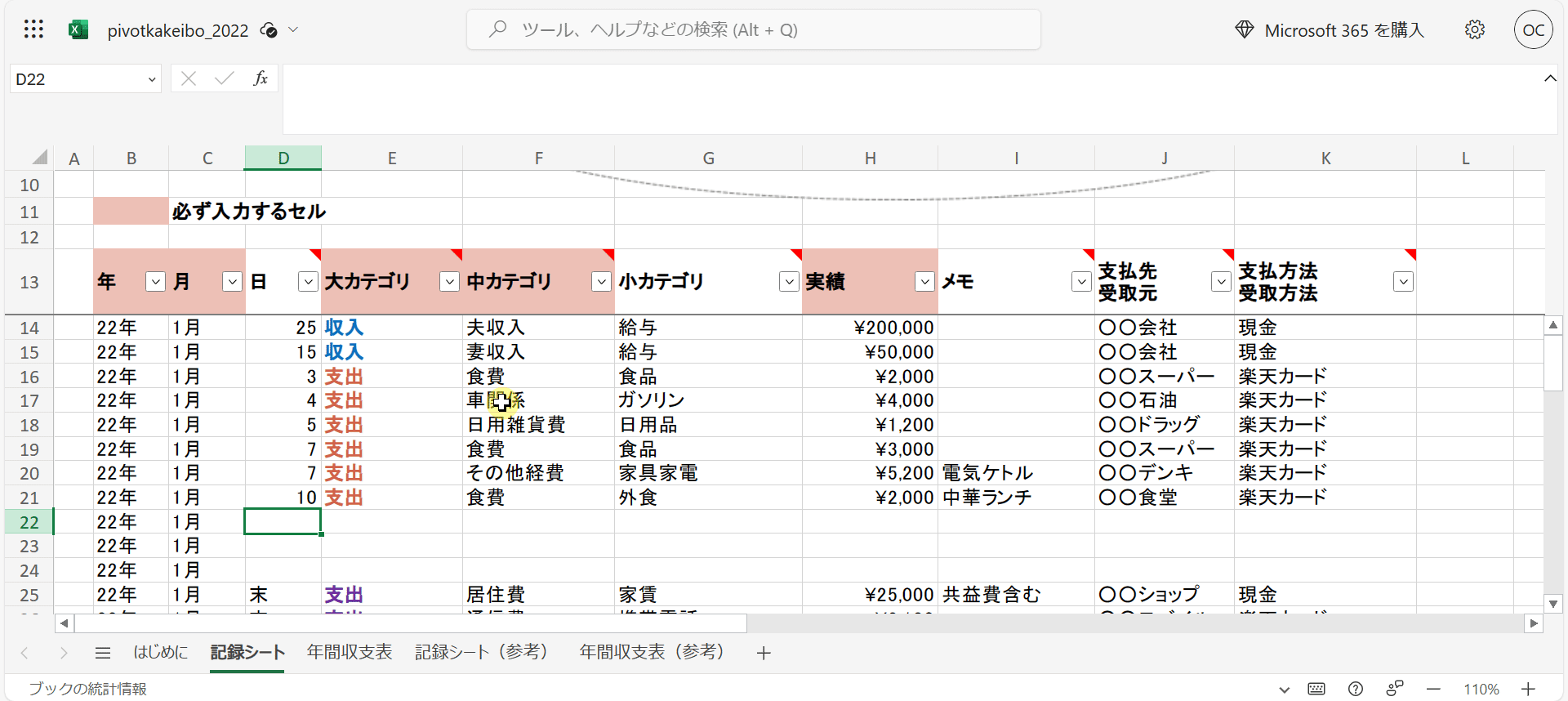
月またぎ入力からの収支表反映も問題なくできました。



補足として、以下動画の最後のほうにもあるように、年間収支表のデザインは(セル色や文字色など)はご自分で自由に変更できます。
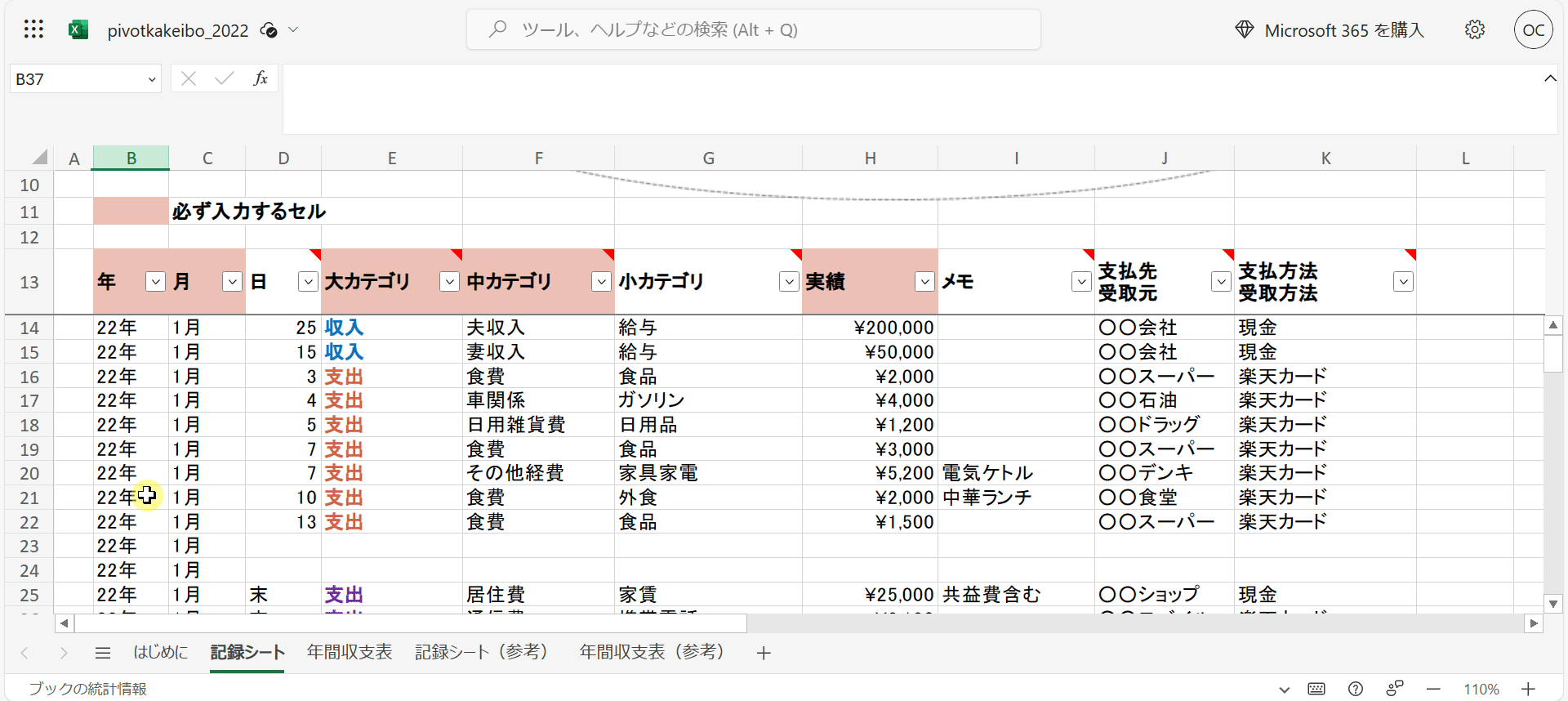
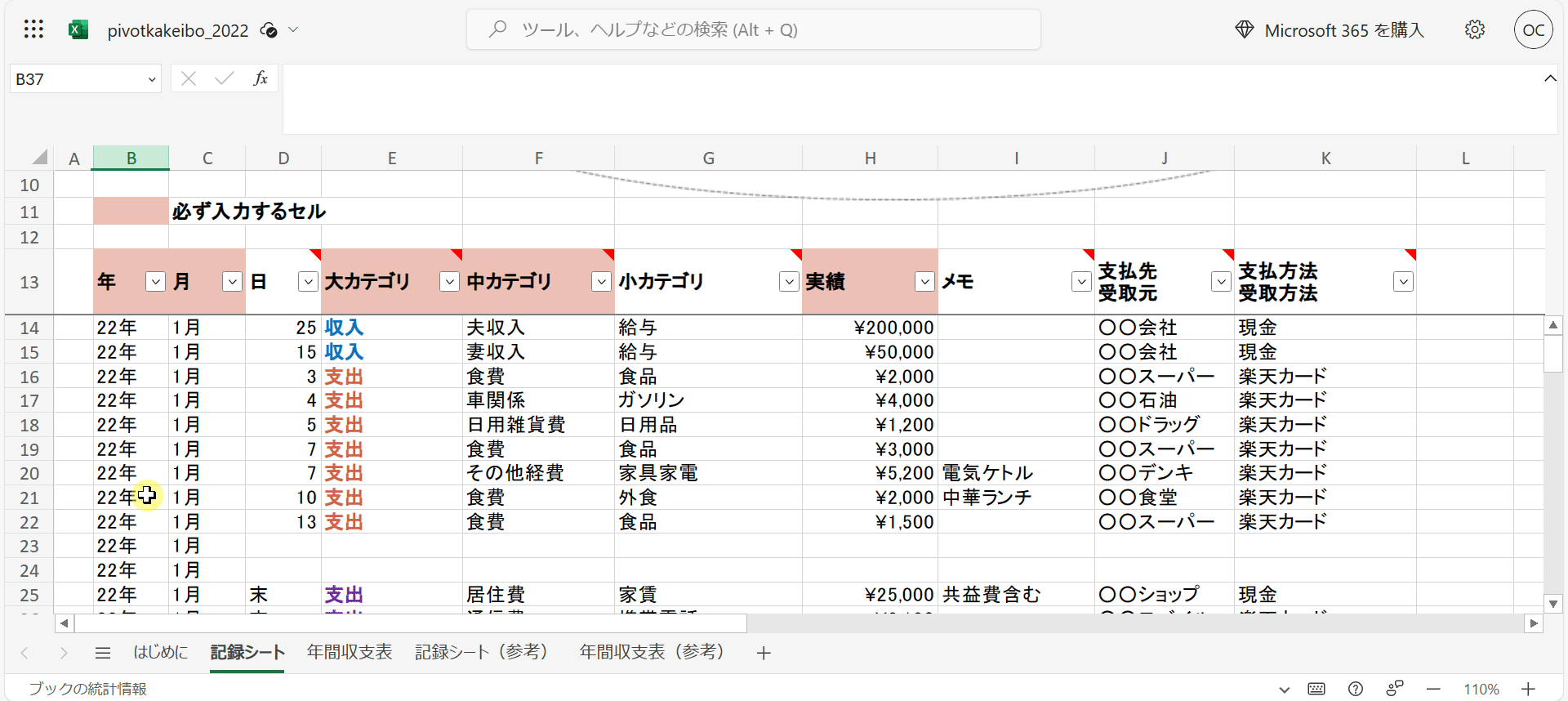
月や費目の並び替えもできました。
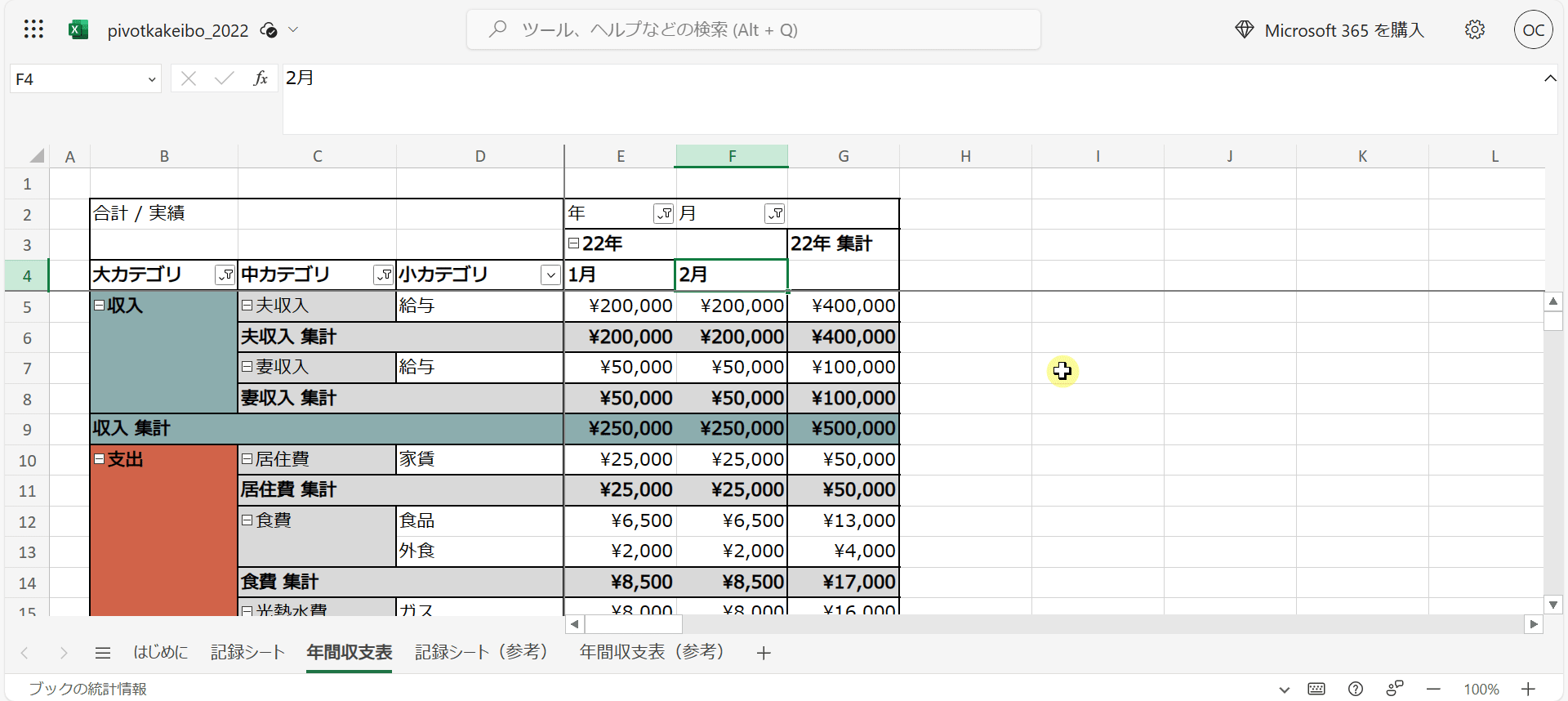
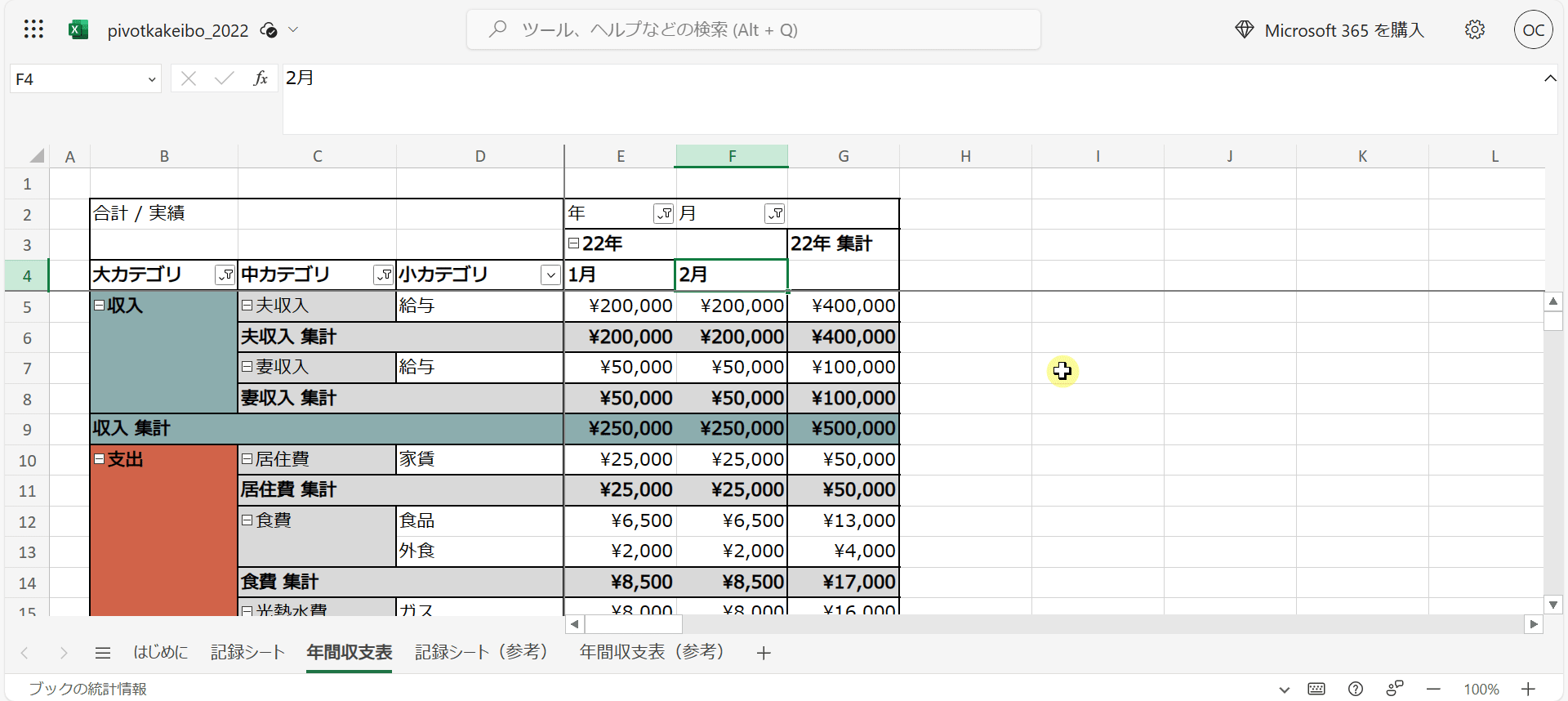
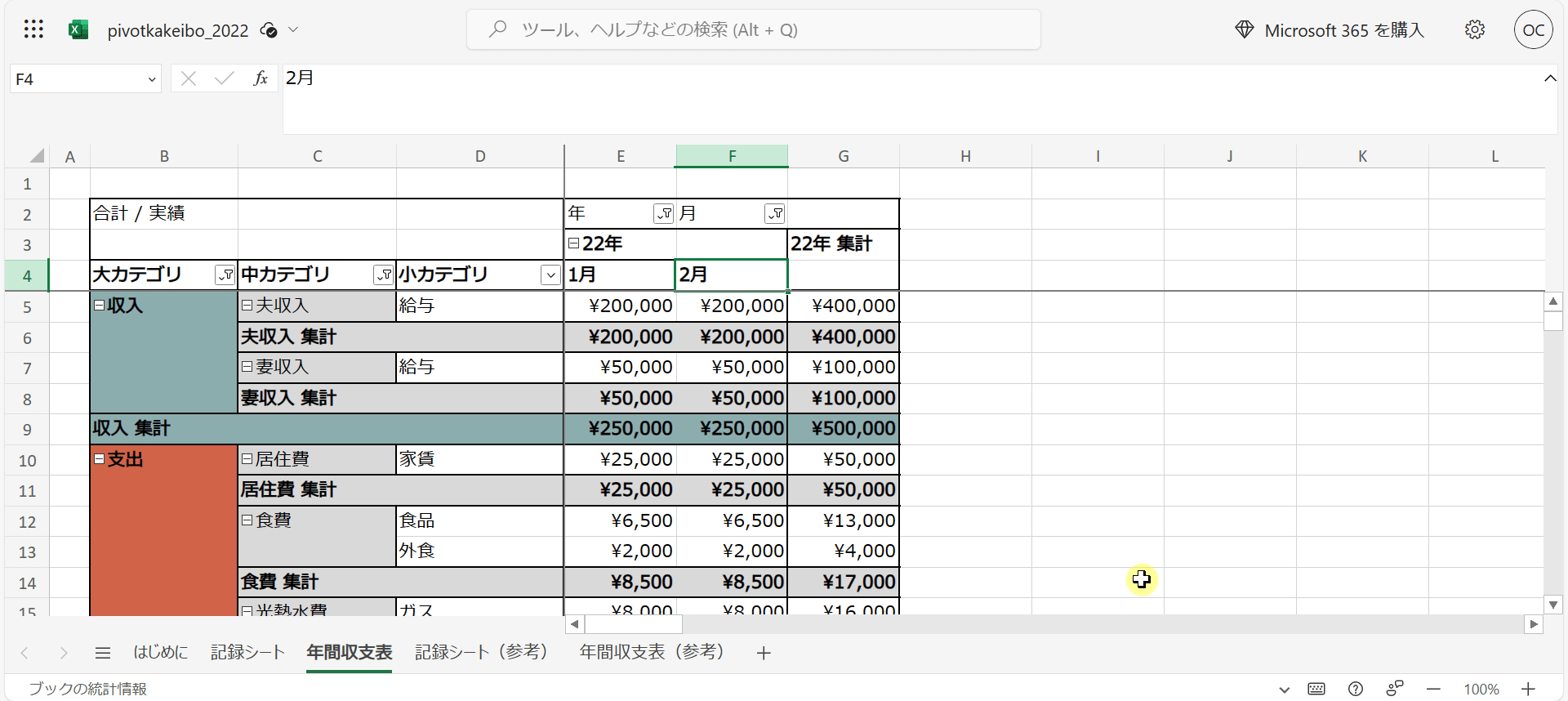
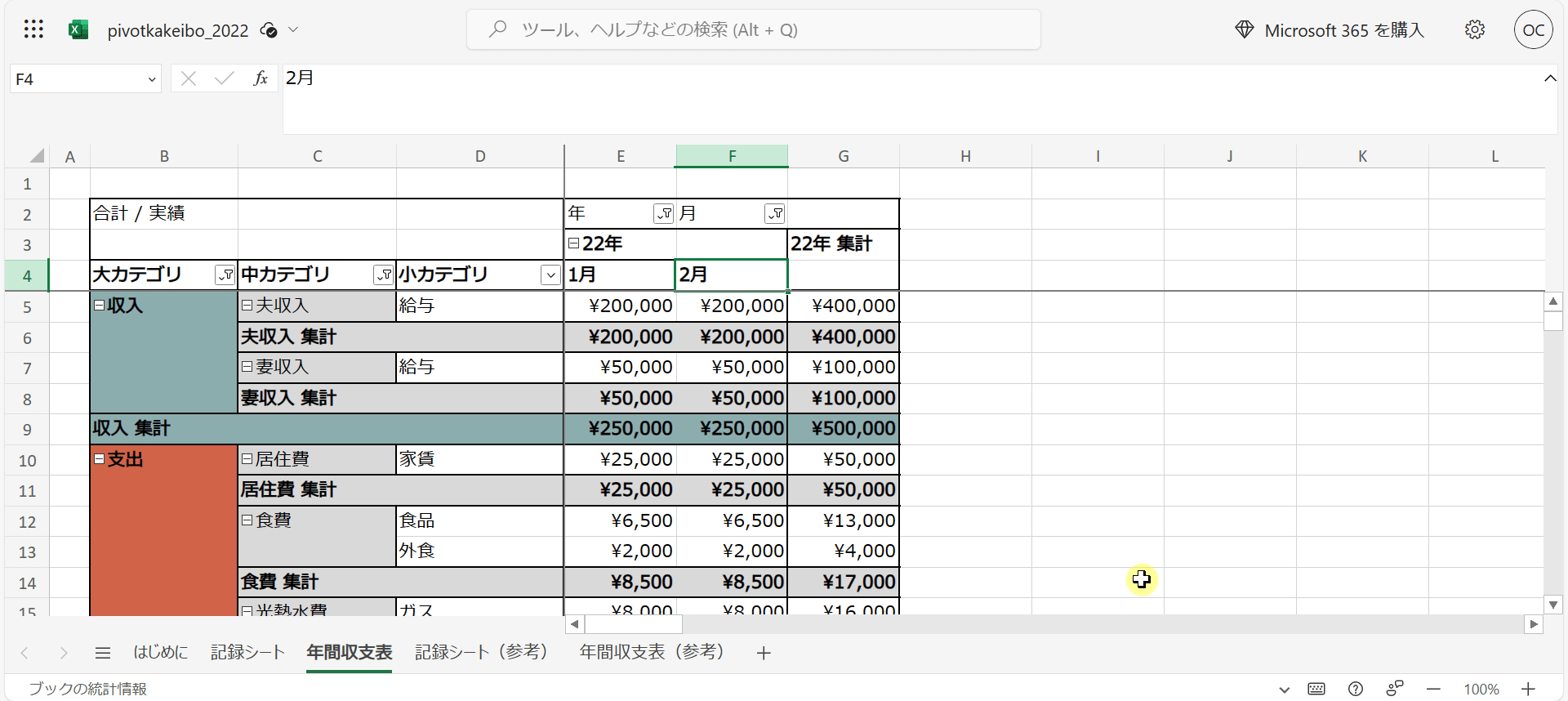
特定の費目や月の表示⇄非表示の切り替えもできました。
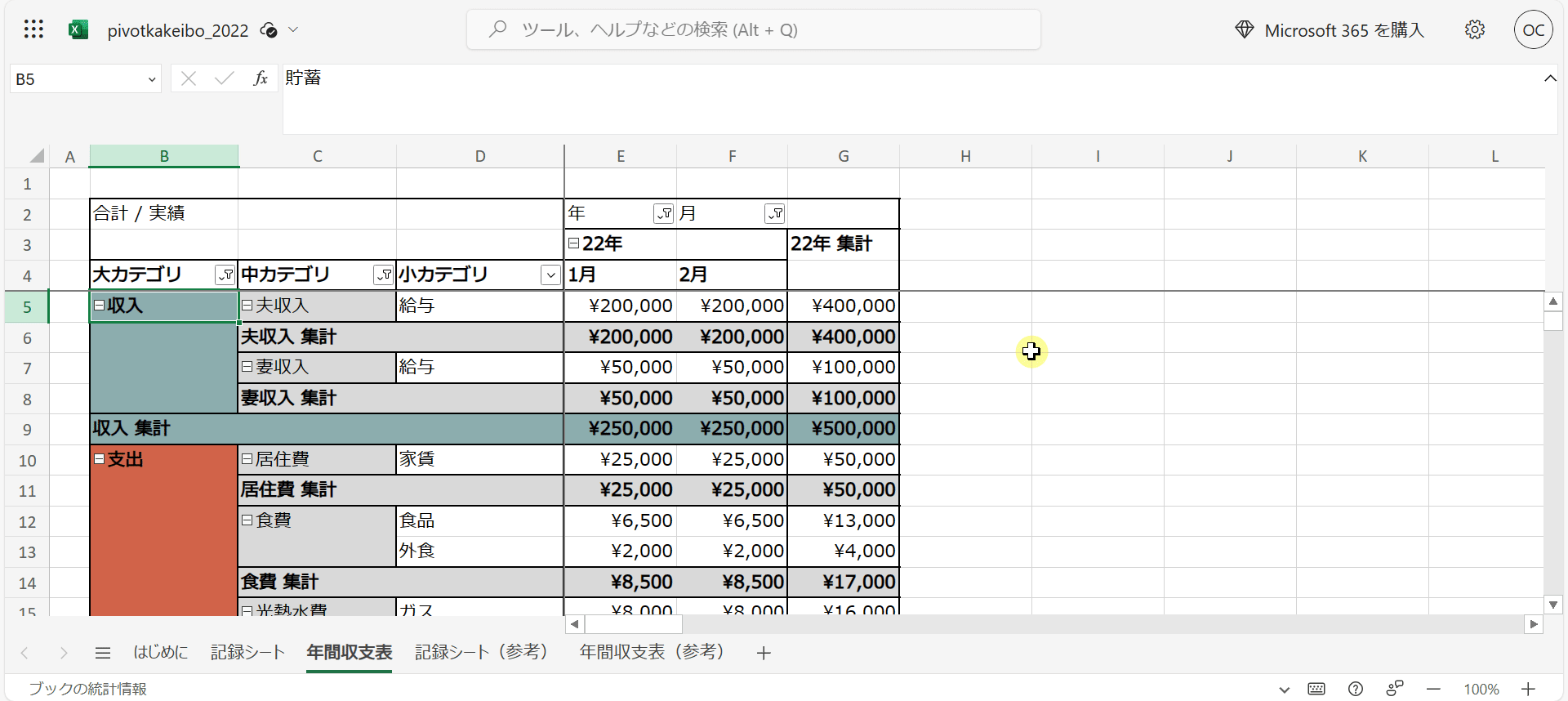
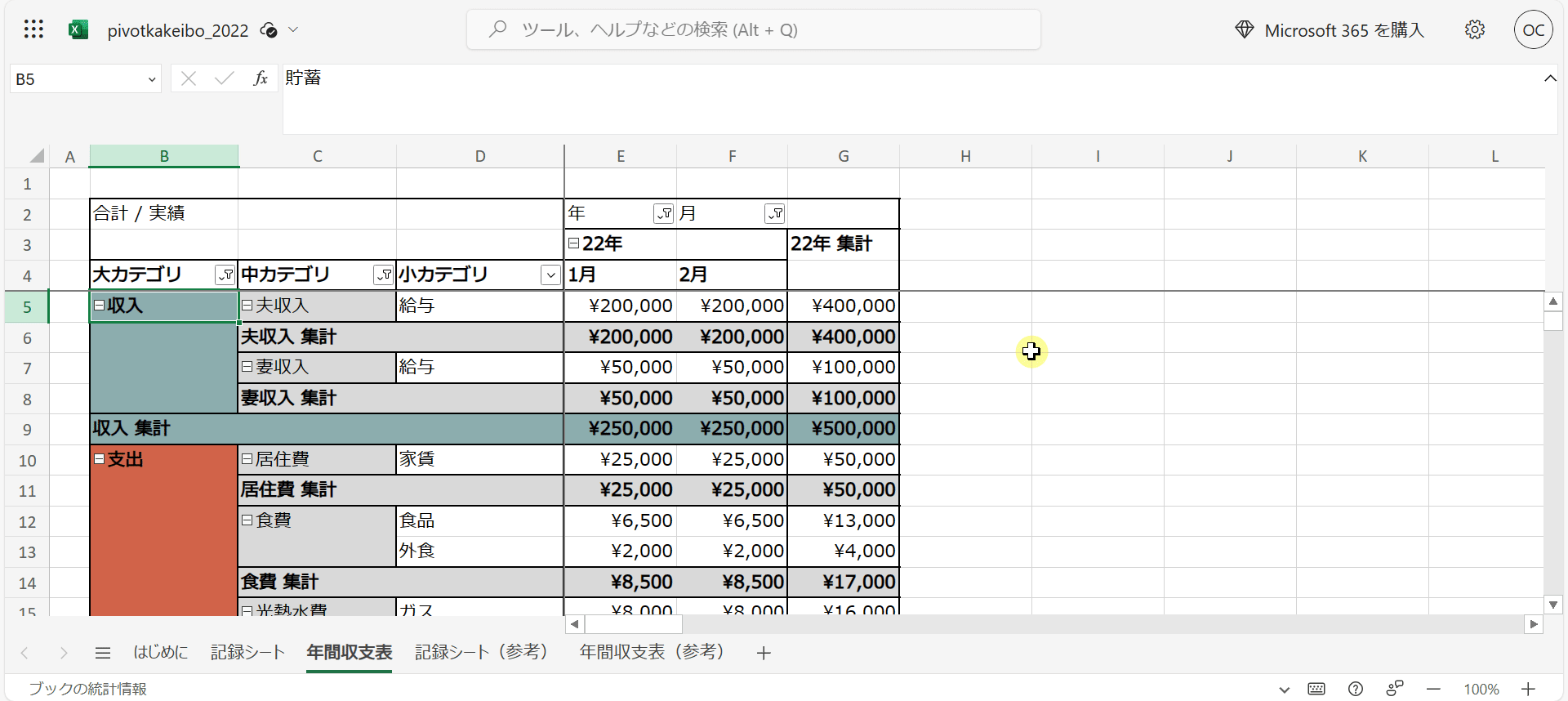
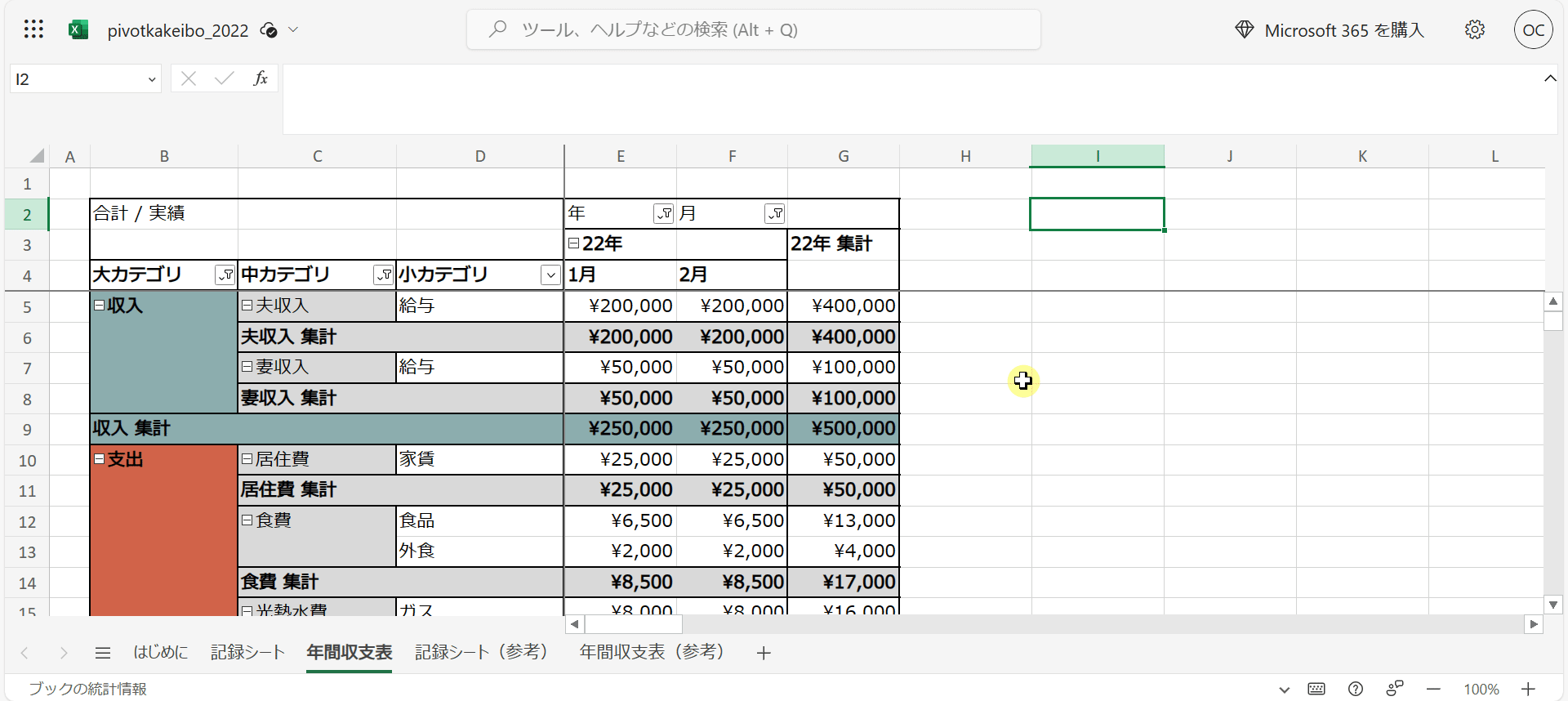
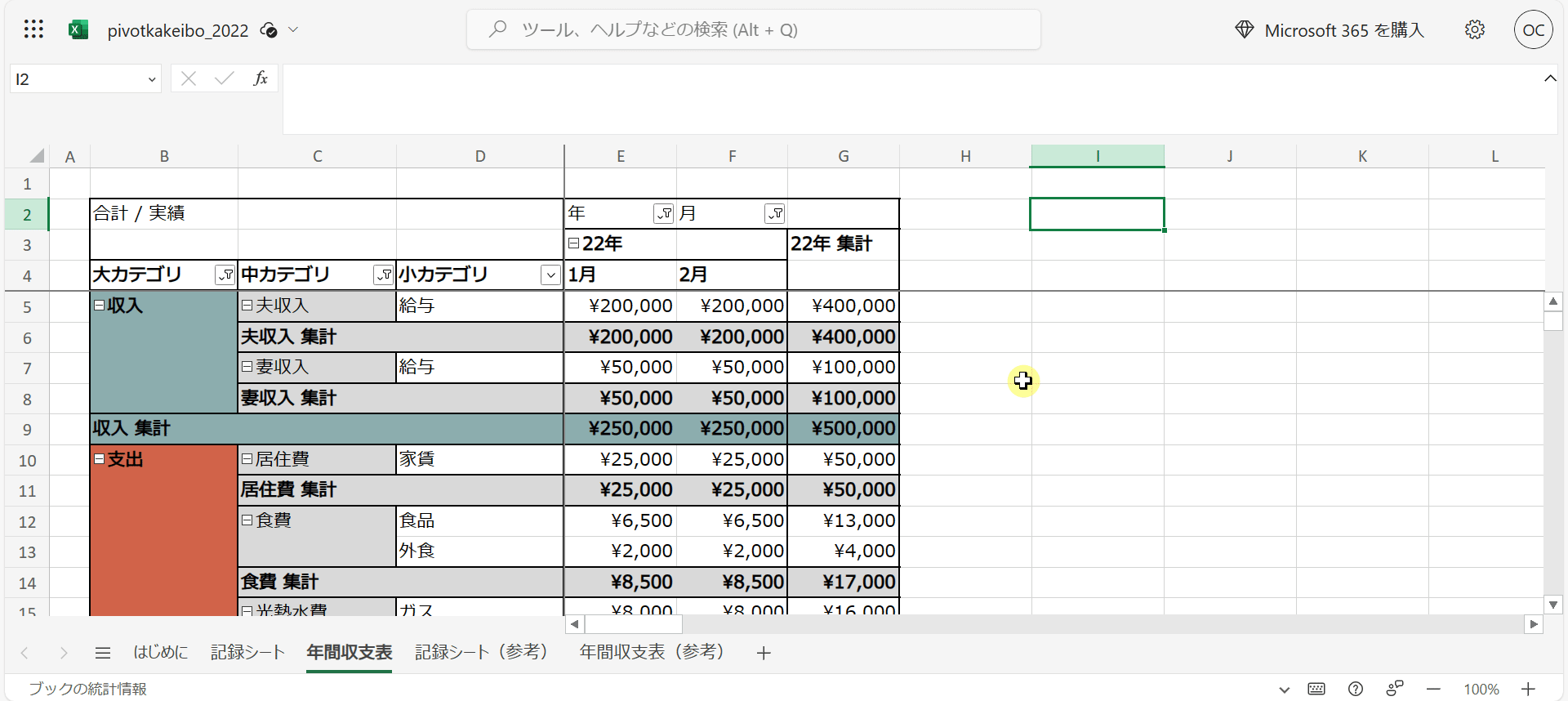
資産管理テンプレートの動作について
こちらのテンプレートについても、特に問題なく使用することができました。



資産管理テンプレートは、家計簿テンプレートのようなピボットテーブル機能は使っておらず、数式は単純な足し算引き算のみですので、動作トラブルは起きにくいと思います。
確認のため、無リスク資産とリスク資産を適当に入力してみましたが、問題なく集計することができました。
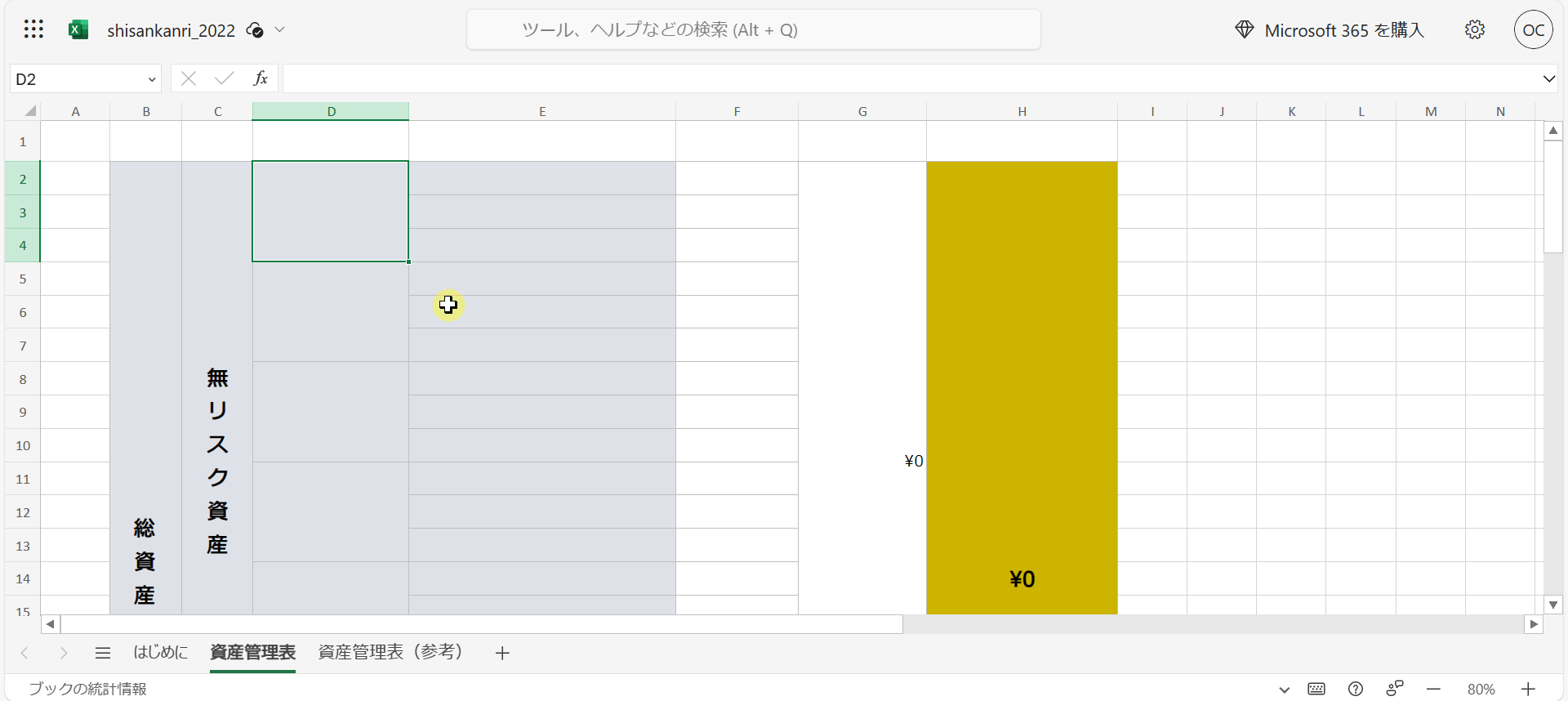
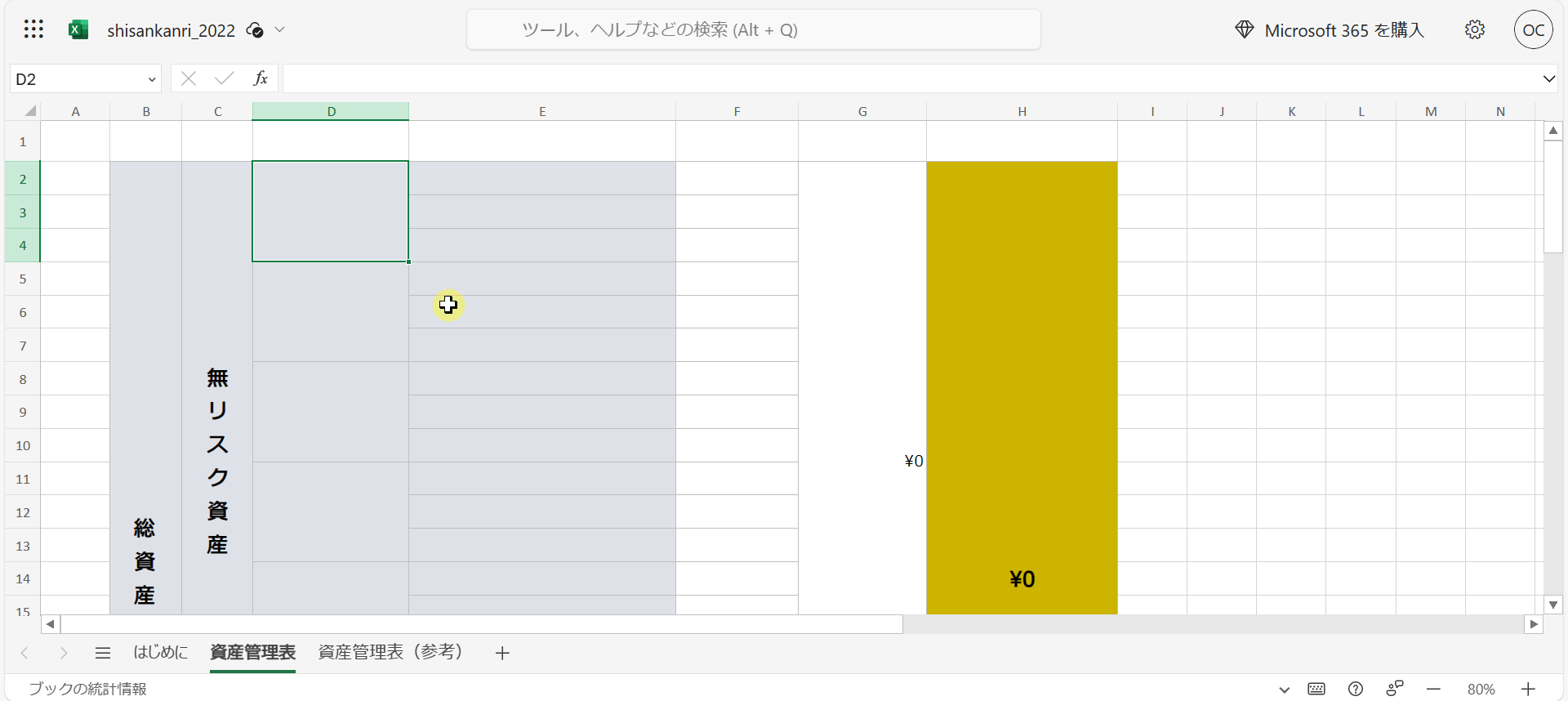
【デメリット】WEB版エクセルはオフラインでは作業不可!オンラインでも通信環境によっては・・
WEB版エクセルを使ううえで、一番懸念されるのがここの部分だと思います。
実際に、WEB版エクセルで作業している最中に、わざとインターネット回線を遮断してみたところ・・
「インターネットがありません」と表示され、それ以降は一切の操作が不可能となりました。
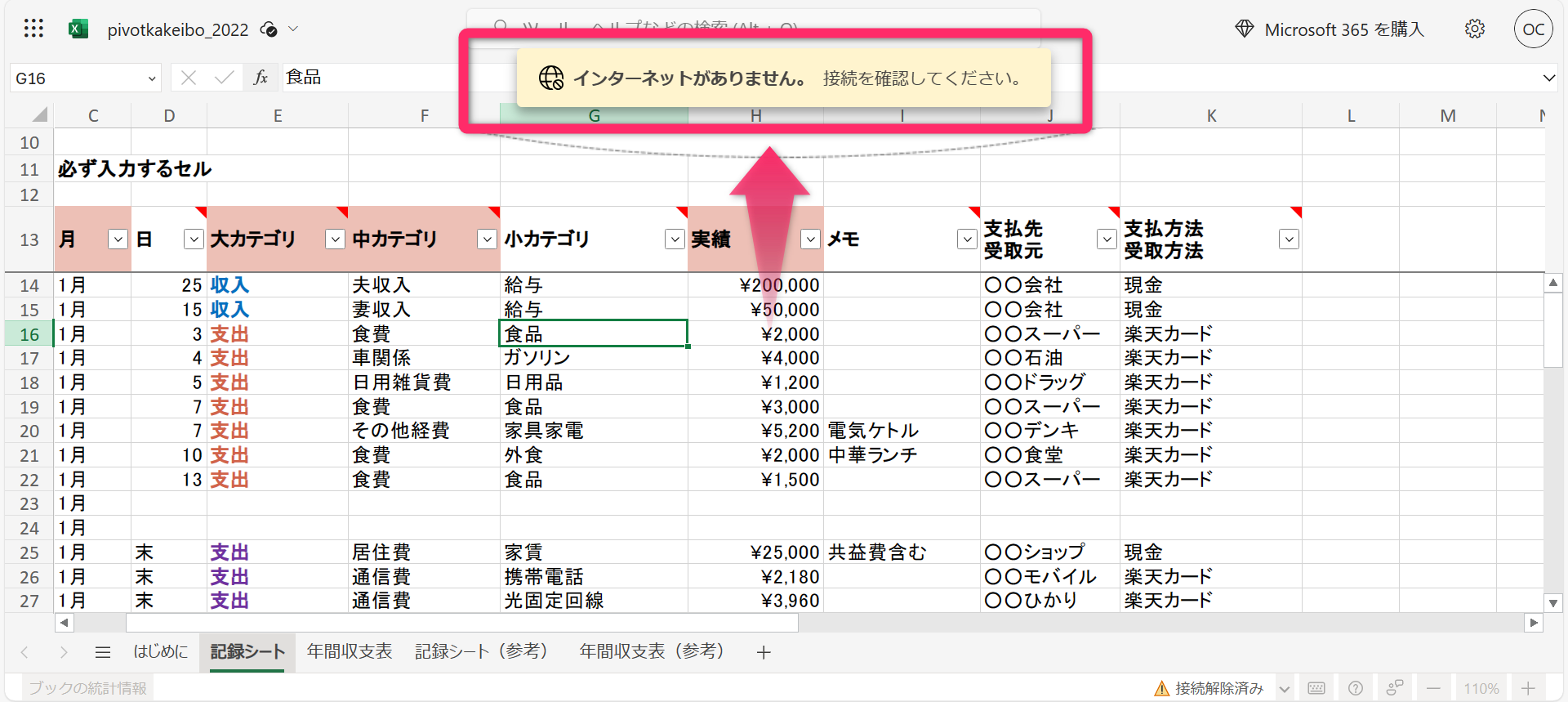
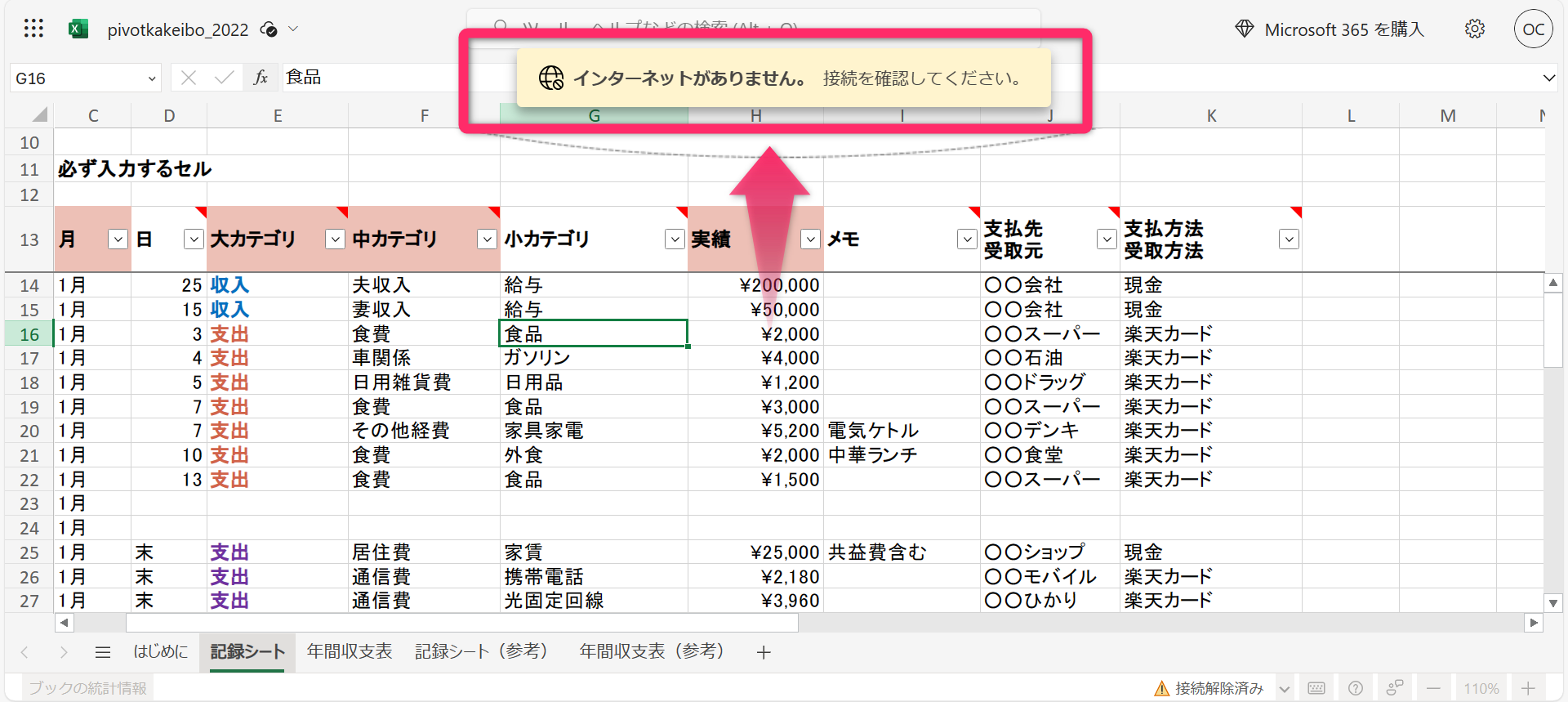
またオンライン状況であっても、通信環境が悪ければ、動作や反映が遅くなる可能性があります。



これらの問題を回避したい方は、やはり有料のデスクトップ版のエクセルアプリを購入するしか方法はなさそうです。
よって、WEB版エクセルの場合は、常に安定的にwifiや固定回線に接続されており、端末を(外部に持ち出すことなく)自宅据え置きで使っている環境であれば、ストレスなく使えるかと思います。
【さいごに】WEB版エクセルを使ったテンプレート自作やカスタマイズについては検証が必要


今回の検証を総括しますと、家計簿テンプレート・資産管理テンプレートともに、WEB版エクセルでも特に支障なく動作することがわかり安心しました(^-^)
かつてのWEB版エクセルは、機能が限定的で、たとえばピボットテーブルが利用できない時代もあったと記憶していますが、いつのまにか利用できるようになっていました。



ピボットテーブルは、家計管理と相性ぴったりの機能なので、これは嬉しすぎるアップデートです!
デスクトップ版エクセルを導入しようとすると、数万円の購入コストがかかってしまうことから、無料で使えるWEB版エクセルの存在は本当にありがたいですよね!
一方で、WEB版エクセルを使って、これらのテンプレートをイチから自作できるのかどうか、グラフを挿入したりプルダウンリストを追加したりといったカスタマイズができるのかどうかについては、引き続き検証が必要です。



上記については、今後独自に検証していきたいと思います。
最後までお読みいただきありがとうございました。
WEB版エクセルを使って、家計管理・資産管理をしたい方にとって、この記事が参考になりましたら嬉しいです\(^^)/
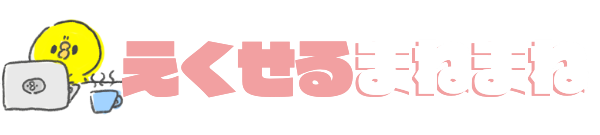

コメント