みなさんこんにちは!そうたろ(@minlife2016)です。
このページで紹介しているテンプレートは、2025年4月以降、運営上の都合により販売を休止することにしました。
※このページそのものは、これまでに買っていただいたお客様向けの操作マニュアル記事として、今後も残していきます
今後、後継のテンプレートとしては、以下の商品として販売していきますので、ご検討いただけますと幸いです(。ᵕᴗᵕ。)”

この記事を書いている2023年時点で、自作のエクセル家計簿を使いはじめて11年が経ちました。
 ちろる
ちろる転職したり通院したり車を買ったり、家計に大きく影響するイベントはたくさんあったよね。



そうだね。増減はあったけど、資産はおおむね上昇トレンドを描いてこれたと思う!
今後も細かなアレンジはしていきますが、現状のテンプレートは「完成形」だと思っていて、この先もずっとこの様式で家計管理していくつもりです。
このテンプレートが、あなたの家計管理を支える有益なツールになれると嬉しいです(^-^)
ということで今回は、我家がずっと使い続けているエクセル家計簿テンプレートの特徴と使い方を紹介していきます!
【まえおき】テンプレートの制作コンセプトについて
2012年からずっとこのテンプレートを改良しながら使い続けてきたこともありまして、手前味噌ではありますが、一番使いやすいエクセルテンプレートに仕上がっていると思っています(^-^)
そんなテンプレートについて、我家がモットーとしている制作コンセプトをいくつかご紹介いたします。
ピボットテーブルの活用(マクロ不使用)
我家のテンプレートを運用するうえで、欠かせない機能が「ピボットテーブル機能」になります。



ぴぼっとてーぶる・・・??なんだそれ、はじめて聞いたぞ!
ある程度、エクセル操作の経験がある人でも、あまり馴染みのない機能かもしれませんね。
ピボットテーブルというのはエクセルに標準で備わっている機能で、「膨大な数字やテキストのデータを一瞬で自動集計して一覧表を作ってくれる」という素晴らしい機能です。
我家のエクセル家計簿は、このピボットテーブル無しでは成立しません。
ネット上にはさまざまなエクセルテンプレートが公開されていて、マクロや関数を多用するものも多いですが、我家のテンプレートはマクロは一切使わず、関数も必要最小限ににとどめています。
そのかわりに、ピボットテーブルをフル活用して機能実現しています。
ピボットテーブルは慣れるまでに少し時間がかかるかもしれませんが、一度習得してしまえば、この機能の素晴らしさを共感してもらえると思います(^-^)


シンプル構成とアレンジのしやすさを追求
このテンプレートは、記録シートと年間収支表という2つのシートだけで運用できるシンプルな構成となっています。
また、月や年が変わってたとしても、基本的にはずーっとこの2枚のシートだけで運用が可能です。
時間と共にシート枚数が増えていくことがないので、過去データの振り返りや比較がしやすいのがメリットです♪
またテンプレートは、書式や入力などの制限なども設けていないので、デザインをアレンジしたり機能を追加しやすいのもメリットです。



ピボットテーブルの入力ルールさえ守れば、セルやフォントのデザイン変更はもちろん、機能やグラフを自分好みに追加することも可能です。
Win/Macどちらでも運用可能
このテンプレートを含む、当ブログで公開しているテンプレートはすべてWin/Macどちらの端末でも動作することを確認しております。



作者自身は、以前はWin端末のみで運用していましたが、2021年よりMac端末も導入し、どちらのOSでも動作チェックを行えるようになりました。
エクセル家計簿の構成について
我家のエクセル家計簿は、大きく分けて2つのパートから構成されています。
- 記録シート ⇒ 収入額や支出額など、日々の家計データを入力するシート
- 年間収支表(ピボットテーブル) ⇒ 記録シートのデータを元に、年間の収支状況を見える化した一覧表



使い方はシンプルで、「記録シートに入力する⇨年間収支表へ反映する」という作業をひらすら繰り返していくだけです!
こちらが記録シートになります。
そしてこれが年間収支表になります。



ちなみに、「記録シート(参考)」「年間収支表(参考)」という2つのシートはサンプルデータになっていますので、よければ参考情報としてお使いくださいませ。
入力や操作の基本ルールについて
必ず入力する項目について
年間収支表は、記録シートのピンク色のセルのデータをもとに作成されますので、以下のピンク色のセル(5つ)については必ず入力する必要があります。
- 年
- 月
- 費目(大カテゴリ)
- 費目(中カテゴリ)
- 実績
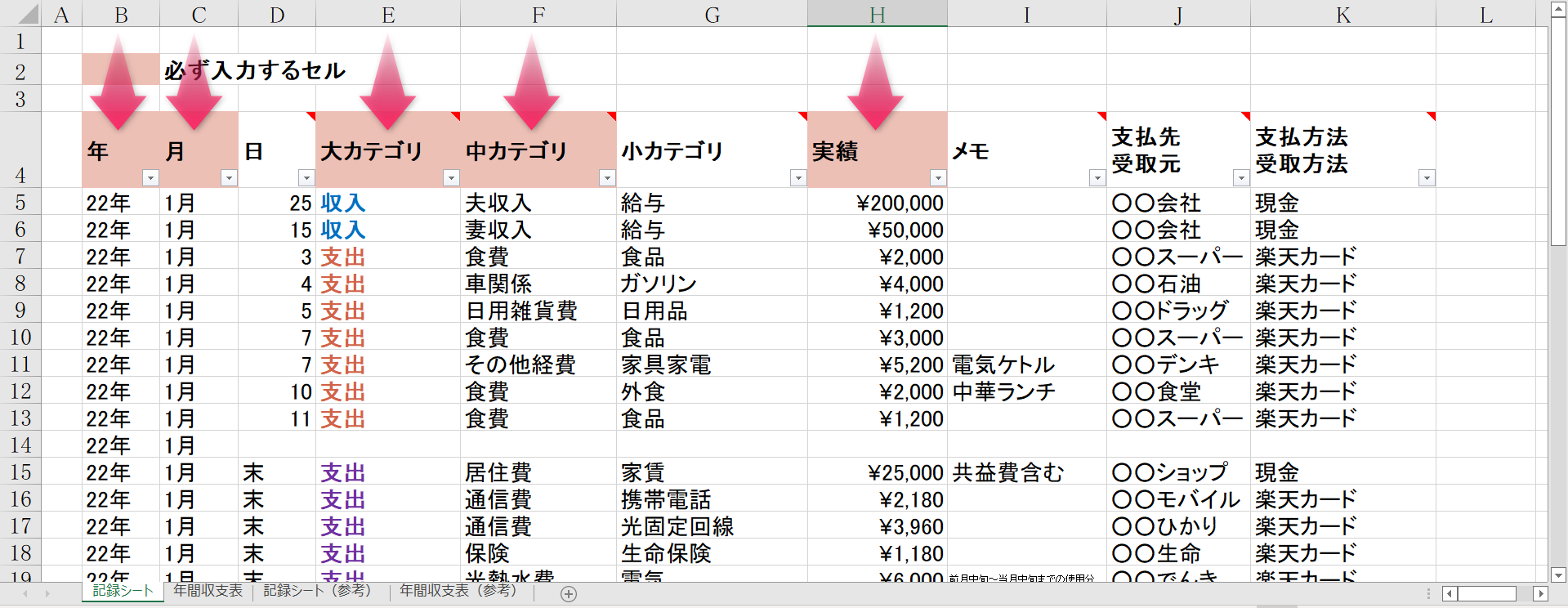
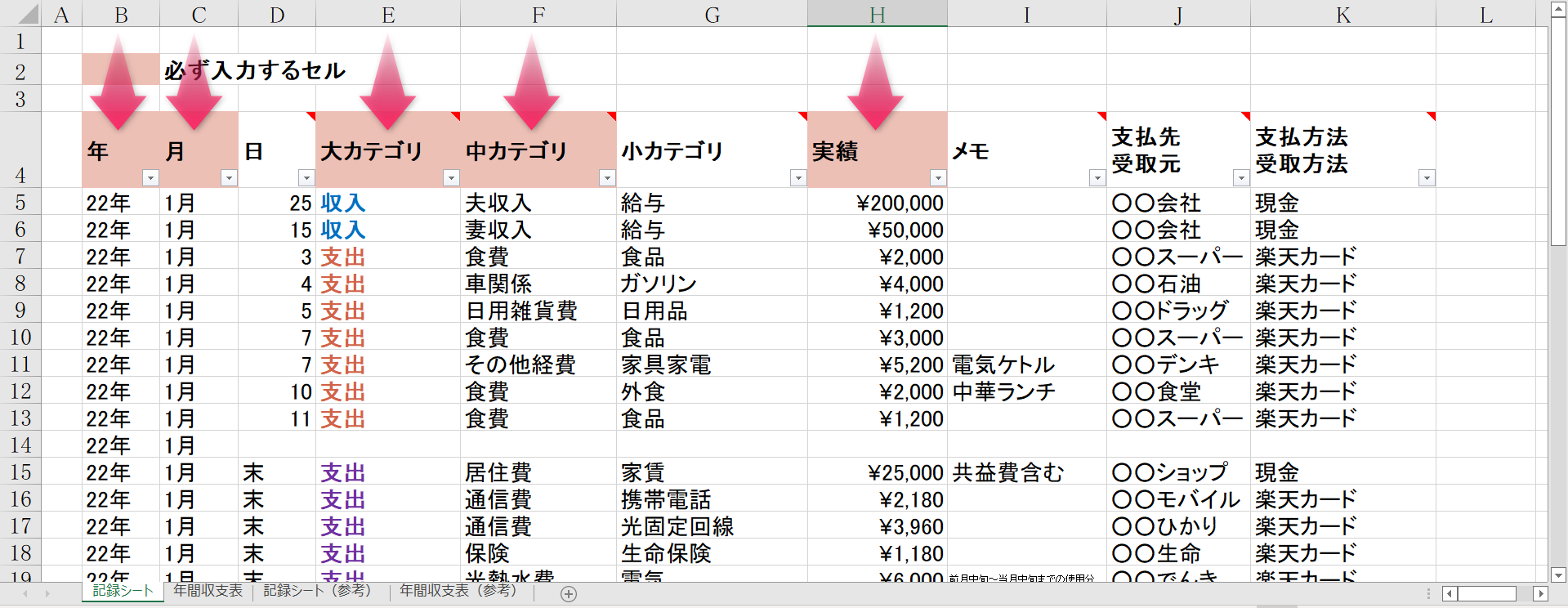
費目の「小カテゴリ」については入力してもしなくてもどちらでもかまいません。
小カテゴリに入力するとそれが年間収支表に反映されますし、入力しない場合は年間収支表に反映されません(空欄のまま)。
大カテゴリと中カテゴリのみでは分類しきれない場合は、小カテゴリのセルに任意の費目を入力する、という使い方になります。
また上記以外の項目=ピンク色のセル以外の項目(日/メモ/支払先受取元/支払方法受取方法)については、年間収支表を作るときに参照しないので、入力してもしなくてもどちらでも構いません。
費目の入力要領について
当テンプレートは基本的に、あらかじめ費目リストが用意されているわけではなく、費目名をご自身で自由に決めていただいてテンプレートのセルに直接手入力する仕様になっています。



費目数についても特に制限はありませんが、あまり費目を多くしすぎると、支出改善すべき費目がみえずらくなってしまうことに注意します。
ちなみに我家では以下のように費目リストを分類しています。


収支データの入力要領について
記録シートでの入力手順ですが、入力例のように、収入と支出の各データを日付順に書き込んでいけばOKです。



投資や積立保険について、「支出」として扱うのか「貯蓄」として扱うのかはお好みで決めて下さい。ちなみに我家では「貯蓄」として扱っています。
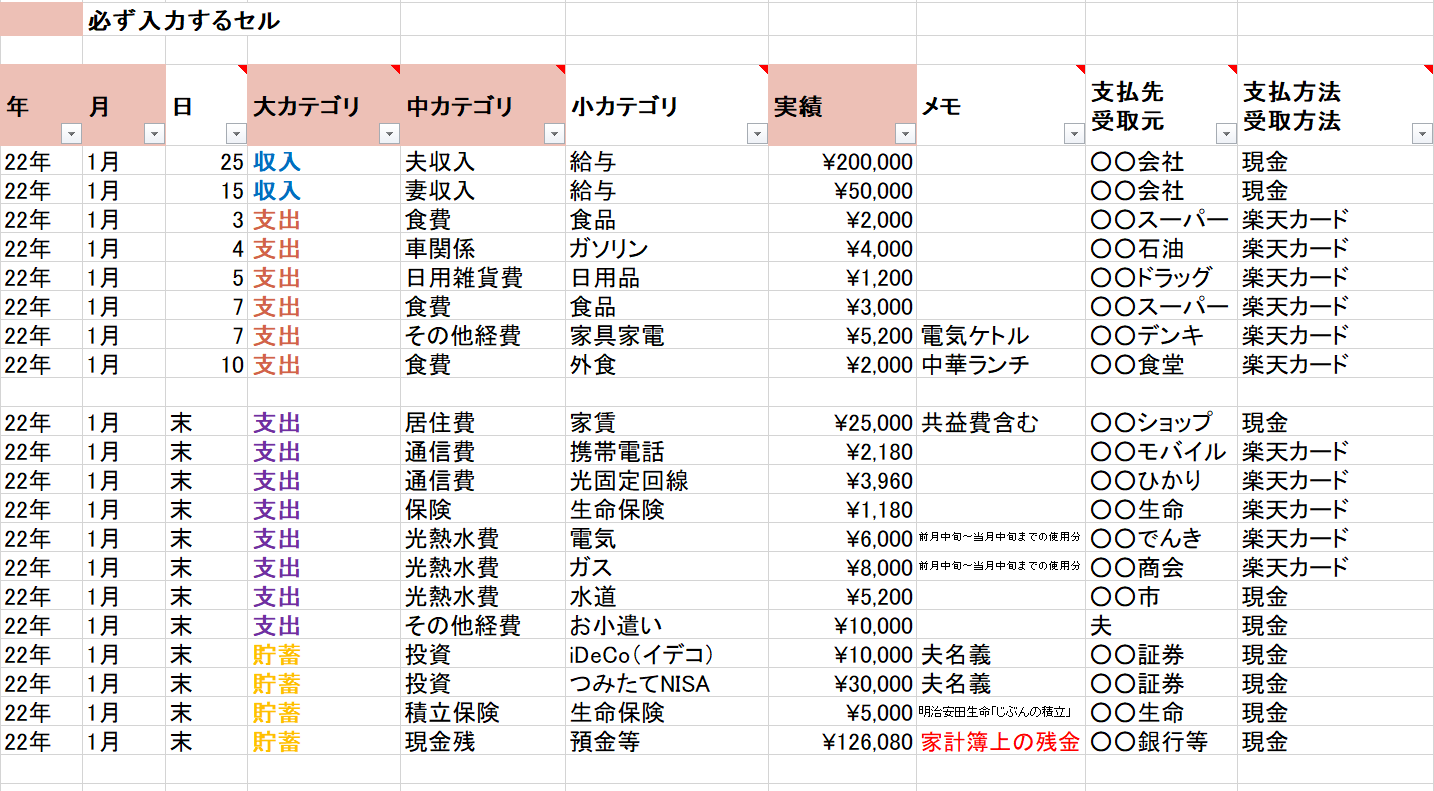
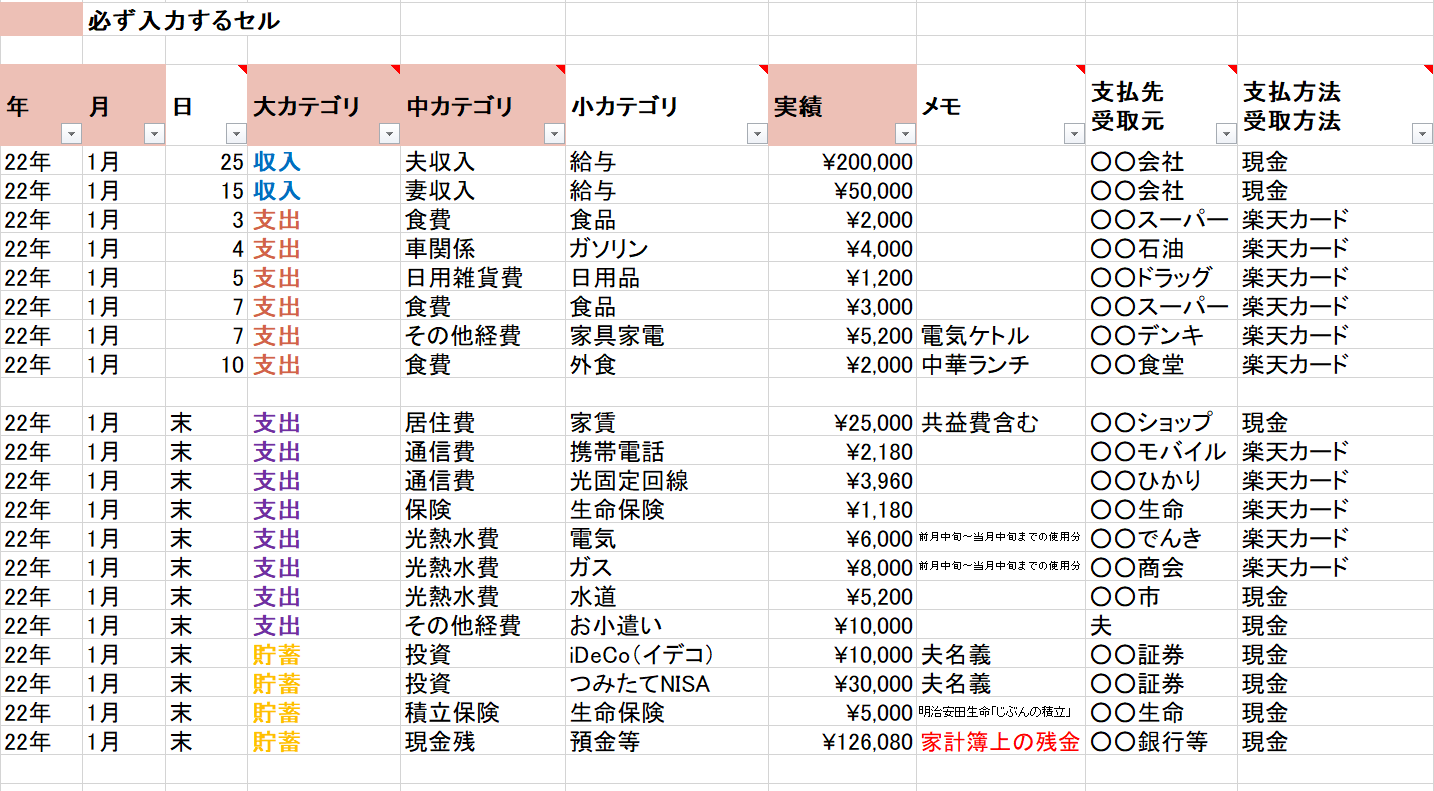


ちなみに、各月の一番下にある実績金額セルについては(=家計簿上の残金を算出するセル)、自動算出されるように数式を入れているので、基本的に手入力は不要です。
しかし、行の追加や削除を繰り返すうちに、数式の参照範囲がずれてしまうこともあるので、その場合は正しい参照範囲を選択してあげる必要があります。
大カテゴリの費目は色分けしておくと見やすいです。
我家では「収入」「支出(変動費)」「支出(固定費)」「貯蓄」と4パターンに色分けしています。
データの追加入力方法
家計データの追加入力は、以下のように行を挿入して入力スペースを作り、下方向にどんどん追加していけばOKです。
年間収支表への反映方法
記録シートに入力した内容を年間収支表へ反映するためには、「年間収支表上で右クリック→更新」で行います。
実際に記録シートにデータを追加して、年間収支表に反映させてみた動画がこちらです。手順などご参考ください(。ᵕᴗᵕ。)”
月をまたぐときの追加入力方法
月をまたぐときは前月分のデータを丸ごとコピペして、必要に応じて削除・修正するのが楽ちんだと思います。



たとえば、金額が変動しない支出は(=固定費)、「前月分まるっとコピペ」により、入力作業を大幅に省力化できます。またこうすることで、現金残の数式も毎月入力しなくてすみます!
月またぎ入力の手順については、以下の記事で詳しく解説しているのでご参考くださいませ。


現金残の数式補正について
このテンプレートでは、数式を使って現金残を自動算出していますが、行の追加や削除をくりかえしていると、数式の参照範囲がずれてしまう場合があります。
その場合は、以下のように手動で参照範囲を設定し直してあげればOKです。



「記録シート(参考)」というシートに、我家の実際の家計データがあるので参考にしてみてくださいね!
記録シートに入力できるデータ量
参考までに、エクセルシート一枚で100万行前後のデータを入力することができます(拡張子が.xlsxの場合)。
我家の場合ですと、年間約2千行くらいの収支データを入力していますが、この場合は単純計算で100万÷2千=500年分、つまり余裕で一生分の収支データを一枚のシートに入力できる、ということになります。
なお、各年をまたいだ入力データの部分は、以下のように空白行を1行設けておくことをおすすめします。
理由は、空白を設けることで、Ctrl+↑(もしくは↓)などのショートカットキーを活用でき、入力セル間の移動作業を効率化できるからです。
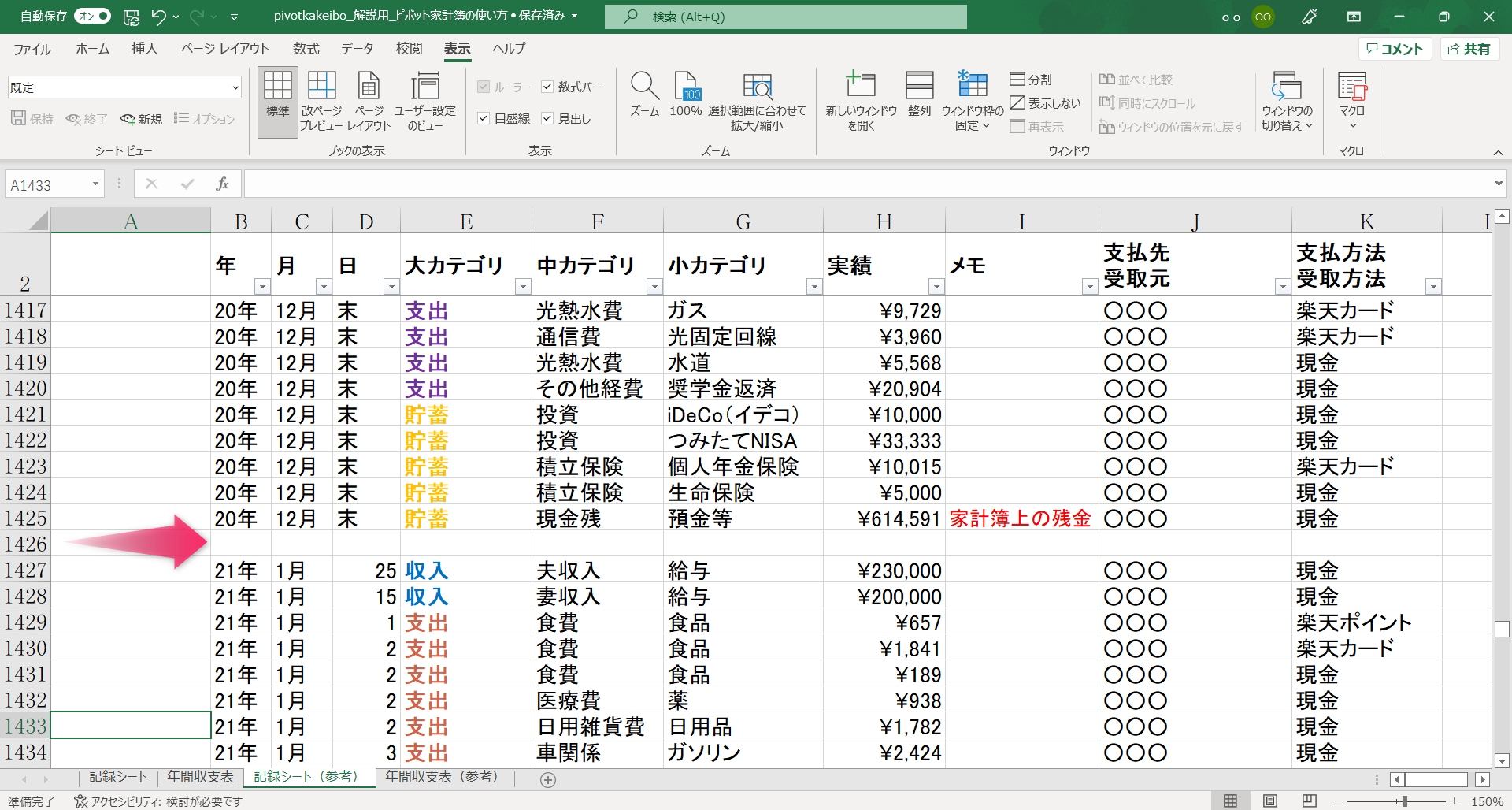
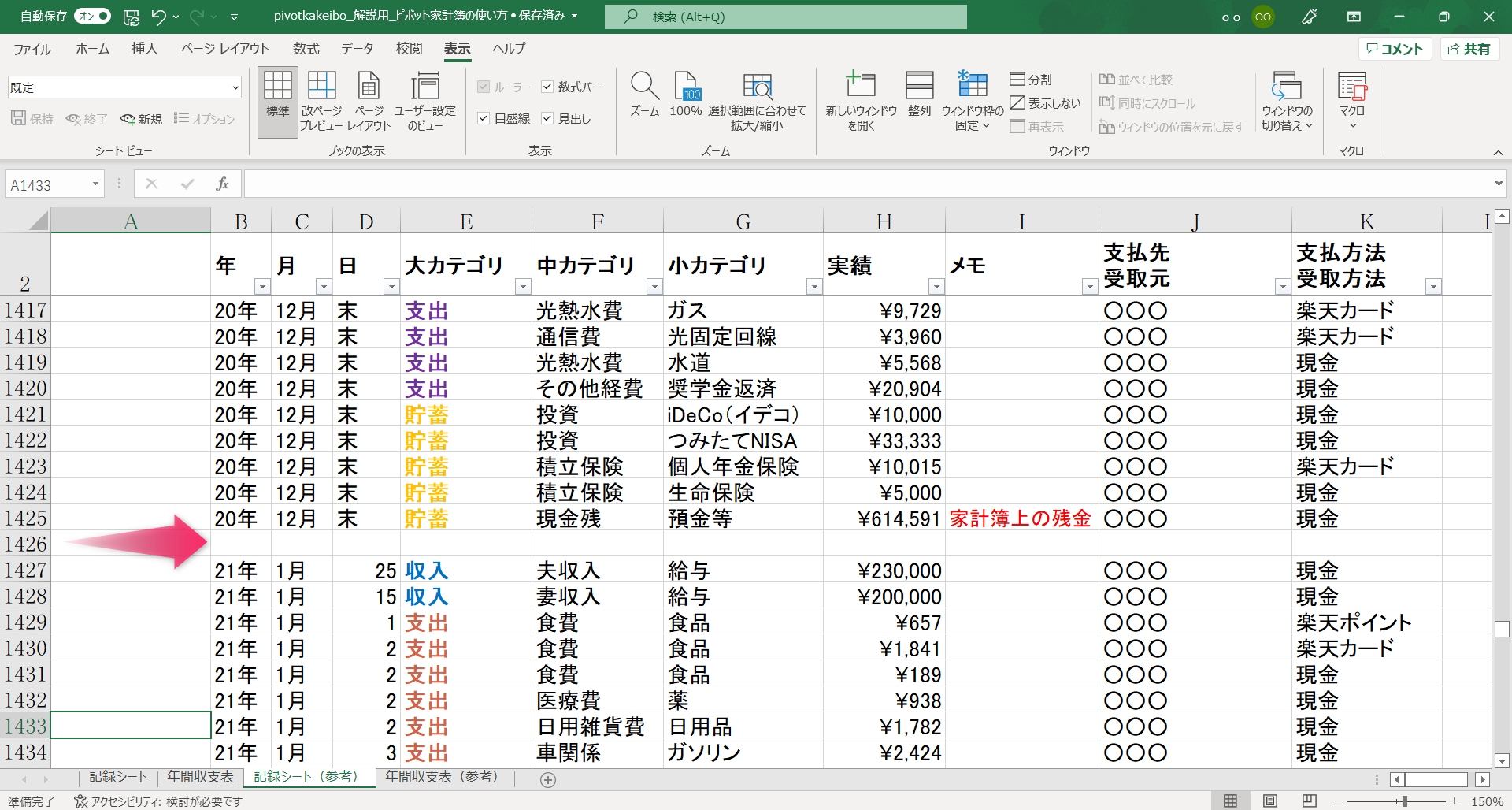
前月(前年)の繰越額の入力は不要です
我家の家計簿では、「前月(前年)の繰越額」という概念がなく、そのような処理(入力)は行いません。
年間収支表(記録シート)は、基本的に月単位・年単位の収支で確定させていくイメージです。
例をあげますと、たとえば1月の収入が20万、支出が15万であれば、1月の収支(貯蓄)は+5万円として確定・完結します。
5万円を2月に繰り越すことはありません。
また、これが12か月分そろうと年間の収入・支出が確定して、それらの差分である収支(貯蓄)も確定するわけですが、それを翌年に繰り越すこともまたありません。
たとえば2021年の収支(貯蓄)がプラス100万円で終えたとしても、その100万円を2022年に繰り越すことはありません。あくまでも、2022年は2022年の収支をベースに家計管理していくことになります。
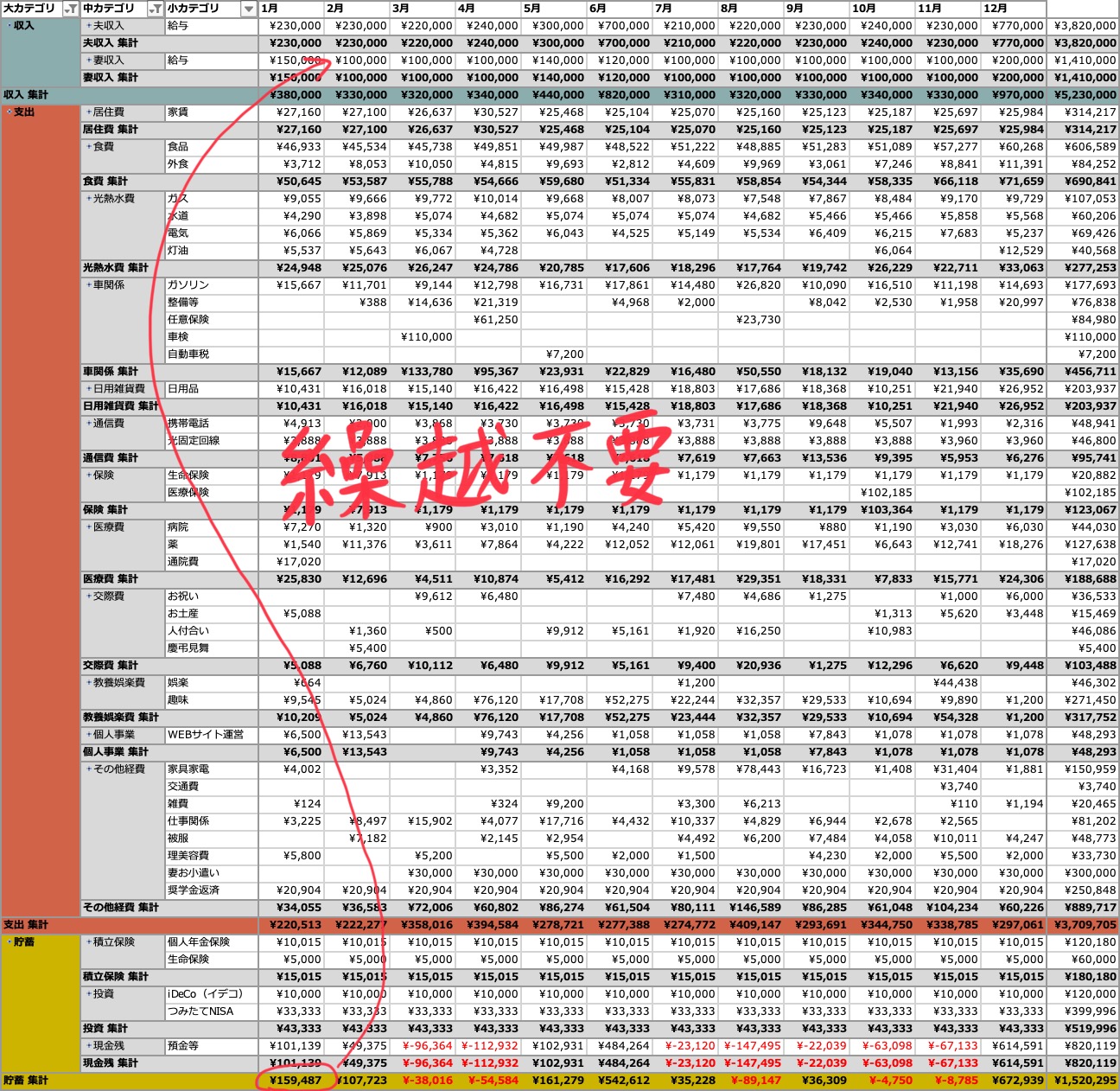
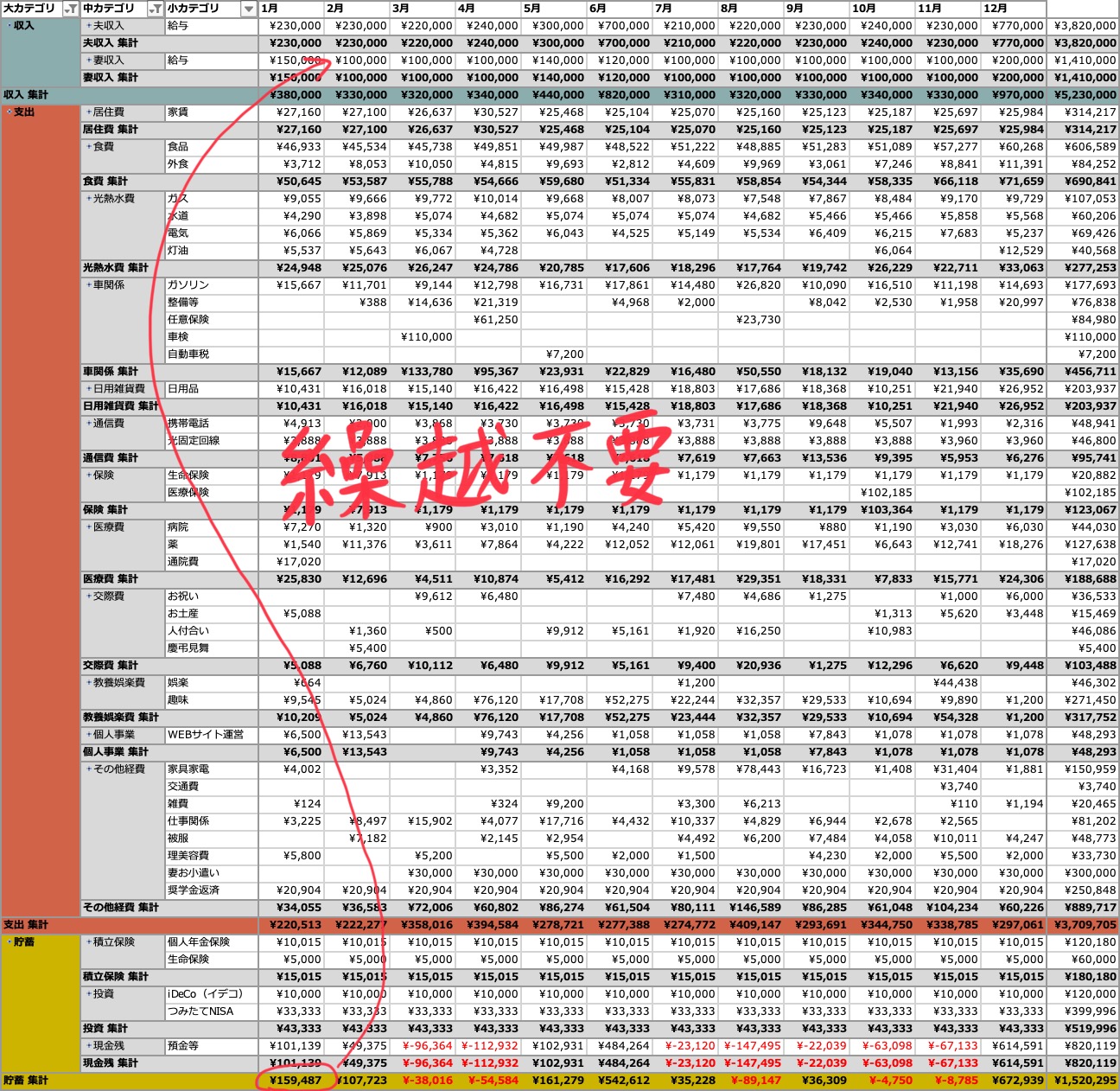
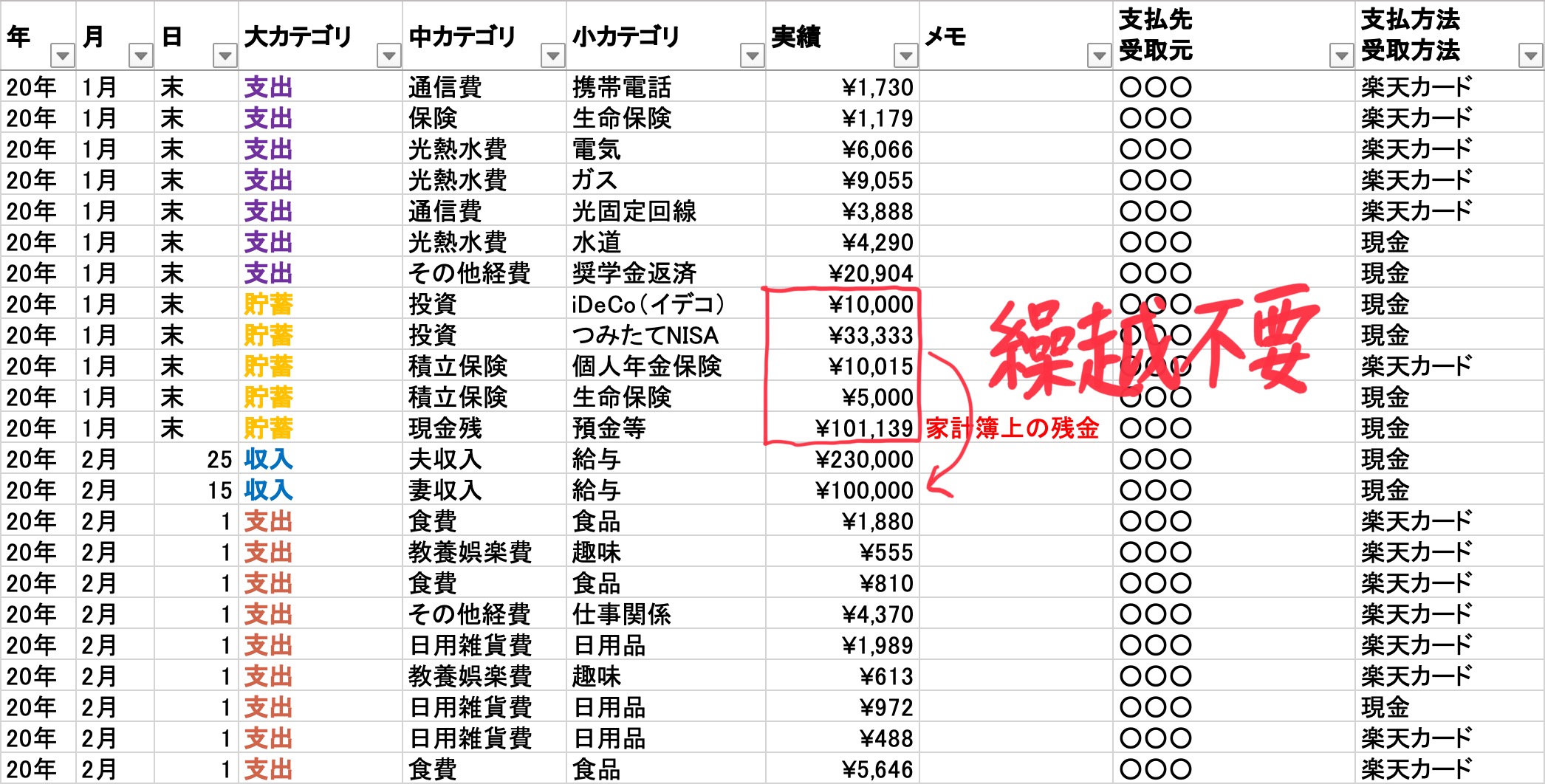
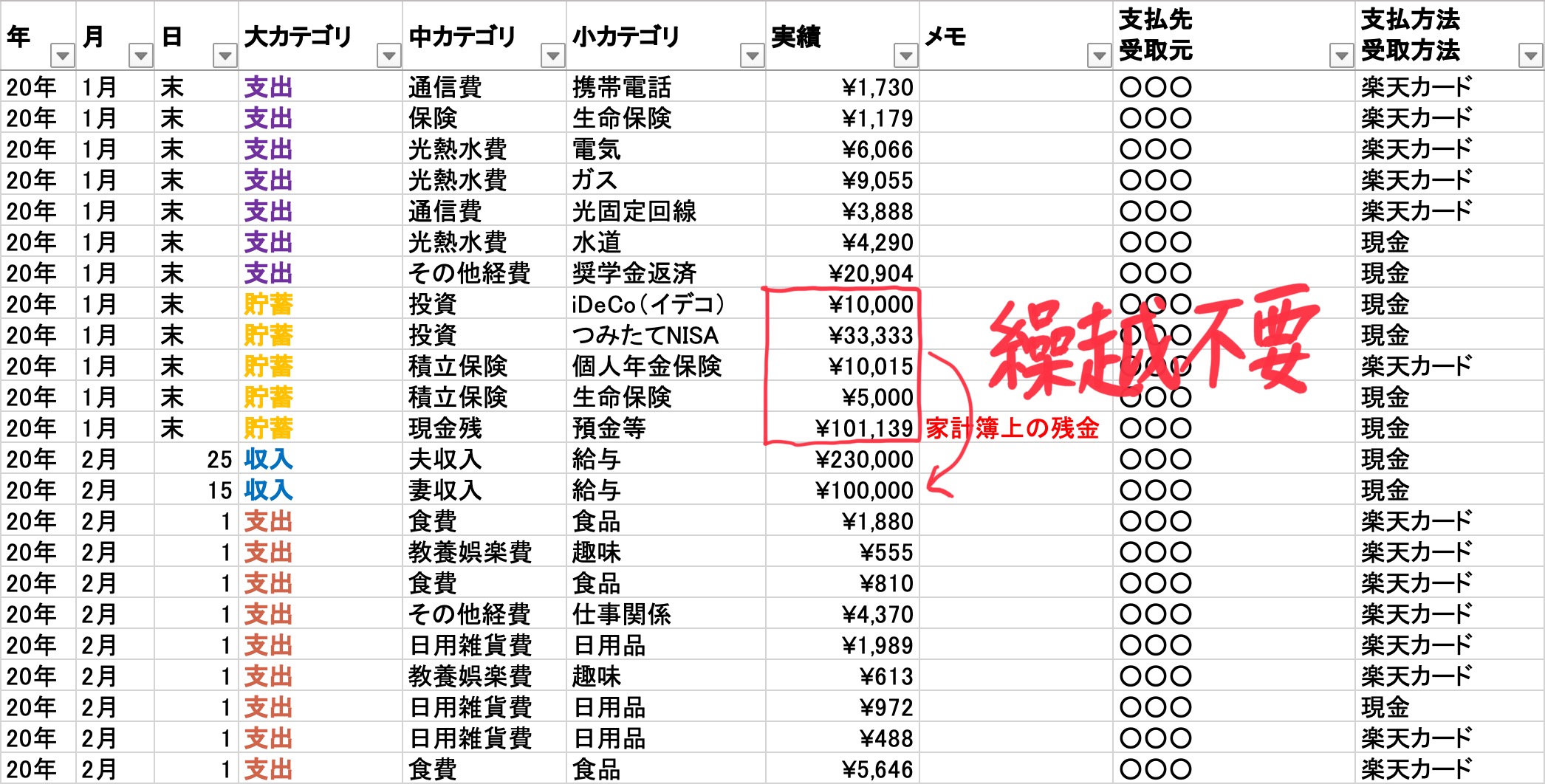
年間収支表の便利な使い方について
費目の並び替え方法
- 「費目名」の上で右クリック
- 「移動」をクリック
- 「移動させたい場所」を選択
月(年)の並び替え方法
- 「月名」の上で右クリック
- 「移動」をクリック
- 「移動させたい場所」を選択
特定の費目を非表示にする方法
- 各カテゴリ横にある「手動フィルタ▼」をクリック
- 非表示にしたい費目の「チェックマーク」を外す
年の表示を切り替える方法
- 年の横にある「手動フィルタ▼」をクリック
- 表示させたい年に「チェックマーク」を入れる
【さいごに】エクセル家計簿を習得できると家計管理を鬼効率化できる!


エクセル操作が苦にならない方は、エクセルでの家計管理をはじめてみてはいかがでしょうか。
もっと楽に・もっと早く・もっと楽しくを実現するために、テンプレートを自由自在に自分好みに変更できるので、家計管理を極限まで効率化できます(^-^)
効率化できると家計簿は長続きします!
我家もエクセル家計簿を続けてきたおかげで、ひとつの目標だった「貯蓄1,000万円」を2019年に達成することができました。
この記事を読んでくださっているみなさんにも、エクセル家計簿をお試しいただき、その素晴らしさを体感してもらえると嬉しいです(○ˊᵕˋ○)
初心者の方に向けて家計簿入門記事を書いてみました!よければご参考くださいませ♪


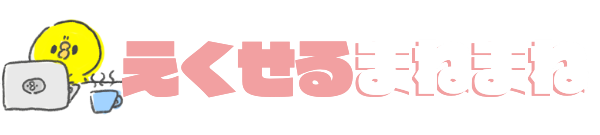

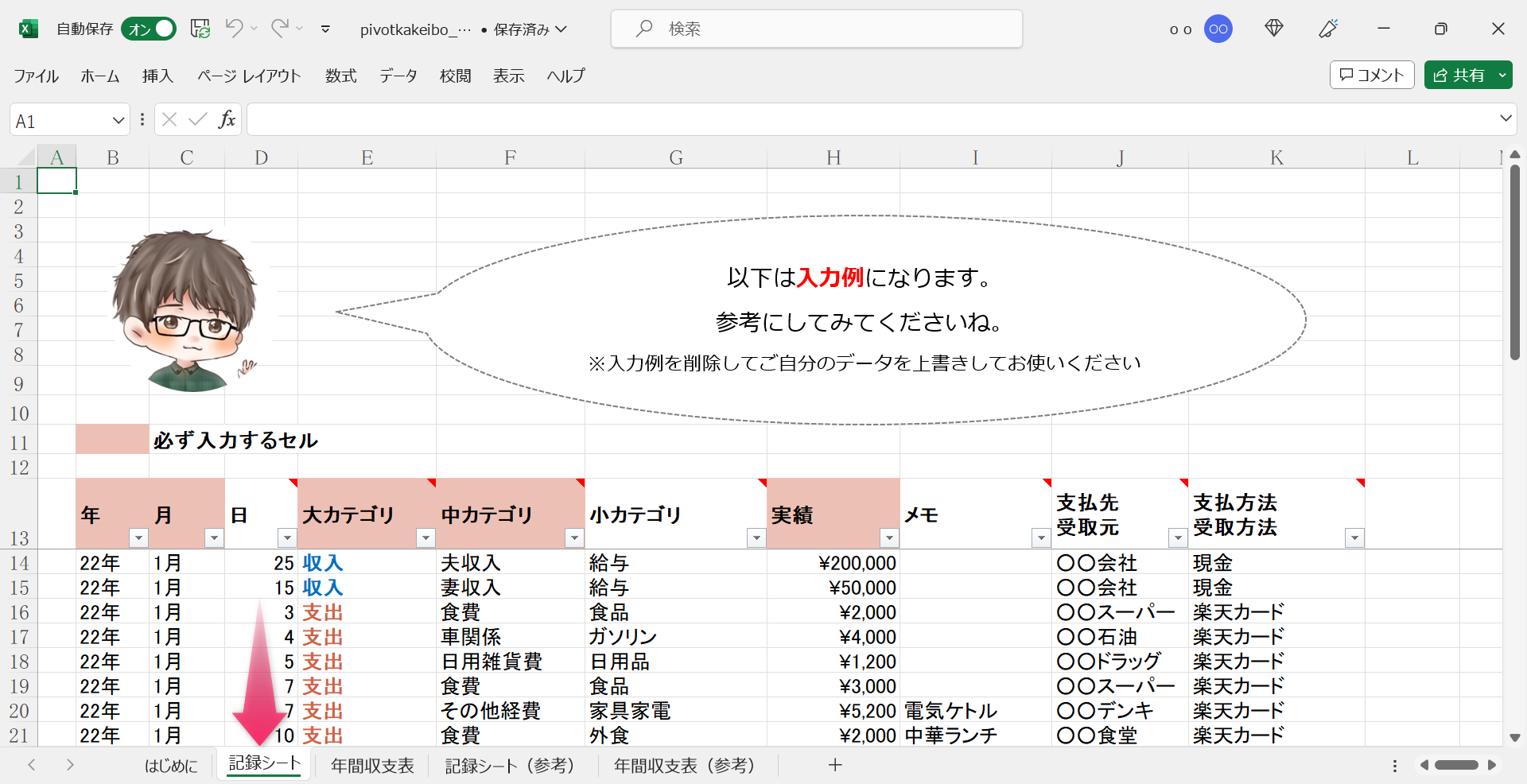
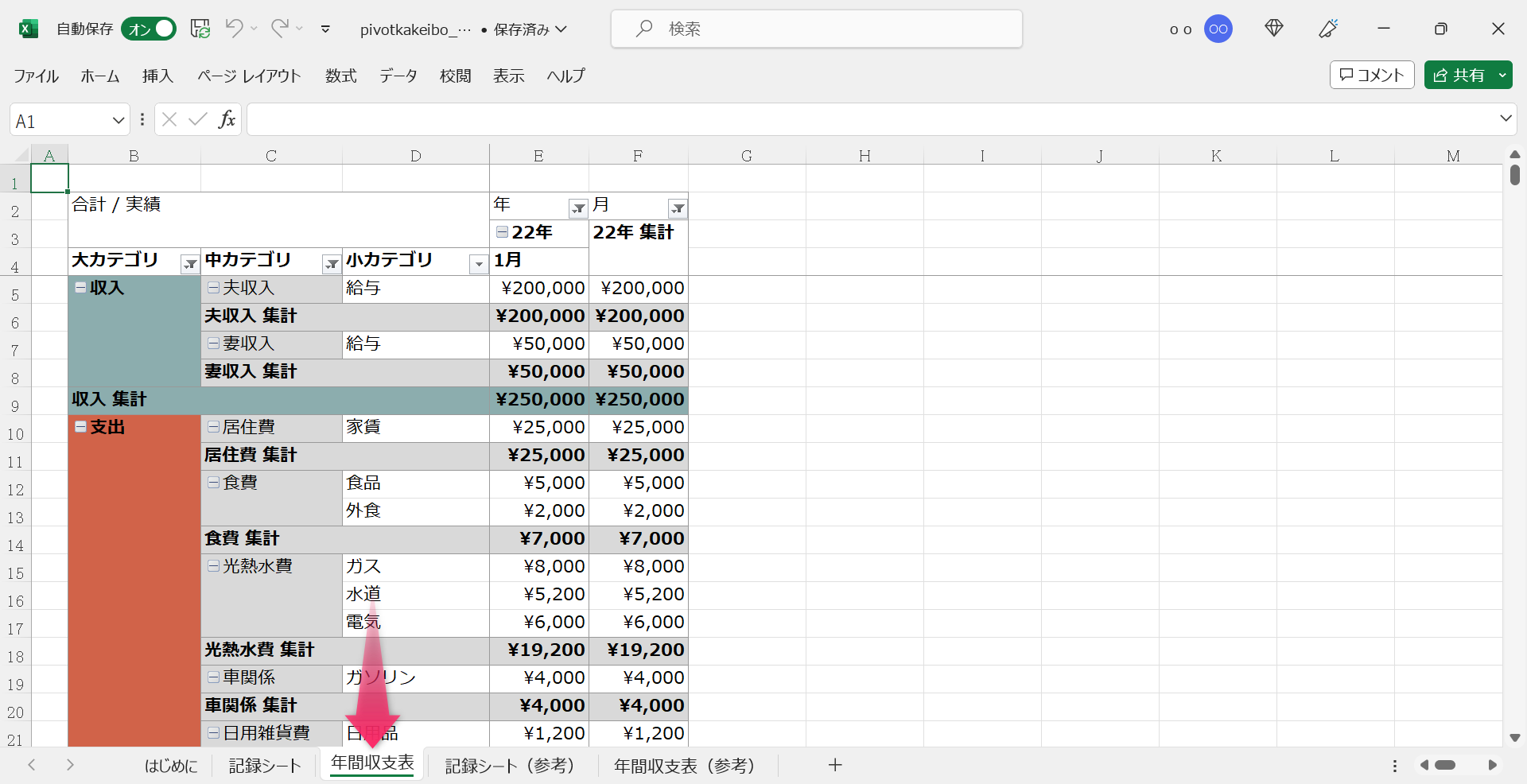
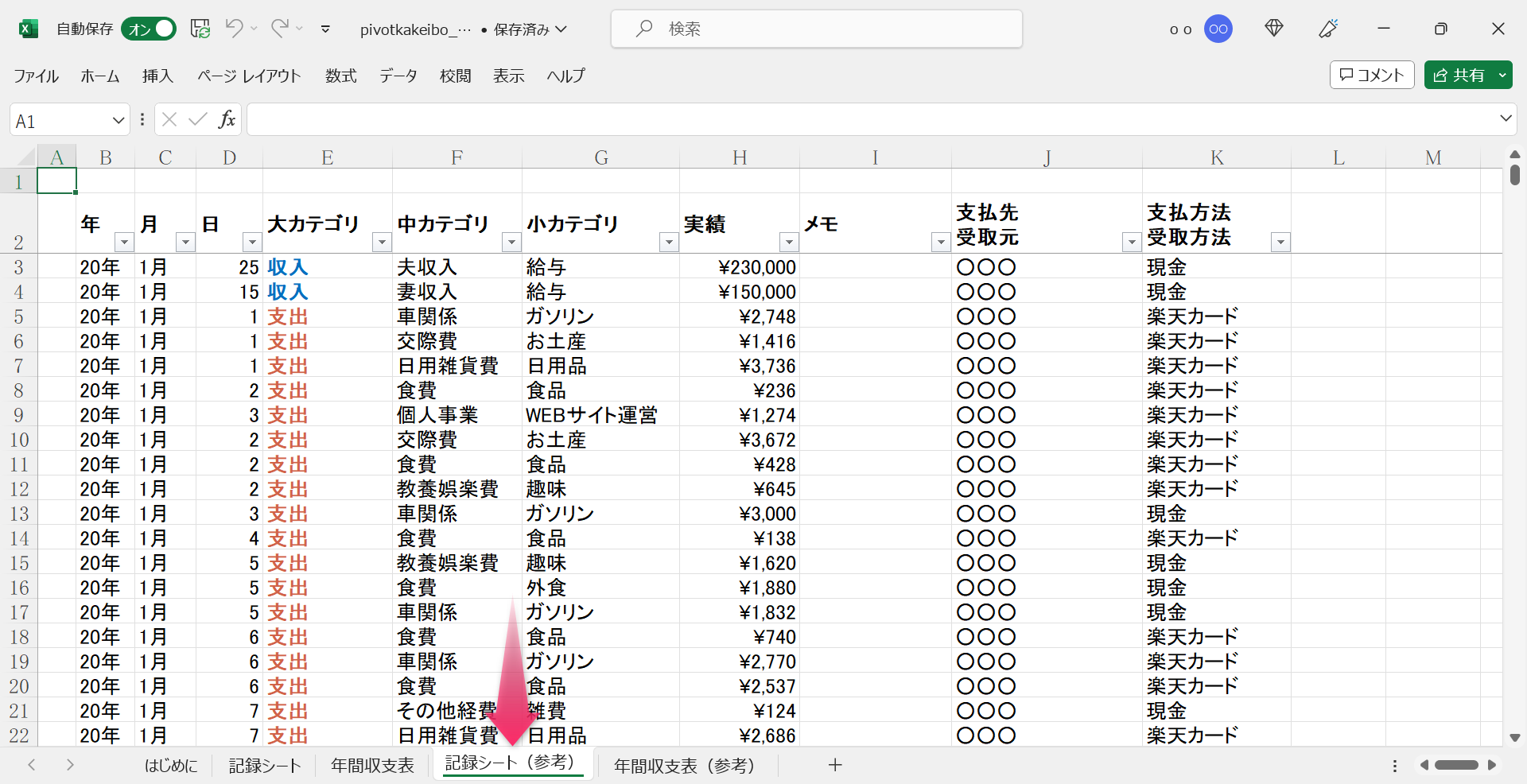
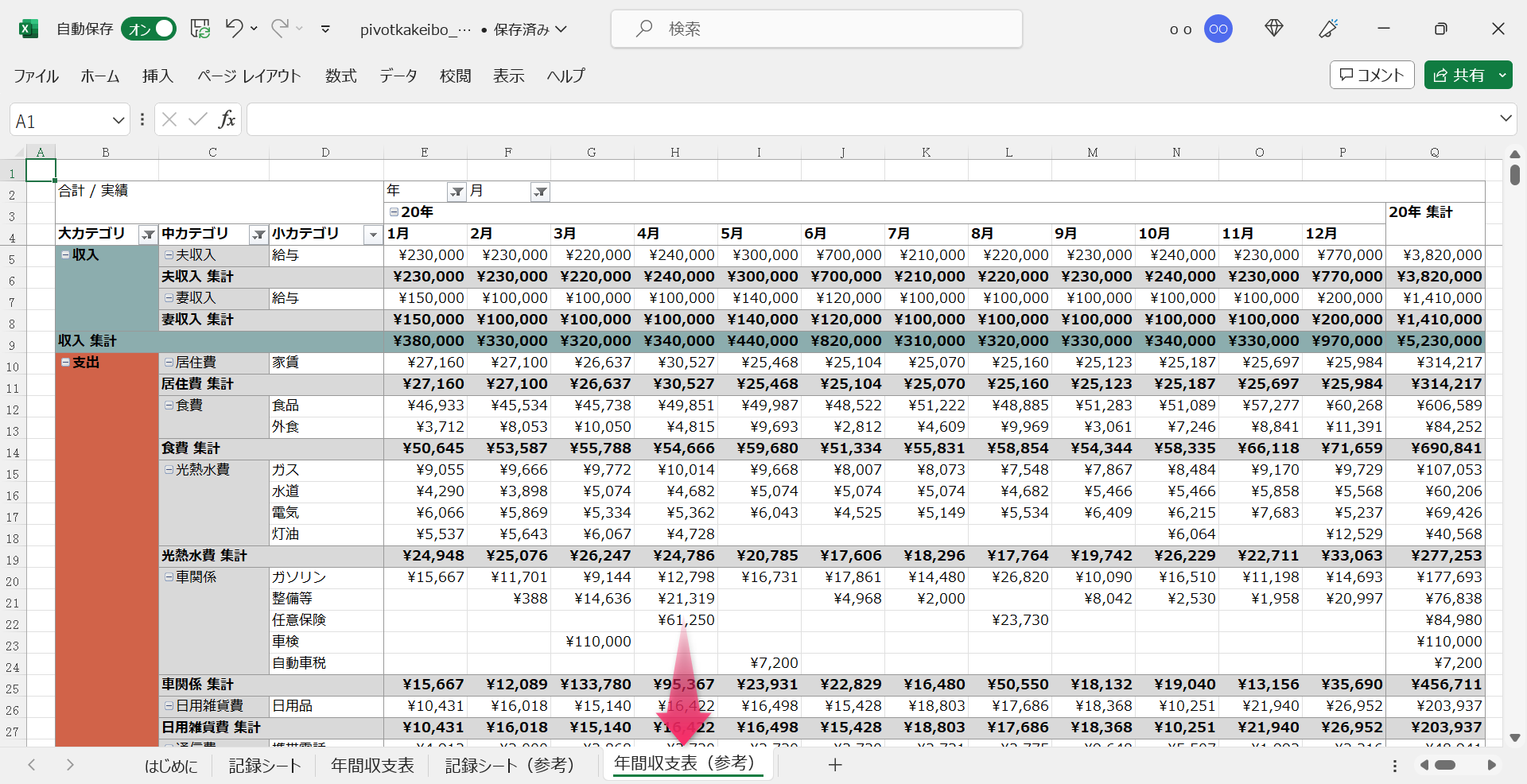
コメント
コメント一覧 (98件)
SOHTAROさん、初めまして。
こちらのHPを参考に私も家計簿をつけてみようと思います。
質問なのですが、毎月の収入とは別に銀行預金などの貯蓄がありますよね。
それらはどのように管理すると把握しやすいでしょうか。
また必要に応じて引き出した分(手元にある現金)についてはどのように管理されていますか。
参考にさせていただきたいので教えてください。
mayuさん、コメントありがとうございます^^
我家の場合、銀行預金などの金融資産については、毎月1回、月末に残高をチェックして、エクセルシートにまとめています。(こんな感じで⇒ https://min-life.com/2016-9shisan)
ウチの場合は口座数が多いので、マネールックやマネーフォワードの無料家計ソフトを使って、複数の口座残高を一括確認していますね。
また手元の現金は、茶封筒にまとめて入れておき、必要な分だけ財布に移動する、といった感じです。
現金払いはクレジットカードのように履歴が残らないので、必ずレシートをもらうようすることと、レシートが出ないものはメモ書きするなどして、家計簿への記入漏れがないように気をつけています。
以上、質問の答えになっていますでしょうか?他にあれば遠慮なくお聞きください^^
SOHTAROさん、返信ありがとうございます。
この家計簿の前提として「収入があったら一度全て引き出す」ことになっていますか?
一か月の記録シートが完成したら、別シートに預金口座などとまとめて記録する・・・という流れであっていますかね??
一か月の家計簿のつけかたの流れがわかるものがあったら教えていただけないでしょうか。
できればどこに何を入力するのがわかるような動画形式が嬉しいです><
あと、電子マネーはどのようにされていますか?
チャージを支出として記録して、月末に残高を別シートに記録すればいいのでしょうか。
質問がいっぱいですみません;
>この家計簿の前提として「収入があったら一度全て引き出す」ことになっていますか?
我家は基本的に、給与が振り込まれても口座に入れたままにしていますね。買い物はできる限りクレジットカード払いにして、現金を持ち歩かないようにしています。なので、給与振込のタイミングと関係なく、手持ちの現金が少なくなったらその都度、引き出すスタイルですね。
>一か月の記録シートが完成したら、別シートに預金口座などとまとめて記録する・・・という流れであっていますかね??
我家流ですと、1か月分の記録シート&年間収支表を月初~月末にかけて完成させたら、最後に資産管理シートを作成する、というのがざっくりした流れですね。(こちらのダウンロードファイルにあるように、すべて1つのファイルに集約してます ⇒https://min-life.com/exceltool-dl)。これを毎月繰り返していきます。
ただ家計簿のつけ方・流れに正解はありませんので、ご自分のやりやすい方法で構いませんよ。大事なのは継続させることですから^^v
>一か月の家計簿のつけかたの流れがわかるものがあったら教えていただけないでしょうか。
そうですね、家計簿関連のノウハウ記事がだいぶ増えてきたので、そろそろ一連の流れをまとめた記事を作成しようと思います。完成まで少々お待ちくださいませ。
2016.10.10追記)作成してみました ⇒ https://min-life.com/kakeibo-manual
>電子マネーはどのようにされていますか?
我家では、チャージした時点では支出にカウントせず、電子マネーで買い物した時点ではじめて支出とみなし、記録シートに記入するようにしています。残高は月末に1回だけ資産管理シートに記録するようにしていますね。
長文スミマセン。。参考になれば幸いです^^
こんにちは、はじめまして、エクセル家計簿を検索からたどり着き自分の好きな項目にできるこの家計簿に惹かれつくってみました。
で、いくつか質問があるのですが、記録シートは永遠に1年間下に続いていくのでしょうか?
あと記録シートなのですが、収入、貯蓄、支出はわかるのですが、月が増えてきた場合貯蓄は常に一番下なのですか?月が増えてきた際の記録シートの使い方がいまいちわからなくて・・・
ご教授願えればと思います
Yuicoさんはじめまして。メッセージありがとうございます。
エクセル家計簿にご興味を持っていただきとっても嬉しいです!
早速ですが質問にお応えしますね。
>記録シートは永遠に1年間下に続いていくのでしょうか?
はい、僕はそのまま下に追加して記録しています。今エクセル家計簿5年目なので、5年分のデータを1枚の記録シートにおさめています。1枚にしていた方が過去データを検索するときなどに楽だからです。
>月が増えてきた場合貯蓄は常に一番下なのですか?
記録シートの費目(大カテゴリ)を上から収入⇒支出⇒貯蓄の順番にしているのは、完全に僕の好みなので、お好きなように配置して構いませんよ!
たとえば、上から収入⇒貯蓄⇒支出でもOK。※配置を変えるときは、貯蓄部分の数式を「収入合計ー支出合計」となるように再度設定してあげることを忘れずに。
僕流の記録シートのつけ方は、こちらの記事中にある無料ダウンロードファイルも参考にしてみてください。⇒https://min-life.com/exceltool-dl
ファイルの中にある「記録シート(参考)」というタブをクリックすると、我家の実際の記録シートが出てきます。
以上、質問の答えになっておりますでしょうか?また何かありましたらお気軽にメッセージくださいませ^^
さっそくのお返事ありがとうございます。
1年間で1枚とかは好みなんですね。
カテゴリの貯蓄は計算式いじればいいということなのでやってみます。
毎月の予算設定みたいなのができたらわかりやすいなと思ったんですがなにか方法ないですか?
予算管理については、僕も以前、予算⇒実績⇒残額のような感じの一覧表をワンクリック作成できるようなシート作りを試みたことがあります。
色々と試行錯誤したのですが、結局、ピボットテーブルのようにワンクリックで即完成!といったスマートな方法が見つからなくてヤキモキしてました。。
収支一覧表のデータをコピーして、あらかじめ数式入力したシート(予算-実績=残額みたいな感じで)に貼りつけすれば可能ですが、これだとその都度コピペしなくちゃならないので面倒ですよね…。
なのでこれに関してはエクセルに詳しい方に僕もご教示いただきたいところです…。
ご質問にお答えできずスミマセン。。今後良い解決策が見つかれば公開させてもらいますね!
お世話になります。教えてください。私はエクセルは持っておらず、オープンオフィス(アパッチのv4.1.1)しかもっておりませんがSOHTAROは動くでしょうか?
コメント頂きありがとうございます。
オープンオフィスの動作については分かりかねるのですが、読込可能とされている(http://detail.chiebukuro.yahoo.co.jp/qa/question_detail/q1082305775)、エクセル97-2003形式で保存したファイルをお送りすることはできます。
ご要望の際は、コンタクトフォーム(https://min-life.com/contact)からご連絡いただければ、ファイルをお送りします。
ご検討のほどよろしくお願いします。^^
soutaroさん、はじめまして。
シートを作成したのですが、貯蓄欄が年間収支表に表示されないので、困ってメール送りました。
記録シートの入力が間違っているのでしょうか?収入と支出の計算はされているのですが・・・
貯蓄の行の入力について教えてください。
rasukaruさん、はじめまして。
コメントありがとうございます。
シート作成お疲れ様でした。
問題の個所ですが、原因を探るために現物のファイルを送っていただけると助かります…。
もし可能でしたらsohtaro01@gmail.com宛てに、作成したエクセルファイルを送付していただけませんでしょうか?
ご検討のほどよろしくお願いいたします^^
sohtaroさん、親切に大変わかりやすく説明して頂き、助かりました!
無事、解決しました。
エクセル家計簿テンプレートをダウンロードしていれば分かる問題でしたね・・・
お手数おかけしました。
我が家の3つある家計簿は全てsohtaro流で管理する事にしました。
ありがとうございました!
お役に立てたようで何よりです。
是非テンプレートを使い倒していただいて、資産形成の一助になれば本望です^^
こんにちは、家計簿の参考にしたいのですが、聞きたいことがあります。
楽天等のポイントが、表示されていますがこれは単純に100¥→1Pに計算しただけですか?
また有効期間も手入力ですか?
キャンペーン等でポイント倍率がさまざまでどう管理したらいいか分からなく質問せました。
よろしくお願いします。
ひふみさん、はじめまして。コメントありがとうございます。
家計簿上で公開している楽天ポイント残高はすべて確定分です。つまり、楽天ポイントクラブ(https://point.rakuten.co.jp/)を月末に確認して、確定済みのポイント残高だけを家計簿に記入しています。
楽天ポイントは確かにキャンペーンによって倍率が異なりますが、確定分だけを記録することで管理が楽になります。
ちなみにポイントの有効期間も、楽天ポイントクラブにて確認できるので、それを手入力しております。
と書きながら、数日後に失効するポイントがあることに今気づきました…。
参考になれば幸いです^^
はじめまして。
はじめて家計簿?月のお金の流れが知りたくて管理してみようと思いたどり着きテンプレートをいただきました!
まだ慣れてなくわからないことだらけで汗
記録シートはつけはじめはよいのですが
違う月になりましたら貯蓄額、支出収入は
月ごとに計算はできないのですか?ぜんぶまとめてなのでしょうか?
それとしたにどんどん列を増やして行って記入するのであってますか?
それとカードから引き出した場合や預金したばあいはどう記入したらいいのでしょうか?
説明が下手で申し訳ありません。
てぃあらさん、はじめまして。
テンプレートに興味を持っていただきありがとうございます^^
早速ですが質問にお答えしていきますね。
>違う月になりましたら貯蓄額、支出収入は月ごとに計算はできないのですか?ぜんぶまとめてなのでしょうか?
月ごとに計算できますよ。ダウンロード頂いたテンプレートの「年間収支表(参考)」に我家の例を載せていますので参考にしてみてください。
>どんどん列を増やして行って記入するのであってますか?
はい、あってます。こちらもダウンロード頂いたテンプレートの「記録シート(参考)」に我家の例を載せていますのでご覧になってみてください。
>カードから引き出した場合や預金したばあいはどう記入したらいいのでしょうか?
その都度記録するのではなく、月に1回だけ(月末などに)、手持ちの現金残高や預金残高を確認して、資産管理シートに記録する、というのが僕流のやり方です。
テンプレートの使い方や作り方は、こちらのページに全てまとめましたので是非参考にしてみてください!
⇒ https://min-life.com/kakeibo-manual
ご質問の答えになりましたでしょうか?使いこなせるようになるまで大変かと思いますが、じっくりと取り組んでみてください^^♪
返信ありがとうございます!
●月が変わったら関数の計算のセルを変更し直すということなんですね!あってますか?
●予算シートは自分でテンプレートのものをコピぺでやるのでしょうか?
それともう一つ!
私は15日から来月の15を1ヶ月としてやりたい場合はどー記入していけばよいでしょうか?
毎月通帳からおちる積立金?みたいなのはどーいうふうにカテゴリでわけたらよいでしょうか教えてくださいm(_ _)m
てぃあらさん、こんにちは。
>月が変わったら関数の計算のセルを変更し直すということなんですね!あってますか?
その通りです。月ごとに貯蓄行金額セルの数式計算エリアを変更してやればOKです。
>予算シートは自分でテンプレートのものをコピぺでやるのでしょうか?
はい、コピペでお願いします。僕自身は予算管理をしておりませんので、こんなものしか作れませんが、ご自分で使いやすいようにカスタマイズして頂ければ幸いです。
>私は15日から来月の15を1ヶ月としてやりたい場合はどー記入していけばよいでしょうか?
たとえば3月15日~4月14日までなら、この期間を1サイクルと考えて、あとはこの間で「貯蓄=収入-支出」となるように数式の計算エリアを設定してあげればOK。で、このケースで重要なのは、月はまたぎますが月名を統一すること(こうすることで、対象としたい期間ごとに年間収支表の集計ができる)。ちなみに、僕なら月名は「〇月度」としますかね~。
>毎月通帳からおちる積立金?みたいなのはどーいうふうにカテゴリでわけたらよいでしょうか
貯蓄-積立金ー○○保険(例) といった感じでしょうか。
僕流ですが、参考にしていただければと思います。
sohtaroさん
初めて記録データを入力し、年間収支表で更新を行うと、記録シートを開くことができませんと出て先へ進めません。環境はマックで、ダウンロードして使用したファイルバージョンは1.1です。
サポート、宜しくお願い致します。
Hiroさん、こんにちは。コメントありがとうございます。
大変申し訳ありませんが、ブログで公開しているエクセルファイルは全てwindows10で作成しておりますので、マックにおける動作は分かりかねます。
個人的には、いずれマックを購入したいと考えているので、将来的にマック版もリリースしたいと考えていますが、今の時点ではアドバイス出来ない状況です・・・。
すみません!
今年から、手書き家計簿をやめてこちらのエクセル家計簿を使わせてもらってます♪
記録シートにある程度入力できたので、年間収支表を更新してみたのですが、
1月2月3月と表示されるべきところが¥1¥2¥3と表示されてしまいます。
修正方法を教えてください。
よろしくお願いします。
miyaさん、はじめまして。
コメント頂きありがとうございます!
一点確認して頂きたいのですが、記録シートの「月」を入力するセルには、「〇〇月」と、しっかり”月”も含めて入力していますか?
ここが数字のみだと、ご連絡いただいたような症状が出ます。
もし、ここが問題ないようでしたら、申し訳ありませんが僕のメールアドレス宛に(sohtaro01★gmail.com ★⇒@に変えてお送りください)、症状の出ているテンプレートを送付していただけますか?
現物を見て原因を探ってみます。
どうぞ宜しくお願いいたします。
sohtaroさん、ありがとうございます!
はい、月を入力していませんでした・・・
即解決です。
初歩的な質問、ほんとすみません・・・
いえいえ、解決して何よりです^^
はじめまして。初心者ですので、宜しくお願い申し上げます。
①パソコンは無く、タブレットですが、ダウンロードして使えるものでしょうか?
②実は、この半年で旅行や面談等で債務が増えました。今年、銀行のカードローンの借り入れをし、数十万の債務の返済をしたのですが、又、請求されております。(債務が、2倍になったような気がします。)
③これを解明すべく、貴家の家計簿を利用して、過去半年分の領収書や、銀行通帳、クレジットカードの明細を準備しました。(以前にも、数十万、無くなった事が有ったからです。)
④以上のような事情にあります。アドバイスを宜しくお願い申し上げます。
arthur
arthurさん、はじめまして。
コメント頂きありがとうございます。
①についてですが、もちろんタブレットでもエクセルアプリがインストールされていれば使えます。ただこの家計簿は、文字入力やマウス操作を多用するので、キーボードやマウスが付属しているPCが望ましいかとは思います。
②③については、あくまで僕の個人的な見解なんですが、家計の収支状況をarthurさん自身が把握しきれていないように感じます。ですから、準備された領収書・通帳・カード明細を元に、お金の出入りを家計簿を使ってしっかり見える化することが第一ステップだと思います。見える化できたら、問題の支出部分に的をしぼり、1つづつ解決策を考えていけばいいのかなと思います。
家計の見える化は大変かもしれませんが、大事なことですので頑張ってください!素人考えですが参考になれば幸いです。
ご回答頂きまして、有難うございます。パソコン教室で、エクセルの体験をしてきました。先生に、sohtaroさんと同じアドバイスをされました。パソコンについて、思案中です。何せ、十数万円の新品のパソコンが、1年ちょっとで起動しなくなったのですから。修理代が6-7万円というので、放置しました。早急にこの問題の原因を解明すべく、考えがまとまりましたら、ご連絡させて頂きます。有難うございました。
新品パソコンが1年ちょっとで故障、それはお辛いですね・・・心中お察しします・・・。
費用が費用なだけに、即決はできないと思いますが、いつかエクセル家計簿がお役に立てる日がくれば、作者としては嬉しい限りです。
今後も、エクセルツールに関するコンテンツを拡充していく予定ですので、よければ参考にしてみてください。
初めまして。家計簿をエクセルにて真剣に作ろうと思います。エクセルは定年までなれずに退職後、独学ソフトで勉強しています。
そこで質問なのですが、妻が持っている市販の家計簿ソフトでは把握しきれずに、自分なりに、年金をはじめとした収入と支出項目をつくり直観的に分かるように、統計局の出している2人世帯の標準的な支出額をもとに月ごとの収支の状況を統計局のデータとの差から一目でわかるような物をつくりたいと思っています。
そのほうが、結果、貯蓄の割合に不安がないのと標準からみた自分の世帯の差引が分かりやすいからです。
このような家計簿を作りたいのですが、どうでしょうか?何か、ご指摘をメール、サイトにてご教示いただければうれしいです。
Toshiroさん、はじめまして。コメント頂きありがとうございます。
統計と実績の差分を求めるのであれば、エクセルのピボットテーブル機能で実現できる可能性はあります。
ただ支出項目(費目名)を、統計と実績でそろえなければならないないど、いくつかの条件や制約は出てきてしまうのですが・・・。
近々、差分を求めるピボットテーブルの作り方を公開したいと考えておりますので、もしよければ参考にしてみてくださいませ^^
Toshiroさん、考え方を教えて欲しいのですが、宜しくお願いいたします。
家計簿につける際、Toshiroさんは使った金額をつけると他の記事でコメントされておりましたが、そうなると支出と口座管理は別になるのですか?
実は、レシートと通帳の金額を家計簿に入力していると何故か支出がかなり多くなり、可怪しいと思ったらカードやポポイントで支払ったモノを支出と載せて更に後日カードでの支払引落しも支出と載せておりました。要は、2重の支出になった形ですね。こういったのはどの様に記載管理されているのでしょうか?
masaさん、コメントありがとうございます。
おっしゃる通り、我家では、支出は記録シート(+年間収支表)で、口座管理は資産管理シートで、と両者を分けて管理しています。
⇒ https://min-life.com/kakeibo-usage
前者はレシートの金額を、後者は通帳の金額を使うこととし、重複させないようにしています。
カード払いの場合も、記録シートにはレシートの金額だけを入力します(※重複を避けるため、通帳の引落金額は記録シートに入力しません)。
このような考え方でいかがでしょうか?
早速の返事有り難うございます。
そうすると、例えばレシートのないクレジット払いなどはどうなるのでしょうか?
クレジットの明細を見ながら遡って個別の支払を記録シートに書き入れ、口座管理では一括クレジット引き落としの金額を書き入れることでよろしいのでしょうか?
クレカ払いでレシートが出ない場合は、金額が分かるならすぐに記録シートに記入します。
金額がクレカ支出についてはおっしゃる通り、クレカ明細を見て、金額が確定した時点で、さかのぼって個別に記録シートに記入しています(我家ではスマホ料金などはレシートが出ないのでこうしてます)。
⇒ https://min-life.com/kakeibo-check#i-3
ちなみに通帳から引かれるクレカ引落金額自体は、重複を避けるため、特に何かに記録することはありません。
また口座管理(資産管理シート)では、月末に1度だけ口座残高を確認して、その時点での残高のみを記録しているので、クレカ引落金額は使いません。
PS 僕の家計簿(記録シート)は、使ったお金はすぐに記録する、というのがモットーです。クレカは買い物をしても(お金を使っても)、手元からお金がなくなる(通帳から引き落とされる)のは、ひと月以上遅れます。このタイムラグが僕はきらいなので、極力このようにすぐに記録する体制をとってます。そのため翌月以降に、通帳からクレカ利用分の引落があったとしても、その金額はすでに家計簿に織り込み済みなので、記録する必要のない数字、というのが僕の考え方です。
sohtaroさん
何度も有り難うございました、ようやく理解出来ました。
そうですね、最終的に支出を一覧で見えるようにするのであって、資産とお金の出入りを毎日管理するのでは無いですからね。
ソフトで出ている家計簿も一元的に全て管理しようとするあまり凄く面倒くさくなってしまいますね。
分けて考えれば良いのか!
有り難うございました。
うまく説明できなくてすみません。。
でも解決したようで何よりです!(^o^)/
こちらこそありがとうございました。
[…] ちなみに、Google スプレッドシートとかはちょっと難しそうで抵抗があるという人の場合、普通に旧バージョンの Excel を使っても良いと思う。いつもパソコンを開くのはちょっと面倒だけど、何となく僕と似たような経験をされている気がする「SOHTAROさん」という方が、使いやすそうな「Excel ver.2007 家計簿テンプレート」を公開されているようなので。 […]
はじめまして、家計簿関連の情報を探していたところこちらのHPがヒットしました。
いくつか記事を拝見して、疑問に思ったことを質問いたします。
お時間が許されるときにでも、ご回答いただけますと幸いです。
①エクセル家計簿について
記録と年間収支表はお金の利用状況、資産管理シートは月次での
資産を記載しているのだと思います。
こと2つが自動化されていないため、月次の処理の際に
金額が合わない、という場合はあるのでしょうか?
②ハピタスの使い方について
こちらのサイトを見たところ、大きなポイントが入ってくるのが
クレジットの新規契約や保険相談が大部分を占めているように感じます。
35万円も節約するためにはかなりたくさんクレジットなどの契約が
必要になったのでしょうか?
それとも別のポイントをためるキャンペーン等も利用されたのでしょうか?
大体で構いませんので、どのくらいの割合でどのキャンペーンが占めているかを
教えていただけるとうれしいです。
(例:クレジット契約で5万,ハピタスを通した買い物で10万、など)
説明下手ですみません。
どうぞよろしくお願いいたします。
t-tadaさん、コメントいただきありがとうございます。
さっそくですがご質問にお答えしていきますね。
>①エクセル家計簿について
実は我が家は、年間収支表と資産管理シートの金額はあえて整合しておりません^^;
本当は1円の狂いもなく、整合させるのがベストなんだと思いますが、その作業を行うと時間を大量に浪費してしまいますし、整合させたところで資産は増えないのでその作業はやらない、というのが僕の考え方です。
じゃあなんのために家計簿をつけてるのかと聞かれますと、記録シートと年間収支表は無駄な支出の発見のための家計戦略ツールとして、資産管理シートは現在保有している全ての金融資産をチェックするための資産把握ツールとして、と答えます。
しかし、整合はさせない代りに、記録シートと年間収支表は、レシートやクレジットカード明細などをみながら記録漏れがないようにチェックを行い、できるだけ正確に家計状況を反映できるように努めています。
②ハピタスの使い方について
すでにお読みになっていたらすみません。
今まで我が家がハピタスに申し込んだ広告リストをこちらにまとめていますのでよければご覧になってみてください↓
https://min-life.com/pointsite-savings
https://min-life.com/hapitas-recommend
見ての通り、我家のハピタス効果の大部分はFX案件です・・・^^;
今はもう申し込んでおりませんが、数年前はFXにハマっていた時期があり、その時にいただいたポイントがかなり大きかったのです。
FX案件は個人的には大好きなのですが、FX未経験者にとっては、実際に取引をしなければならないなど(といってもやってみるとすごく簡単なのですが)、少々ハードルが高いです。
ですのでまずは、生活に密着した広告(ネットショッピングや宿泊予約、クレジットカード発行や無料保健相談)などに申し込んでみるのが個人的にはお勧めです。
余談ですが、稼ぐために申し込むのではなく、必要な買い物や申し込みだけハピタス経由してみる、という使い方がハピタスを長く使いこなすコツかなと思います(←経験談)
長文になってしまってごめんなさい。
参考になれば幸いです。
shotaroさん
早々のお返事ありがとうございます。
また、質問をおこなった側にも関わらずご返信が遅くなり申し訳ありません。
①について
ご回答ありがとうございます。
例えば月末時点などでも、記録のシートと資産のシートの整合性を合わせるために、
過不足+、-などで記入したりもしないのでしょうか?
また、テンプレートの中にはSUM関数の貯蓄の欄がありました。貯蓄は
どのようなタイミングで使われているのでしょうか?
(例、月末時点で毎回SUM関数を使って、現在の資産を把握する、など)
②について
こういった記事があったのですね、確認不足でした。
おっしゃっていただいたとおり、まずは日常的に使っていけるものから
スタートしたいと思います。
最近結婚して、貯金をしていきたいと思った矢先にshotaroさんの
ブログにたどり着きました。
これからも発信される情報を楽しみに拝見させていただきます。
r-tadaさん、最近ご結婚されたのですね。おめでとうございます!
そんなときにこのブログを読んでくださってとても嬉しく思います\(^o^)/
>例えば月末時点などでも、記録のシートと資産のシートの整合性を合わせるために、過不足+、-などで記入したりもしないのでしょうか?
僕は過不足記入はしておりませんが、もちろん記入してもかまいませんよ!
エクセル家計簿に正解はありませんので、ご自分の好きなスタイルに作り上げて欲しいですし、それが出来るのがエクセル家計簿のメリットです。
>テンプレートの中にはSUM関数の貯蓄の欄がありました。貯蓄はどのようなタイミングで使われているのでしょうか?
SUM関数ということは、記録シートの貯蓄行のことですね。
ここでは特に「現金残(中カテゴリ)」の数字を重視しており、その月に使えるお金があといくら残っているのか、それを把握して支出をコントロールするのが狙いです。
一方、月当たりの貯蓄額や総資産額などは、資産管理シートに、より正確な値を算出しているのでこちらを参考にしています。
記録シートや年間収支表でも、貯蓄額を算出していますが、こちらはどちらかというと参考値(目安)という位置づけです。
記録シートでは、「収入-支出=貯蓄」という構図を表現するために便宜的に設けた、というのが正直なところです。
以上、参考になりましたら幸いでございます。
sohtaroさん
久しぶりに質問させて下さい。
カテゴリ(費目)の入力についてです。
大中小とそれぞれカテゴリを分けるのはわかるのですが、入力はその都度行っているのでしょうか?
何か、リスト機能のようなものでクリックして入力されているのでしょうか?
分類分けの記事を読みましたが、大中までは記憶を頼りに入力出来ますが、小カテゴリになると同じカテゴリでも名称を違えて入力し兼ねなく、集計の際別々になる可能性がありそうなんですが、どうされているのでしょうか?
masaさん、お久しぶりです^^
費目の入力については、我家はリスト機能などは使っておらず、すべて記憶を頼りに入力しております。
基本的にコピペを多用しているので間違えることはあまりありませんが、やはり頻度の少ないカテゴリなどは、たまにミス入力もあります(^^;
(年間収支表を更新したときにミス入力に気付くので、その都度修正しています)
また費目入力の際、費目名を忘れてしまって思い出せないときはその都度、年間収支表のカテゴリリストを確認して入力していますね。
我家はシンプルなテンプレート構成にしたかったのでリスト機能は使っておりませんが、もちろんミス入力防止のために仕様変更するのもアリだと思います。
sohtaroさん
有り難うございます、そうかコピペかぁ
なんか欲張ってしまいゴチャゴチャしそうな気配もしたのでシンプルに行こうかと思います。
エクセル初心者です。
年間収支表を動画に基づいて作ってみました。
これは入力シートに入力データが増えて着た場合、年間収支表はどのように更新していけばいいのでしょうか。
自動更新ではなく毎回作り直すということになりますか?
ma**さん、はじめまして。
コメントありがとうございます。
>入力シートに入力データが増えて着た場合、年間収支表はどのように更新していけばいいのでしょうか。自動更新ではなく毎回作り直すということになりますか?
エクセル2007であれば1シートにつき、約100万行まで入力できますので、この範囲で、年間収支表に参照させる、記録シートのデータ範囲を適宜選択して対応します。
また年をまたぐ場合は、年間収支表をコピーして対応します。
詳細は、こちらの動画を作成してみてください↓
⇒ https://www.youtube.com/watch?v=kqKRVvzGZZU&feature=youtu.be
以上、参考になりましたら幸いですm(__)m
sohtaroさん、初めまして。こちらのサイトを見て家計簿をつけてみようかと思うのですが、600円で家計簿を購入した場合、macでも使えますか?パソコンに全く無知なため、お手数ですがご教示いただきたく、宜しくお願い致します。
にるぎさん、はじめまして。
macの件ですが、windowsのOSやofficeソフト(エクセル2007以降)がインストールされていれば、動作する可能性はありますが、いかんせん試したことがないもので、何とも言えないのが正直なところです。。
いずれ資金に余裕ができたら、macを購入してmac仕様のテンプレートもリリースしたいと考えていますが、現状ではwindows仕様のものしかご用意できておりません。
ご希望に添えずごめんなさいm(__)m
素晴らしい家計簿参考にさせていただいてるのですが一つ教えて頂きたいことがあります。
年間収支表の収入、支出、貯蓄の大カテゴリのセルの色を変えようとするとセルの線が入ってしまいます。元のように統合させて色を付ける方法教えてください。よろしくお願いします。
ようへいさん、返信が遅れてごめんなさい。
セルの線の件ですが、私の方ではそのような現象が起きたことがないので原因がわからずにおります・・・。
こちらの動画の、0.:30以降にありますように、ピボットテーブルスタイルの「なし」を選んでいただければ、配色してもセルが分割されたり線が入る事は今までありませんでした。
お手数をおかけして申し訳ありませんが、もし差し支えなければ、その不具合ファイルを、chatoraog@gmail.com(☆⇒@)宛に送付していただければ、原因を調べることができますのでご検討くださいませ。
どうぞよろしくお願いいたしますm(__)m
はじめまして。
すばらしい家計簿を見つけて、
早速同じように作らせていただきました。
記録シートにいくつかデータを記入し、
ピポットテーブルを更新するのですが、
追加データが反映されずに困っています。
データ→全て更新
ピポッテーブル右クリック→更新
どちらを実行してもダメなようです。
アドバイスをお願いします。
なるとんさん、はじめまして。
コメントありがとうございます。
ピボットテーブルが更新されない件ですが、頂いた情報だけですと原因を推測するのはちょっと厳しいです・・・。
できましたら、chatoraog☆gmail.com(☆⇒@)宛に問題のテンプレートファイルを送っていただけると、原因を探りやすくなるので助かります。
すみませんがご検討のほどよろしくお願いいたします。
ありがとうございます。
早速メールさせていただきました。
よろしくお願いいたします。
問題解決したようでなによりです^^♪
情報共有のために解決策をメモさせていただきますね。
問題点)新しく追加した費目のデータが年間収支表(ピボットテーブル)に反映されない
原因)年間収支表上の大中小カテゴリリストをみると(=▼マークをクリックするとプルダウン形式で表示される)追加した費目にチェックマークが入っていない
解決策)上記においてチェックマークを入れてあげればOK!
よろしくお願いいたします。
動画付きのとてもわかりやすい説明をありがとうございました。
またわからないことがありましたら教えてください。
はじめまして。最近自分のお金の使い方が気になりはじめて家計簿をつけてみようと思い参考にさせていただきました。わかりやすくとても作りやすかったです。
皆さんからのコメントも一通り読ませていただいたのですが同じ質問があったら失礼します。
自分の給料の範囲内でやりくりできているかが知りたくて給料日からの計算にしたいのですがその場合どのように計算式を入力したらよいのでしょうか。ピポットテーブルでも見やすくなる方法があったら教えてください。
つるりんさん、はじめまして。コメントありがとうございます。
仮に給料支給日が25日だったとして、その日を計算のスタート日とするなら、25日~翌月24日までを1サイクルとして、記録シートに収支データを入力してみてはいかがでしょうか。
その際、「月」のところには、「○○月度」など名称をお好きなように決めて入力してOKです。(ピボットテーブルにも名称がそのまま反映されます)
計算式の考え方は変わりません(貯蓄=収入合計―支出合計)。
ただ上記のようにサイクルのスタート日を変えた場合は、そのサイクル期間にあわせて計算対象の範囲を手動で変更してあげればOKです。
予算管理表の参照データ範囲について
こんにちは。
先日エクセル家計簿を購入したしろと申します。
予算管理表の作り方の動画を見ましたが、よくわかりませんでしたので教えてください。
予算管理表について、記録シートをデータ参照し作成すると、
予算は表示されますが実績が「-」と表示されてしまいます。
予算管理表の記録シートの参照範囲は、記録シートのどの部分にすればよいのでしょうか?
実績ゾーンまでを参照範囲にしてもうまくできません。。
ご教示よろしくお願いします。
しろさん、お世話になっております。
先日は「やさしいエクセル家計簿のはじめ方」を購入いただきありがとうございました!
実績が表示されないのですね。
すみませんが、頂いた情報だけですとなかなか原因を予測しずらいので、できれば問題のエクセルファイルをchatoraog☆gmail.com(☆⇒@)まで送っていただけると助かります。。
実際にエクセルファイルを確認できると、原因を特定しやすくなります。
(もちろん、お見せしずらいデータもあると思いますので、しろさんのご都合にあわせて入力データを調整していただいて構いません)
お手数をおかけしますが、ご検討のほどよろしくお願いいたしますm(__)m
早速ありがとうございます!
メールを送りましたのでご確認お願いいたします^_^
こんにちは!
先日はありがとうございました。
資産管理についてですが、たくさん銀行や証券口座を持っていると、月1回の確認も大変になってきます
我が家ではマネーフォワードの無料会員で10件までは確認できるのですが、11件以上を確認するのは有料会員になる必要があります。
管理人さんのお家ではどうしてますか?
何かいいアプリなどがあれば教えてください^_^
しろさんこんにちは。先日は問題解決されてなによりでした^^
資産管理アプリですが、我家は銀行口座はマネーフォワード、証券口座はマネックスワン(=マネックス証券の口座開設してる人が使える)と使い分けています。
マネックスワン以外だと、マネールック(=だれでも使える。ただし無料会員は登録数に制限があったはず)も以前使っていましたが使いやすかったですよ。
参考になれば幸いです!
早速ありがとうございます!
なるほど、銀行と証券で確認するサイトを使い分けているのですね^_^
参考になりました。ありがとうございます。
はじめまして
こちらのサイトを参考にエクセル家計簿作ってみました。
ブログにも書かせてもらったので、ご挨拶させていただきます。
説明がとても分かりやすくて助かりました。ありがとうございます。
最初に自分でも作ってみたんですけど、関数だらけになってしまって使いづらく…
ピボットテーブルを活用したらこんなに簡単に年間収支表が作れるのかとビックリしています。
たっくんさん、はじめまして。
ご丁寧なコメントを頂きありがとうございます^^
お役に立てたようでとても嬉しいです。記事を作成した甲斐がありました♪
あまり知られていませんが、ピボットテーブルは偉大な機能です。家計簿との相性もバツグンです。ぜひ活用してみてください!
昨年からブログをはじめられたのですね、たっくんさんの記事も参考にさせてもらいますね。
今回 家計簿を作らせていただくのですが、1ヶ月ごとにやれないかということと、年度末にやるしかないのかを教えて頂きたいです
たーぼーさん、はじめまして。
我家ではだいたい3日に1回ペースで、記録シートにレシートの金額などを入力しています(年度末のまとめ作業ではありません)。
年間収支表はその都度更新しており、常にリアルタイムで収支の状況を確認できます。
年間収支表はブログでも公開しているように、1か月ごとにまとめられる仕様になっています。
的外れな回答でしたらすみません。
他に分からない点などあれば、もう少し詳しく教えていただけますでしょうか。
よろしくお願いいたしますm(__)m
ありがとうございます。すごく見やすく助かってます
はじめまして!
昨年の9月からこちらの家計簿を使わせて頂いています!
とてもわかりやすくて気に入っているのですが、年をまたいだ時の処理方法が分からなくなってしまってコメントさせていただきました!
こちらでは記録シートが5年続けて一つのシートにまとめてあると書かれていますが、年間収支表を作る際、平成29年1月と平成30年1月だと同じ1月としてまとめられてしまうことになりませんか?
どのようにすれば平成30年の分の年間収支表を作ることができますか?
過去同じ質問をされている方がいらっしゃったら申し訳ありません。
88さん、はじめまして!コメント頂きありがとうございます。
大変申し訳ありませんが、年またぎの対処法につきましてはやさしいエクセル家計簿のはじめ方に移行させていただきましたm(__)m
こちらのノウハウを使いますと、1枚の年間収支表で、複数年の収支データを切替表示できるようになります。
有料ではありますが、他にも便利ワザ集やQ&A集など、エクセル家計簿に関するすべてのノウハウを集約しておりますので、もしよければご検討いただけますと幸いでございます。
よろしくお願いいたします。。
早速の返信ありがとうごさいます!
有料コンテンツの件、検討したいと思います。
エクセル初心者です。とても良い家計簿だと思い、
sohtaroさんの動画を何回も何回も見て昨年4月から記録表を記入し始めました。
年間収支表は気が重く後回しにしているうちに年が明け、1月にまた何回も何回も見て
やっと完成しました。親切なご指導ありがとうございます。
1月が終わり、1月分を更新したいのですが、できません。
データ→すべて更新は変化なし、ピポットテーブル右クリックで更新はでてきませんでした。
エクセルは2010だと思います。
1年分の保存方法は動画を見ました。1か月分の更新はどうしたらよいのでしょうか。
よろしくお願いします。
tomtomさん、動画をみてくださりありがとうございます!
ピボットテーブル更新の件ですが、頂いた情報だけですと原因がわからないので、一度エクセルファイルをこちら宛に(chatoraog@gmail.com)お送り頂けると助かります。
すみませんがご検討のほどよろしくおねがいいたします。
早々のご指導ありがとうございました。すぐに解決しました。すばらしい!
まだまだレイアウト等工夫しなければと思います。
初めまして。
1月からこちらのブログを見て家計簿をつけているのですが、何故か四月分から資産管理シートに反映されなくなりました。
月▼の▼を押しても1月2月3月としか書いておらず…
何故でしょうか?
もし必要でしたらエクセルファイルも送らせて頂くので、ご教授お願いします。
りーさん、はじめまして。コメントいただきありがとうございます^^
4月分のデータが反映されないのは年間収支表のことでしょうか?
年間収支表だとすると、もしかするとピボットテーブルの元データ参照範囲がただしく設定されていないのかもしれません。
【SOHTARO流エクセル家計簿の作り方2/3】収支表の骨組みを作る!編の1分15秒あたりから、データ参照の設定方法を解説しておりますので、ご確認いただければと思います。
動画では、データ参照範囲を1,000行くらいまでとしていますが、記録シートへに入力データが増えることで1,000行を超えてきますと、この参照範囲も拡大してあげる必要があります。
またエクセルファイルの確認&解決策のご提案につきましては、今年度より当サイトが販売しております「やさしいエクセル家計簿のはじめ方」ご購入者さまに限り、対応させていただいております。
同様のお問い合わせが多いため、このようなご対応になってしまうことをお許しください(__)
もし当コンテンツをご購入されている場合は、お手数をおかけしますが、chatoraog@gmail.com宛てに、お名前とご購入時にご連絡いただいたメールアドレスを併記のうえ、お問い合わせいただけると幸いでございます。
すみませんがどうぞよろしくお願いいたします。
家計を見直すことになり自分に合った家計簿を作れないかと探っていました。
参考にさせて頂きます。
ありがとうございます。
おこめさん、こんにちは。
お役にたててうれしいです(*^-^*)
エクセル家計簿は自分にあったスタイルを構築するのも楽しみの一つです。ぜひお気に入りのテンプレートを作ってみてください。
はじめまして
今年社会人となり給料の散財を防ぐために家計簿をつけたいと思い
このサイトへたどり着きました。
デザイン性もよく求めていた機能だったので助かりました。
動画の説明もわかりやすく簡単に作れたのでこれから使ってみようと思います。
nanodiaさん、はじめまして。
コメントありがとうございます^^
この記事がお役にたててうれしいです。
エクセル家計簿は慣れてしまうと手放せなくなるとっても便利なツールです。
是非思い切り使い倒して頂いて、オリジナルの家計簿に仕上げてみてください♪
こんにちは。先日も質問させて頂いておりましたmuroakiです。
入力をやっと始めたところなのですが、(とにかくたまったレシートを処理しようと)
副職でヤフオクをやっているのですが、銀行振込で随時金額が個別で入ってきます。
しかもこのヤフオクは主人の代行なので、月イチで売上分を主人に振込み
マージンをもらってます。
こういう場合、銀行の落札振込金も一つ一つ つけていくべきでしょうか?
月10件ぐらいではあるのですが・・
支払・受け取り先もどうゆう設定になりますか?
銀行からみが結構ややこしいかな、と思っておりますが(振替とか・・)
まだ勉強中で整わない質問でもうしわけありません・・
お願い致します。
すみません。追加です。
みなさんきっと何度も同じ質問をされてるかもしれませんが・・・
カード決済は使ったとき入力して、引落の金額は入れないということですね?
また楽天やアマゾンで買い物をし、たまったポイントで購入した場合、ポイントも収入としてつけておいて、使った分をつけていく感じでしょうか?
もしくはポイントを使った後の金額を計上していく??
ポイントのからみはけっこう迷います・・・
いくつもすみません。
私はガソリンが出光カードでカードの請求の際にリッター1円とか引かれていたりするんですが
そのような誤差は請求がきてチェックする際に金額訂正していくという事になりますか?
muroakiさん、こんにちは。
ご質問いただきありがとうございます。
>銀行の落札振込金も一つ一つ つけていくべきでしょうか?
月にいくつも振込があるのであれば、その合計金額を1つ(1行)にまとめて、収入欄に月1回の記入でいいと思います。
(すべての振込をひとつずつ記入するのは大変でしょうから)
そして別途、ご主人への振込分を支出欄に記入します。
こうすることで、差し引きされて(=収入-支出)自動的にマージン分が残るはずです。
支払・受取先については、年間収支表に反映されるわけではないので適宜記入でかまいません。上記の場合ですと、「落札者」あるいは「ご主人のお名前」でいいのではないでしょうか。
>カード決済は使ったとき入力して、引落の金額は入れないということですね?
はい、そうです。
参考:クレジットカード利用時の家計簿つけ方・書き方問題。正解はこれ!
>また楽天やアマゾンで買い物をし、たまったポイントで購入した場合、ポイントも収入としてつけておいて、使った分をつけていく感じでしょうか?もしくはポイントを使った後の金額を計上していく??
まずポイントを収入として扱うかどうかについてですが、我家の場合は、これらのポイントは収入として扱いません。(=記録シートや年間収支表には計上していません)
その数字自体も微々たるものですし、自力収入(労働収入)ではないからです。
※もちろん収入として計上していただいても構いません(ルールはご自分で決めてOKです)
このあたりの考え方については、こちらの記事にもまとめてあります。
参考:エクセル家計簿が誇る2つの最強機能!年間収支表と資産管理シートの絶大メリットとは
ただし上記の記事にもあるように、資産管理シートには月イチで保有ポイント分を記録するようにして、資産として扱うようにしています。
またポイントを使った買い物については、全額ポイント払いであれば支払方法を「○○ポイント」として記録シートに記入、また一部ポイント払いなら支払方法は「現金(カード)」+「○○ポイント」と2行に分けて記入しています。
>カードの請求の際にリッター1円とか引かれていたりするんですが、そのような誤差は請求がきてチェックする際に金額訂正していくという事になりますか?
それでOKだと思います。
極論をいってしまえば、数円の誤差であれば、訂正しなくてもいいというのが我家の考え方です。
このあたりの考え方は人によりますが、我家は正確な数字よりも、支出傾向がわかればいいのでそうしています。
(まあでも、誤差を発見してしまったときは気持ち悪いのでやっぱり直しますが笑)
以上、参考になりましたら幸いでございます。
たくさんご返答頂き、ありがとうございました。現在地味に進めております(笑)
シートを入力していく中で不明点がありましたら、また質問するかもしれません。
その際は宜しくお願いいたします。
実は8月~9月の分を入力しているのですが、
ここから始めると、半端な感じがして。
1月~もカード決済の分や手入力で(ヌケもありますが)
マネーフォワードに数字は入ってはおります。
ただこれを全て転記・・・・ちょっとメマイがします。
何か良い切り抜け方等ありますか?
もちろん、根性で入力する事も考えておりますが・・・・・
muroakiさん、お返事が大変遅くなってしまいごめんなさい。。
1月からのデータを転記・・・確かにメマイがしますね・・・^^;
苦痛を感じてしまい家計簿離脱・・・となってしまうのはどうしても避けてほしいですから、
ここは無理せずでよいのではないでしょうか、というのが我家の気持ちです。
(もう着手してしまっていたら無視してください)
でももし気になる支出カテゴリがあれば、、、
例えば削減効果の大きい「通信費」など、特定の支出のみ1年分を見える化してみて、作戦材料にするのはイイと思いますよ☆
ご自分のペースで(できれば)楽しみながら家計運営していただければ私たちも嬉しいです!
こんにちは!以前からコッソリ家計簿エクセルを参考にさせていただいており、1年経ちました。初歩的な質問かもしれませんが、記録シートを1枚で2年目分も入力したところ、集計のピポットが昨年の11月にまとめられてしまいます。(2017年11月と2018年11月分がまとまって集計されてしまう)
何か設定方法はないでしょうか?
ミミさん、エクセル家計簿参考にしていただきありがとうございます!!
しかも1年も続けてこられたのですね・・・僕らも嬉しいです^^♪
年間収支表の年またぎについては、実は「やさしいエクセル家計簿のはじめ方」で解説しております。
年間収支表上でワンクリックで「年」を切り替えるための設定方法を含め、たくさんのノウハウをまとめております。
有料コンテンツ(1200円)にはなってしまいますが、ご検討いただけますと幸いでございます・・・(。ᵕᴗᵕ。)”
こんにちは!エクセル家計簿参考にさせていただきました!とてもわかりやすくて、すぐできました!これからこの家計簿を使っていこうとおもいます!
みささん、コメントありがとうございます。。
そう言っていただけてめっちゃ嬉しいです!!
エクセル家計簿をうまく使って一緒に資産増やしましょう( *´ー`* )♪
ほかの家計簿では1ヶ月で終わってしまっていた私ですが、4ヶ月も続いています!この家計簿にしてから自分達が何にどのくらい使っているのかがはっきりわかって見直すきっかけになりました。本当にありがとうございます!家計を見直すことができたのでこれから貯金の方も頑張りたいと思います!本よりも動画のほうがわかりやすいので有料コンテンツの購入も視野に入れています!
みささん、返信が遅くなってしまってごめんなさい。
4ヶ月も続いているとは素晴らしい・・・!!(*´꒳`*)
自分にピッタリあった家計簿に出会えるとモチベーション保てますよね。
有料コンテンツも先日お買い上げいただきまして、本当にありがとうございます。。
最近はコンテンツを少しずつ拡充させながら、動画ももっと分かりやすく作り直すことも検討しております。
お役に立てる有料コンテンツになれるようブラッシュアップさせていくつもりですので、今後ともよろしくお願いいたします!^^
[…] これから私はそうたろさんが作成したエクセルの家計簿を参考にしていく予定です。 […]
突然のコメント失礼致します。
そうたろさんのブログを参考に、家計簿を作り、4月から使用しています。
(エクセルは初心者で、完全に見様見真似で作らせていただきました。)
ただ、途中(7月ごろ)から、貯蓄の金額が、ピボットテーブルに反映されなくなってしまいました。
記録シート上では、きちんと貯蓄金額が自動的に計算されているのですが、なぜかピボットテーブルには反映されない状態となっています。
何か考えられる対応策がありましたら、教えていただけますと幸いです。
どうぞよろしくお願いいたします。
きなこさん、ブログ記事を活用いただき誠にありがとうございます。
せっかくコメントいただいたのに大変申し訳ありませんが、現在、テンプレートの仕様に関するサポートは、有料版を購入いただいたお客様に限らせていただいております。
このような回答になってしまい心苦しいのですが、この機会にご検討いただけますと幸いでございます。。
年間収支表の色塗りをしても、更新すると、色が全てデフォルト状態に戻ってしまうのですが、何か色塗りをそのままにする方法はありますか?
みみみつさん、はじめまして。
はっきりと言い切ることはできませんが、もしかすると条件付き書式が設定されているのかもしれません。
一応参考ページを載せておきますね。
https://forest.watch.impress.co.jp/docs/serial/exceltips/1200485.html