 ちろる
ちろるこの記事は私・ちろるが書かせていただきました!
青色申告の書類作りにおいて、絶対に欠かせない&最初に作り始めるのが「仕訳帳」ですよね。
仕訳帳は、お金の流れを把握するための帳簿で、個人事業における売上や経費など、日々の取引を発生順(日付順)に記載したものです(複式簿記で作成します)。
仕訳帳は、青色申告書類(総勘定元帳や決算書)を作るために必ず必要となる基礎データとしてイメージしていただければOKです。



でも有料会計ソフトを使うと年間1万円・・・うーんちょっと高い。悩む。。



ご主人さま、普段使い慣れてるエクセルで作ってみてはどうかにゃ??
そんなこんなで我家では数年前から、エクセルで仕訳帳を自作しておりまして、さらに言えば青色申告書類もすべてエクセルで作成しております。
ということで今回は、我家が実践しているエクセルを使った仕訳帳の作り方をご紹介します。
【はじめに】我家のエクセル仕訳帳は「2ステップ作戦」で作ります
結論から書きますと、我家の仕訳帳は、エクセル簿記というフリーソフトを使って作っています。
エクセル簿記というのは、KAC郡山そろばんセンター(マイクロソフトの支援を得てソフト開発を行っている会社)が無料配布してくださっているテンプレートになります。
あまり聞きなれないソフトかもしれませんが、このエクセル簿記、実はすごいソフトなのです。
エクセル簿記は、パソコンソフトを扱うオンライン流通サイト「Vector」にて、会計部門1位を記録するほどの実績あるソフトなんですよ。


このエクセル簿記を使えば、仕訳帳はもちろんのこと、各決算書や(貸借対照表や損益計算書など)、総勘定元帳などが、すべてこのエクセルテンプレートだけで完成してしまいます!!
個人的には神テンプレートだと思っています・・(○ˊᵕˋ○)



このような素晴らしいテンプレートを無料配布してくださっているKAC様には感謝の気持ちでいっぱいです・・。
ということで、この記事ではこのテンプレートが必要になるので、あらかじめダウンロードしておいてくださいね。
公式サイト エクセル簿記を無料ダウンロードする
さて本来は、仕訳帳自体もこのエクセル簿記があれば作成できるのですが、、
実際にやってみるとわかるのですが、エクセル簿記で仕訳帳をつくろうとすると、こんなふうに感じることがあるんですよね。
- データの並び替えや行追加がもっと簡単にできるとうれしいな・・
- 按分比率を入力できて自動計算してくれる機能があったらいいな・・



按分比率というのは、家賃や光熱費など生活費と事業費をはっきりと分けられない費用を、一定の割合で事業分だけ算出するための割合になります。
そこで色々と自分で試してみた結果、あらかじめ「オリジナルの補助仕訳帳」を作っておいて、「そのデータをエクセル簿記の仕訳帳にコピペしたほうが効率的に作成できる」ということに気づきました。
そのあたりの経緯については、エクセル簿記によるさらに効率的な仕訳帳の作り方を考えたにまとめましたのでご参考ください。
ということで話を整理しますと、我家では以下の順番で仕訳帳を作っていきます!
- エクセルで自作の補助仕訳帳を作る
- そのデータをエクセル簿記の仕訳帳に転記する
【ステップ1】オリジナルの”補助”仕訳帳を作る
さて、ここで「補助仕訳帳」というものについてもう一度かんたんにご説明しておきますね。
補助仕訳帳は、一般的なエクセルアプリで我家が自作したオリジナルテンプレートです。
データの並び替えや行追加、按分率入力などの事前編集をできるようにした、仕訳帳作りを効率化するための補助テンプレートといったところです。



ちなみに補助仕訳帳という名前は、我家が勝手に命名してそう呼んでいるだけです(笑)
補助仕訳帳の入力エリアについて
我家オリジナルの補助仕訳帳はこちらからダウンロードできます。
さて、補助仕訳帳には2つの入力エリアがありまして、以下の順番で作成していきます。
- 取引データ入力エリア
- エクセル簿記転記エリア
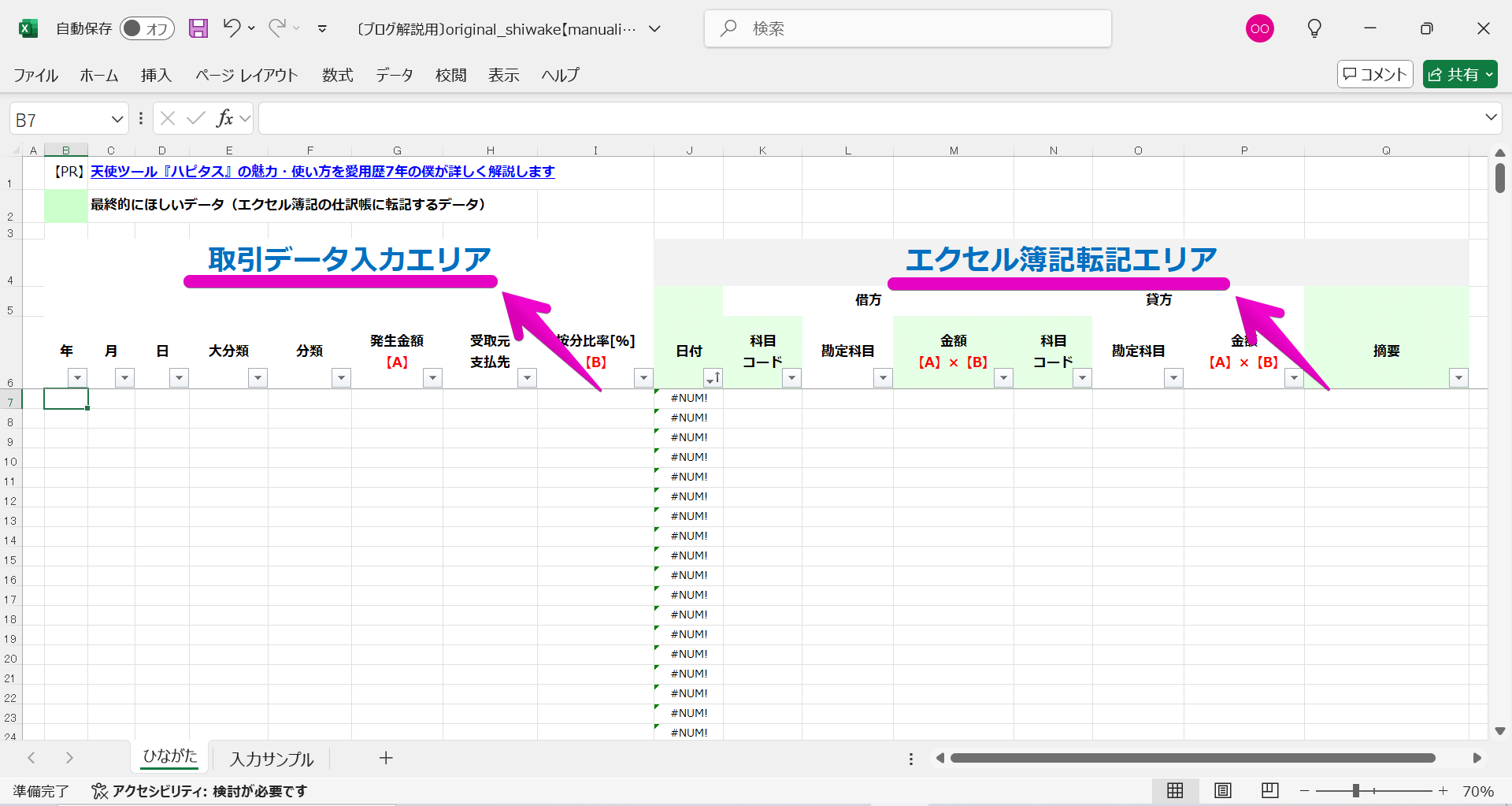
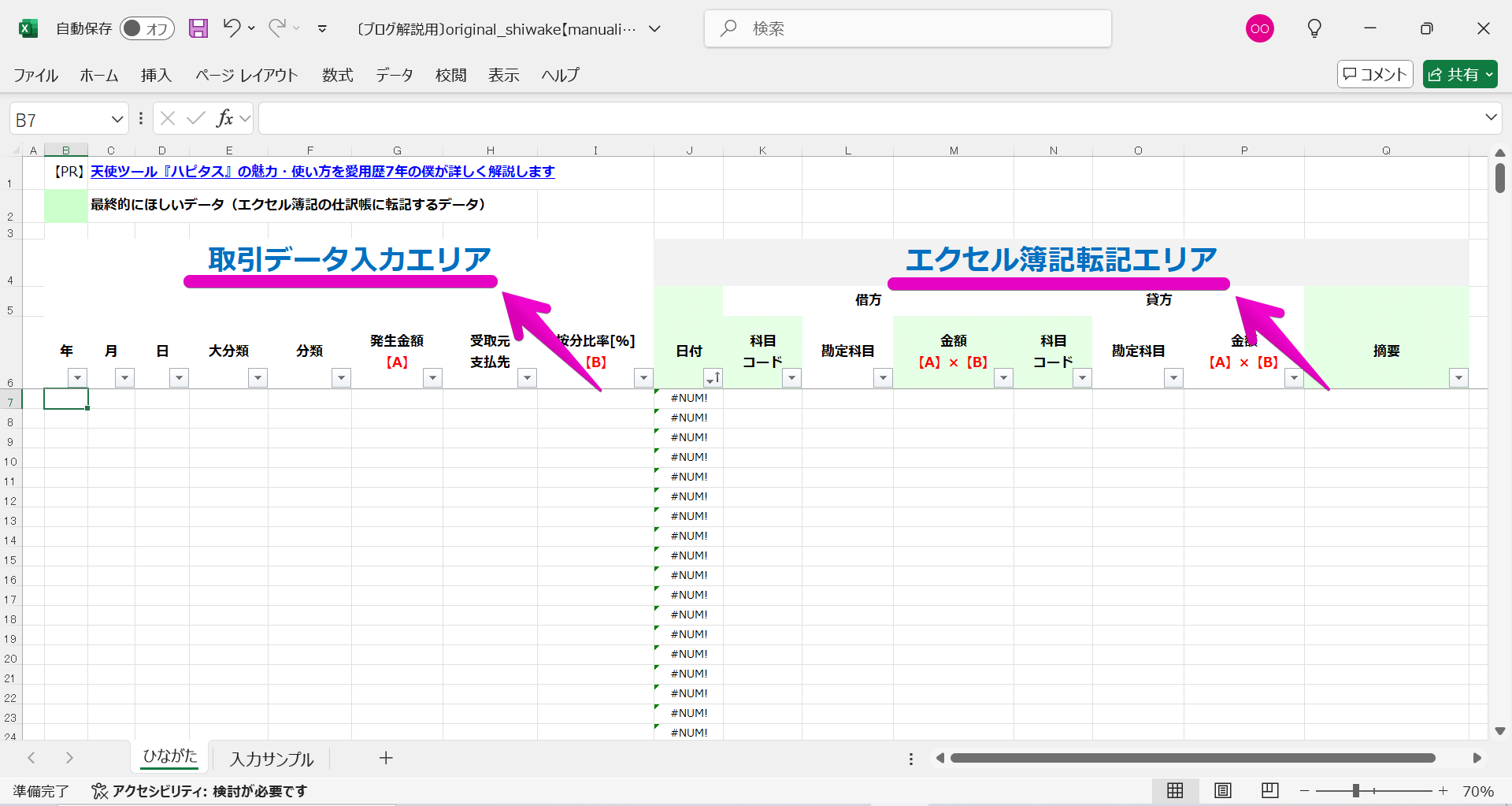
データ入力エリアは、その名の通り、取引に関する生データを手入力していくエリアです(日付・売買内容・受取元支払先など)。
そしてエクセル簿記コピペエリアは、エクセル簿記に転記するためのデータを作るエリアです。
取引データ入力エリアの作り方
基本的な入力方法
まずは経費について入力例をご紹介します。こんなふうに入力していきます。
売上についてはこんなふうに入力しています。
取引が発生するたびに入力していきます(こまめに入力しておくと後々らくちんです)。
- 「大分類」「分類」「按分比率」はご自分の事業内容にあわせて決めてください
- 「取引日」を入力すると、「日付」が自動入力される仕様になっています(DATE関数)
- 「発生金額」と「按分比率」を入力すると、「金額」が自動入力される仕様になっています
- 「金額」は小数点以下を切り捨てて表示する仕様になっています(INT関数)



入力サンプルも用意しているので参考にしてみてくださいね!
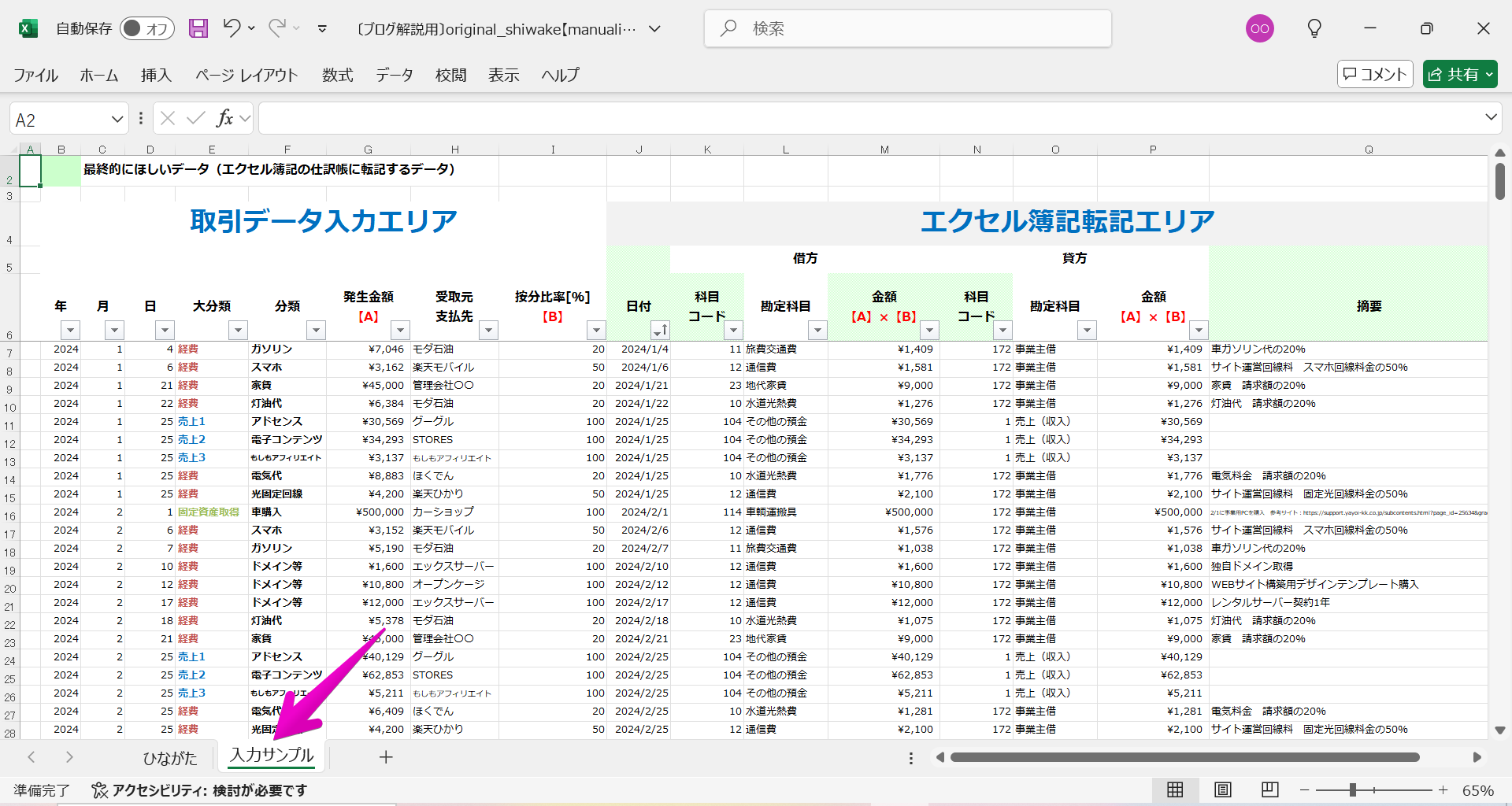
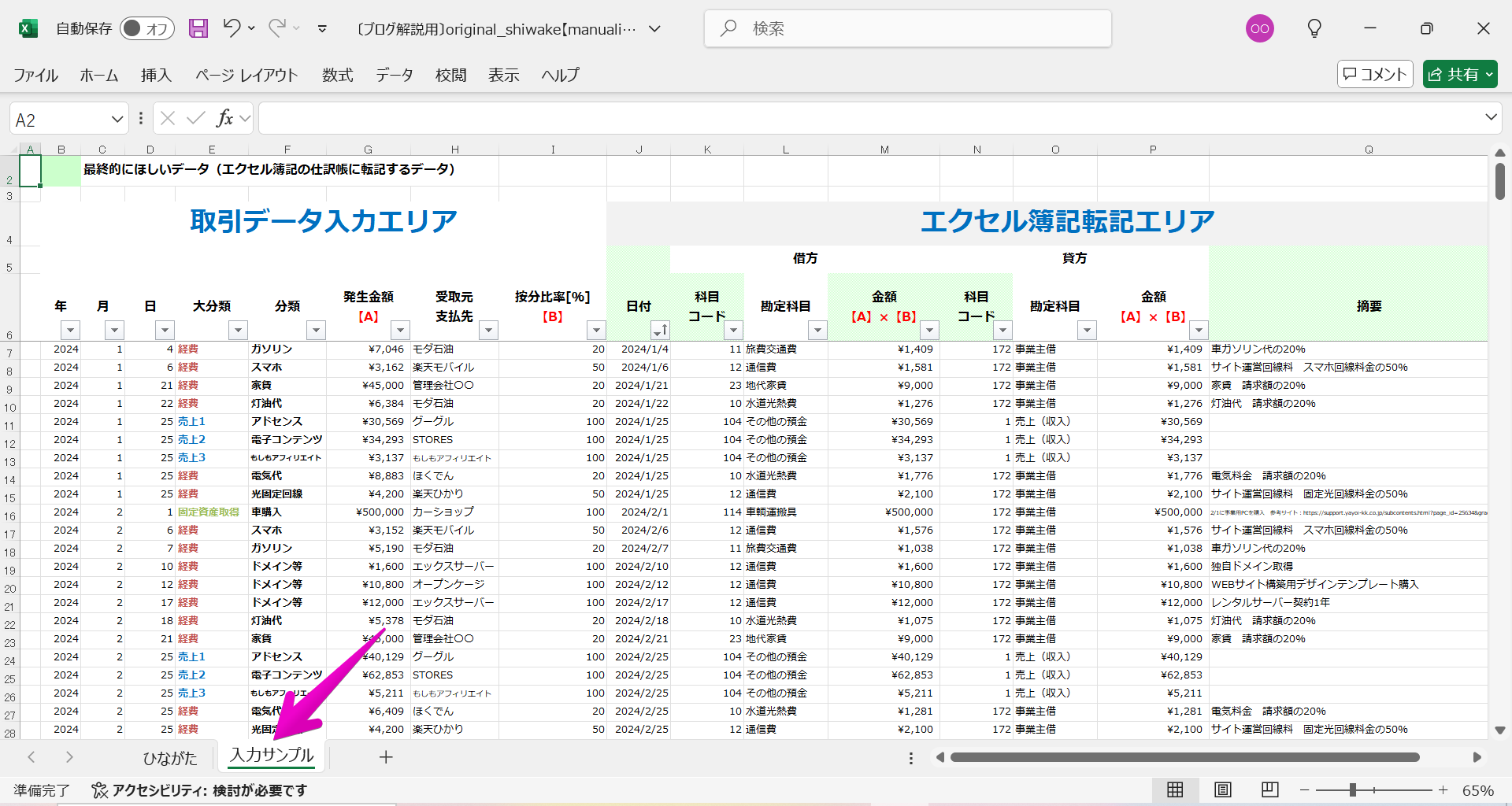
入力を効率化するポイント〔その1〕日付順ではなく各カテゴリごとに入力
仕訳帳は取引が発生した都度入力していくのが理想ですが、実際には確定申告が近づいてきたらようやく着手する方がほとんど?ではないでしょうか(我家もそうです笑)。
そんなときは日付順ではなく、以下のように▼をクリックして「昇順」もしくは「降順」にしましょう。すると各項目ごとにデータをまとめられるので、作業を効率化できると思います。
入力を効率化するポイント〔その2〕減価償却費はExcel簿記【決算書③】の数字を転記する
減価償却がある場合は、少しイレギュラー対応になるのですが、まずエクセル簿記の決算書③を作成して、その金額データを補助仕訳帳に入力する、という手順が良いと思います。



たとえば2月に「車(固定資産)」を取得したとして、その「減価償却費」について申告するケースを考えてみます。
まずは、固定資産(車)を取得したときのデータを、取引データ入力エリアに入力しておきます。
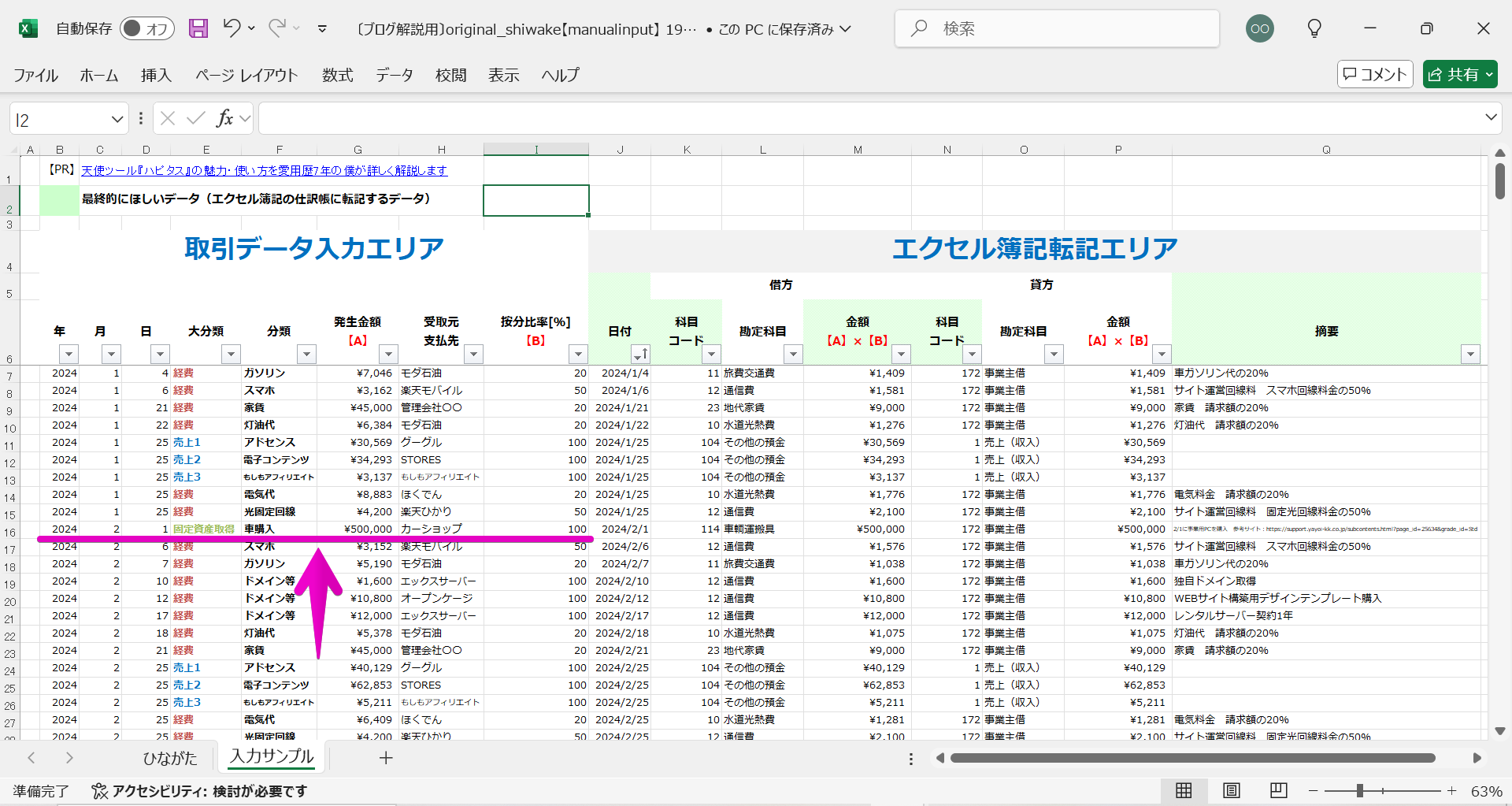
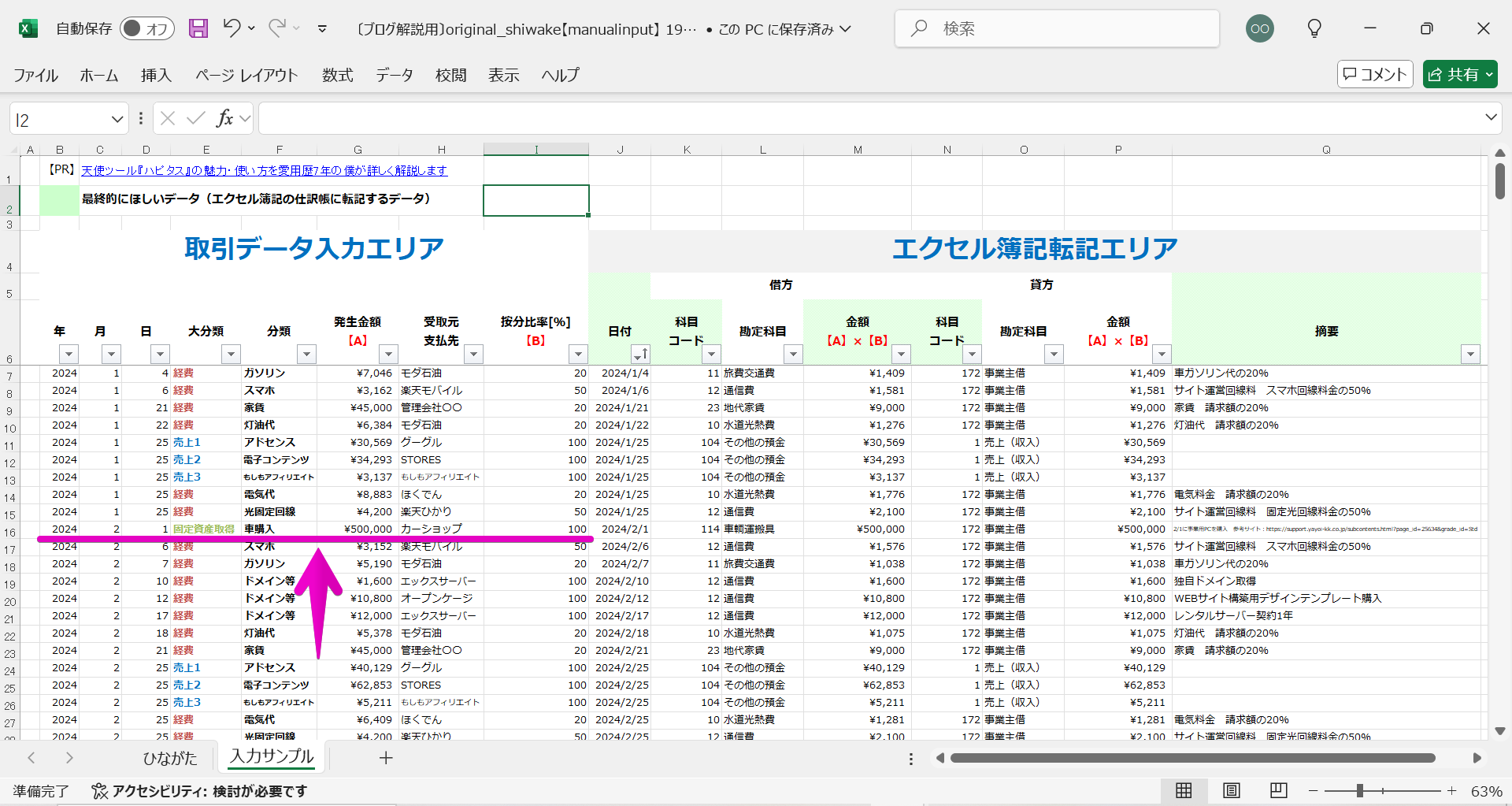
そして決算書③を作成して、(ト)と(リ)の金額を確認します。
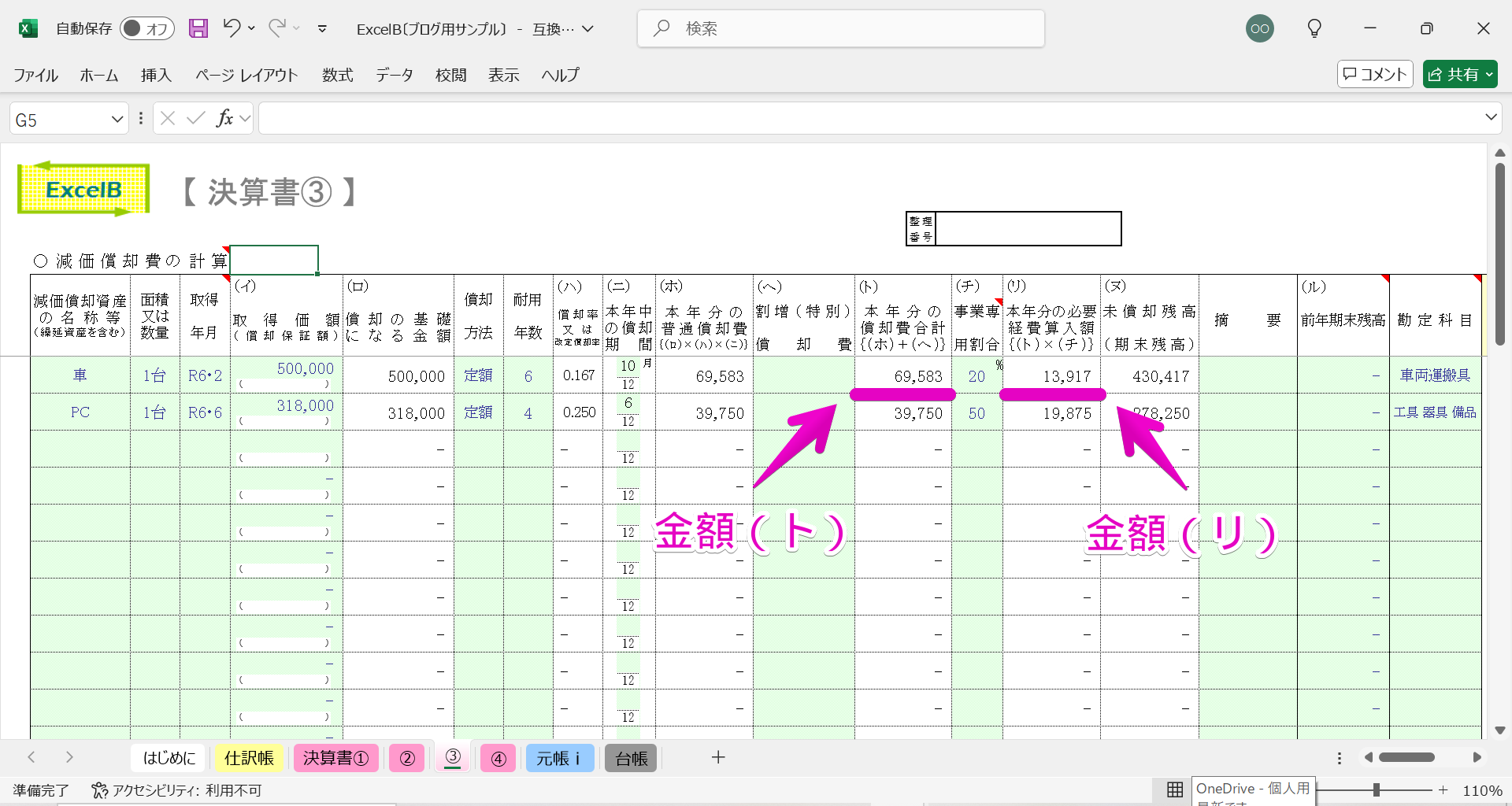
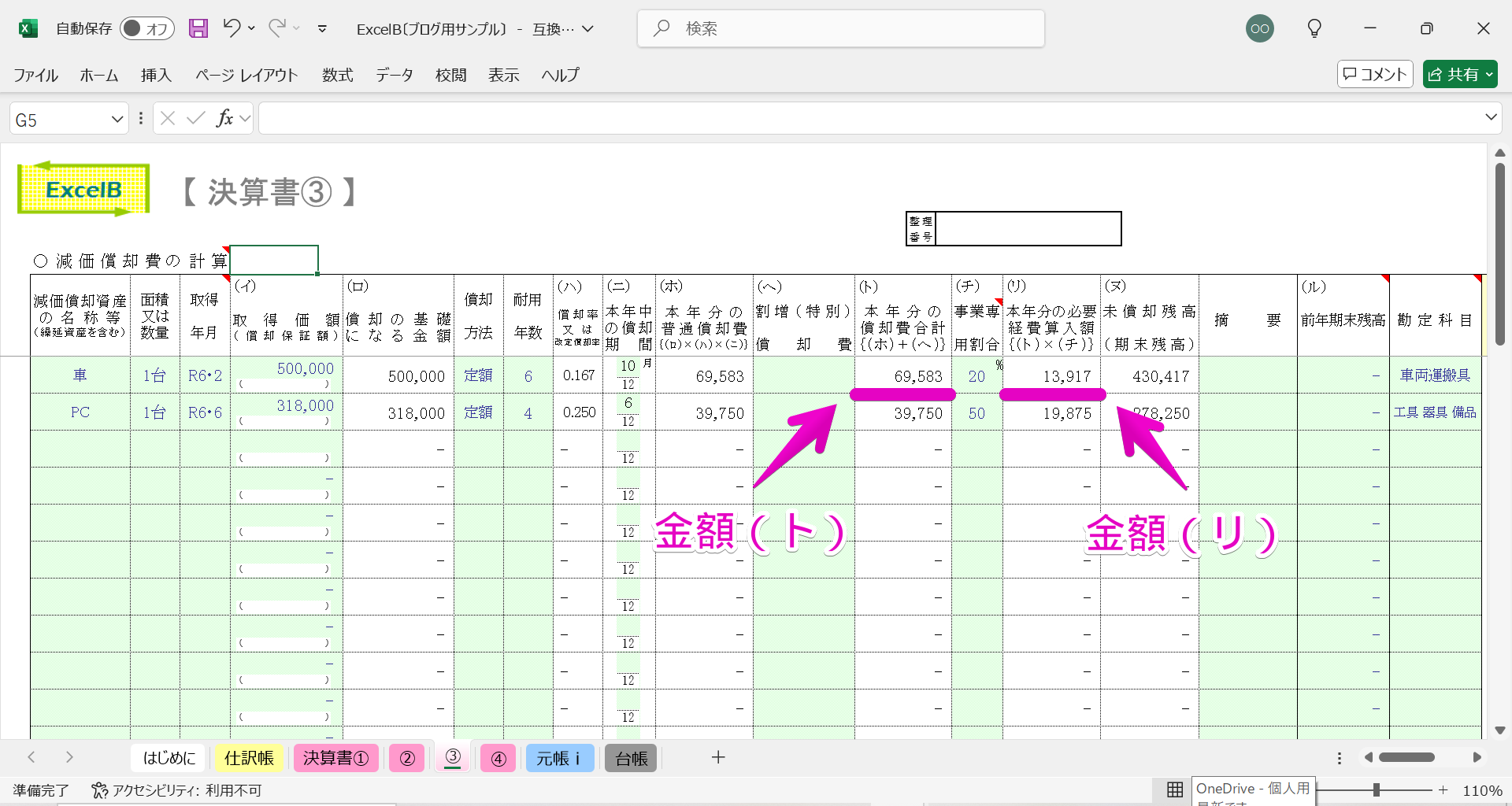
そして補助仕訳帳の取引データ入力エリアに、事業使用分の減価償却費として、(リ)の金額をそのまま入力します。
また、プライベート使用分の減価償却費として、(ト)から(リ)を差し引いた金額を入力して完了です。
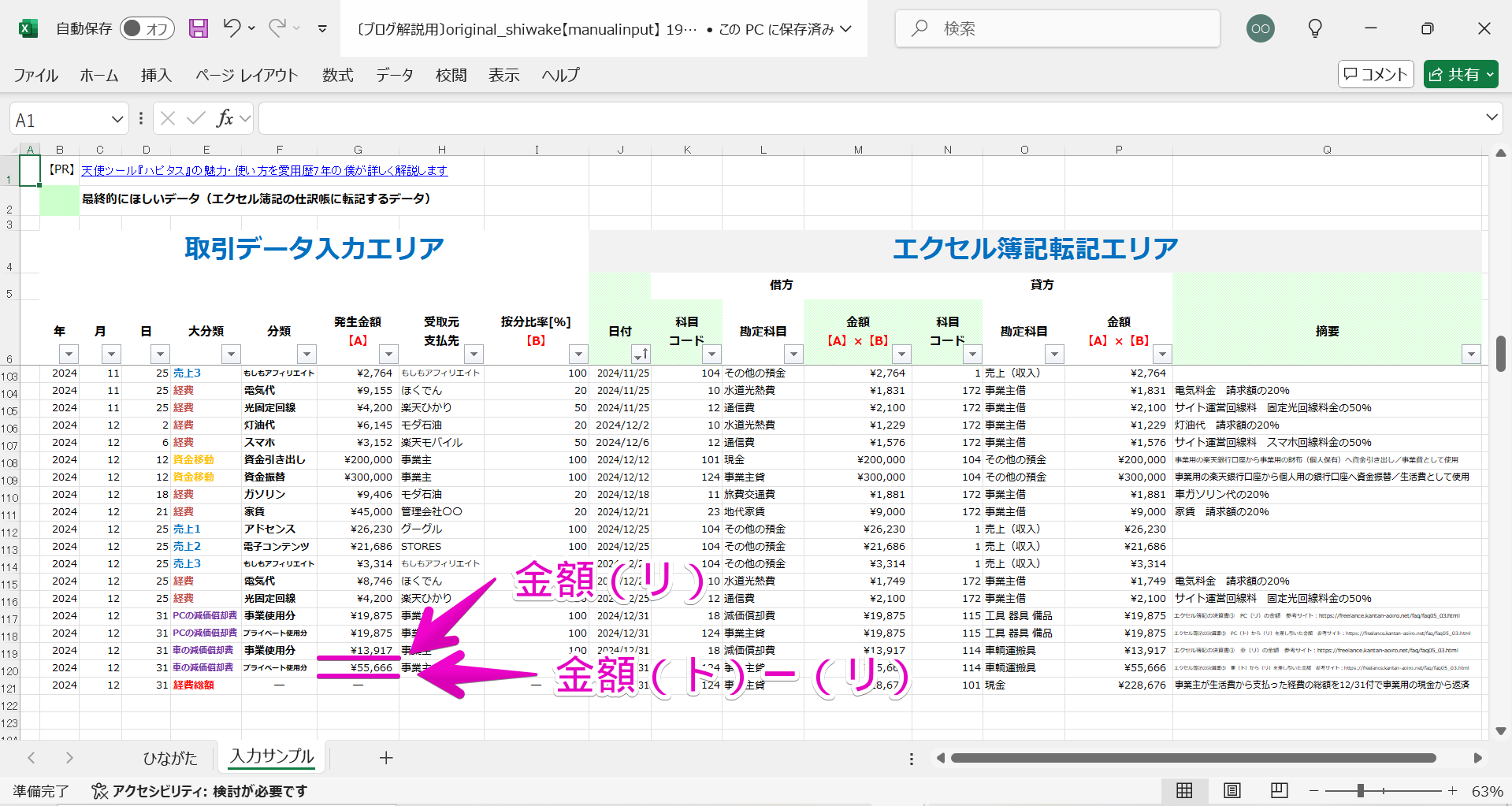
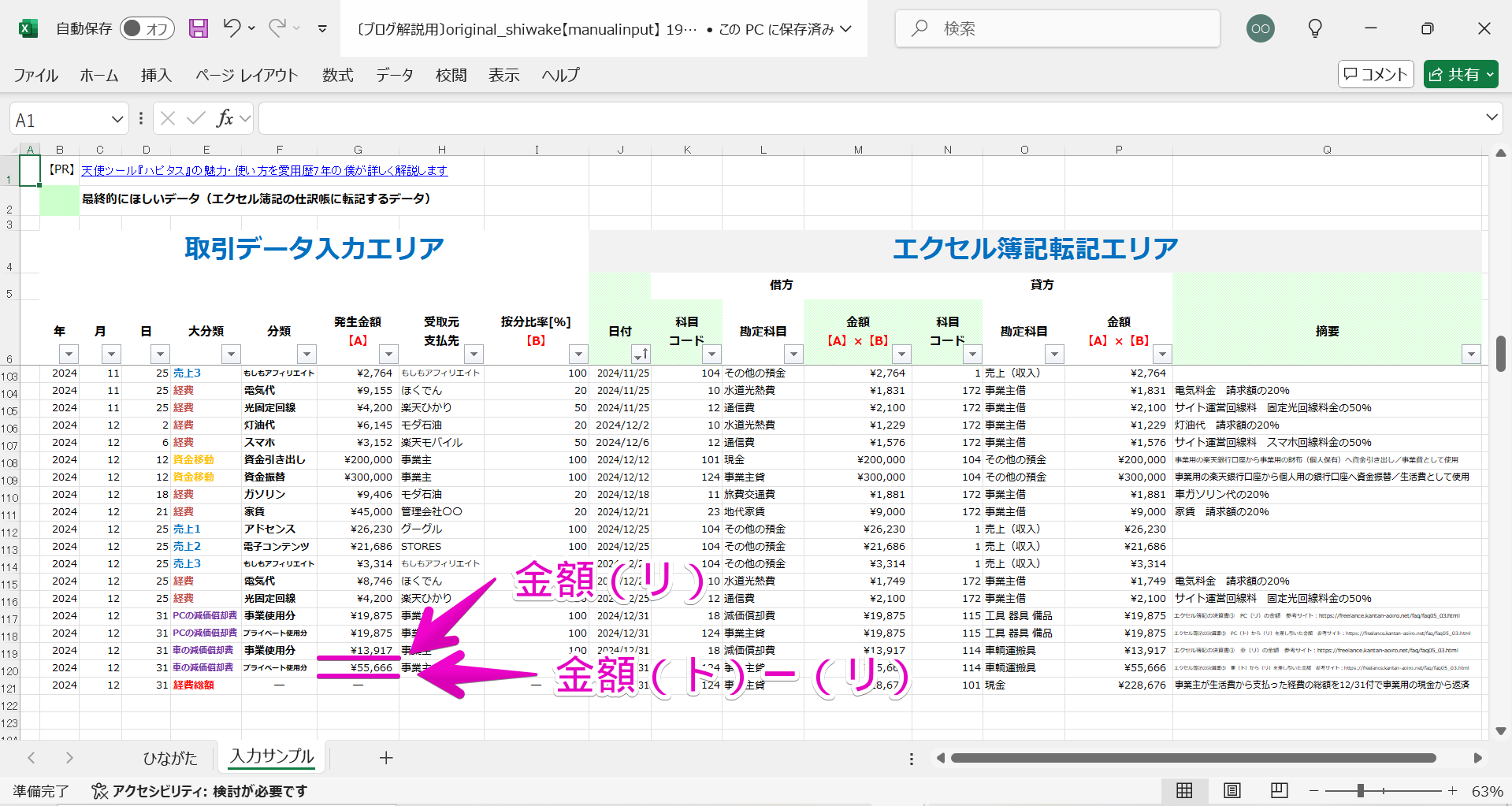
減価償却費の事業用・プライベート用の考え方については、以下サイトを参考になります。
参考サイト 減価償却費の仕訳について
エクセル簿記転記エリアの作り方
エクセル簿記転記エリアについては、「複式簿記」の知識を使って作っていきます。
複式簿記と聞いて、うっッ・・・!!Σ(゚ロ゚;)と拒否反応が出てしまった方もいるかもしれませんね(笑)
でも大丈夫です、我家も複式簿記の知識ゼロでしたが、ちゃんとエクセルで青色申告書類を作り上げることができました!
複式簿記初心者の方は、簡単に予備知識をいれておき、あとは実際に作成してみることで感覚をつかめてきます。頑張りましょう!
さて、エクセル簿記転記エリアで、最終的にほしいのは「緑色のセルのデータ」になります。
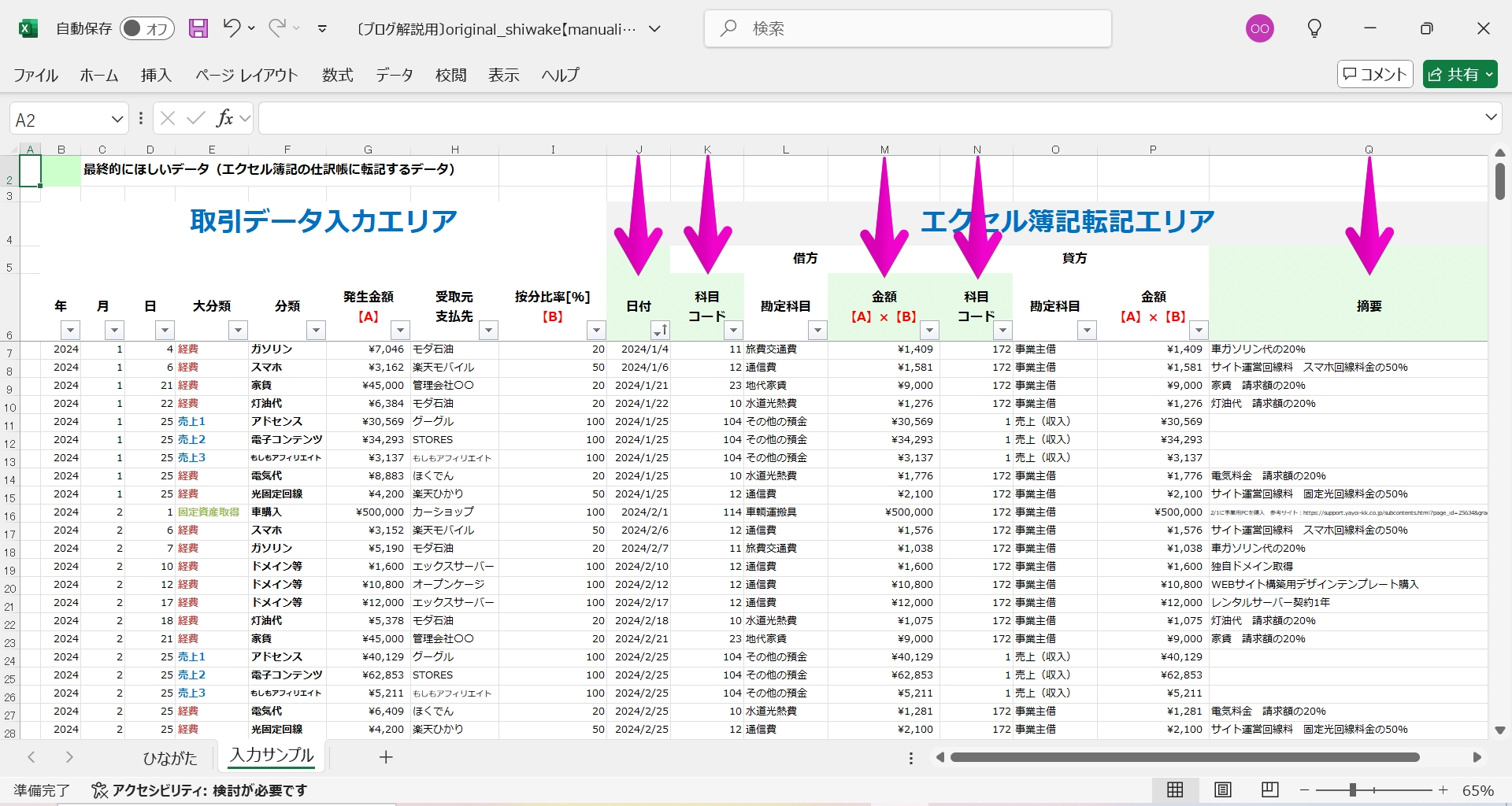
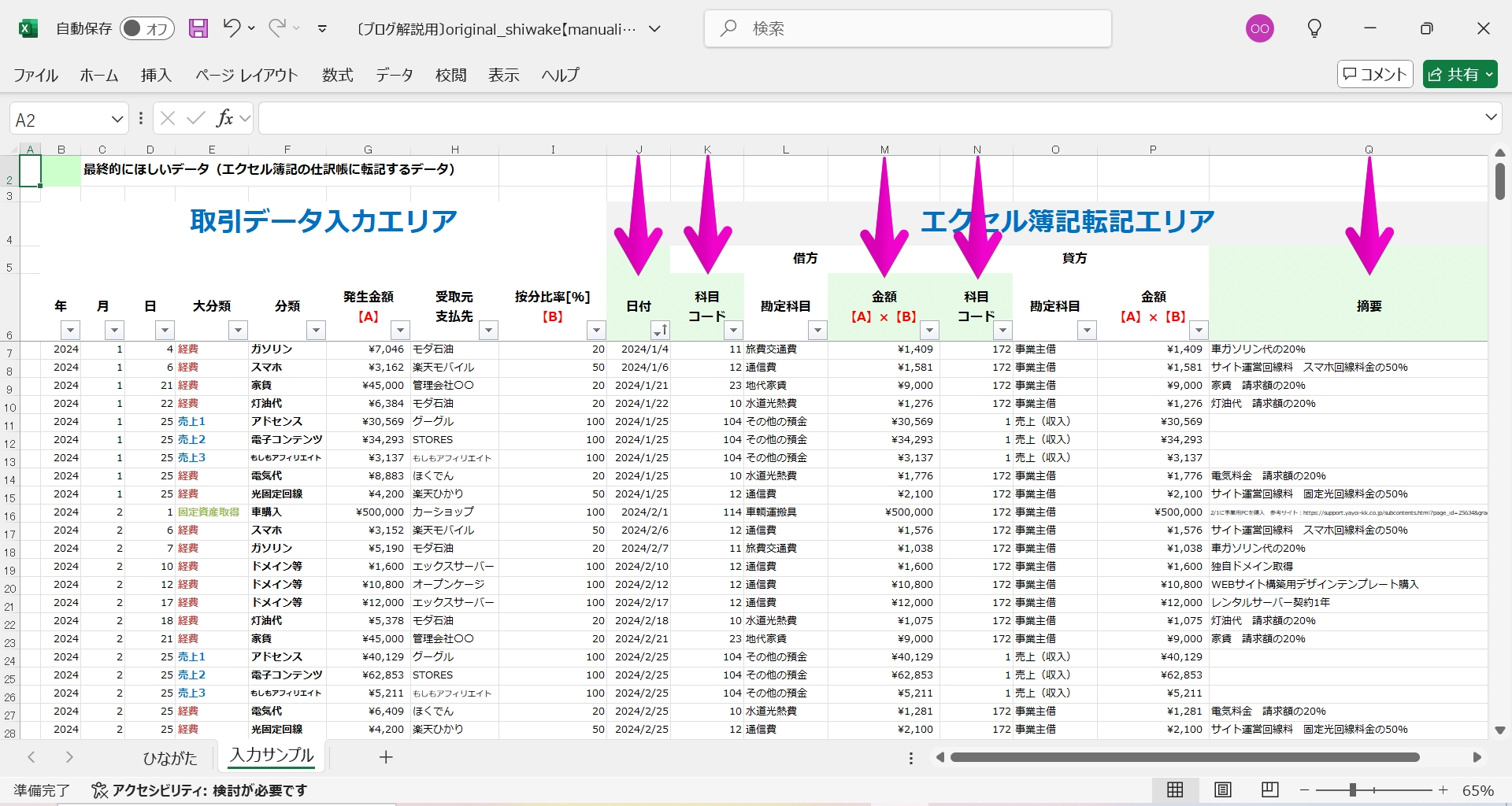
借方・貸方の科目コードを入力する
それでは実際に作っていきましょう!
借方の科目コードについては、あらかじめダウンロードしておいたエクセル簿記の「科目コード一覧」から、適当なものを選んで入力します。
貸方の科目コードについても、「科目コード一覧」から適当なものを選んで入力します。
我家は、経費の勘定科目(貸方)はすべて「事業主借」で処理しています。
その方が管理も仕訳も圧倒的に楽ちんになるからです。
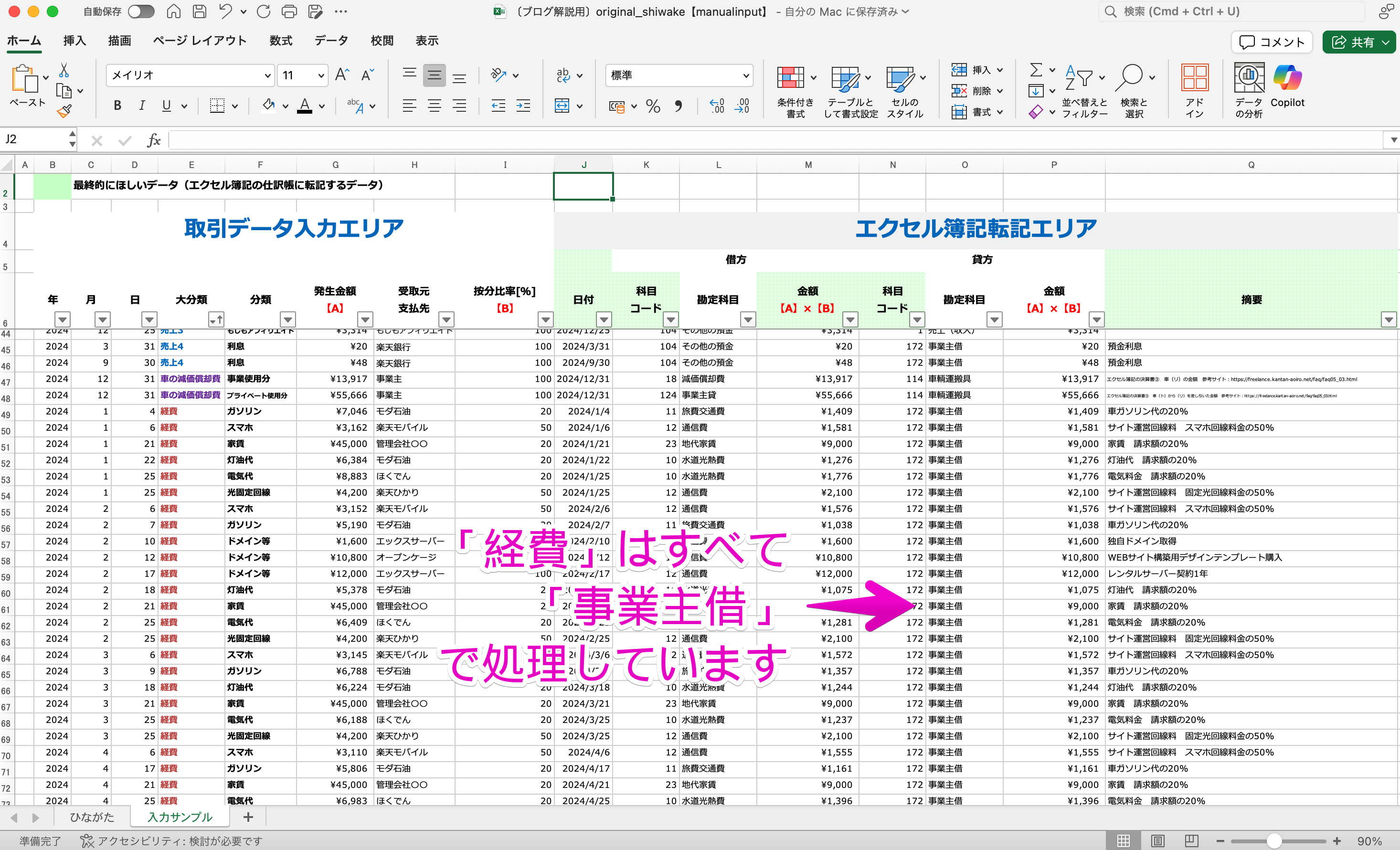
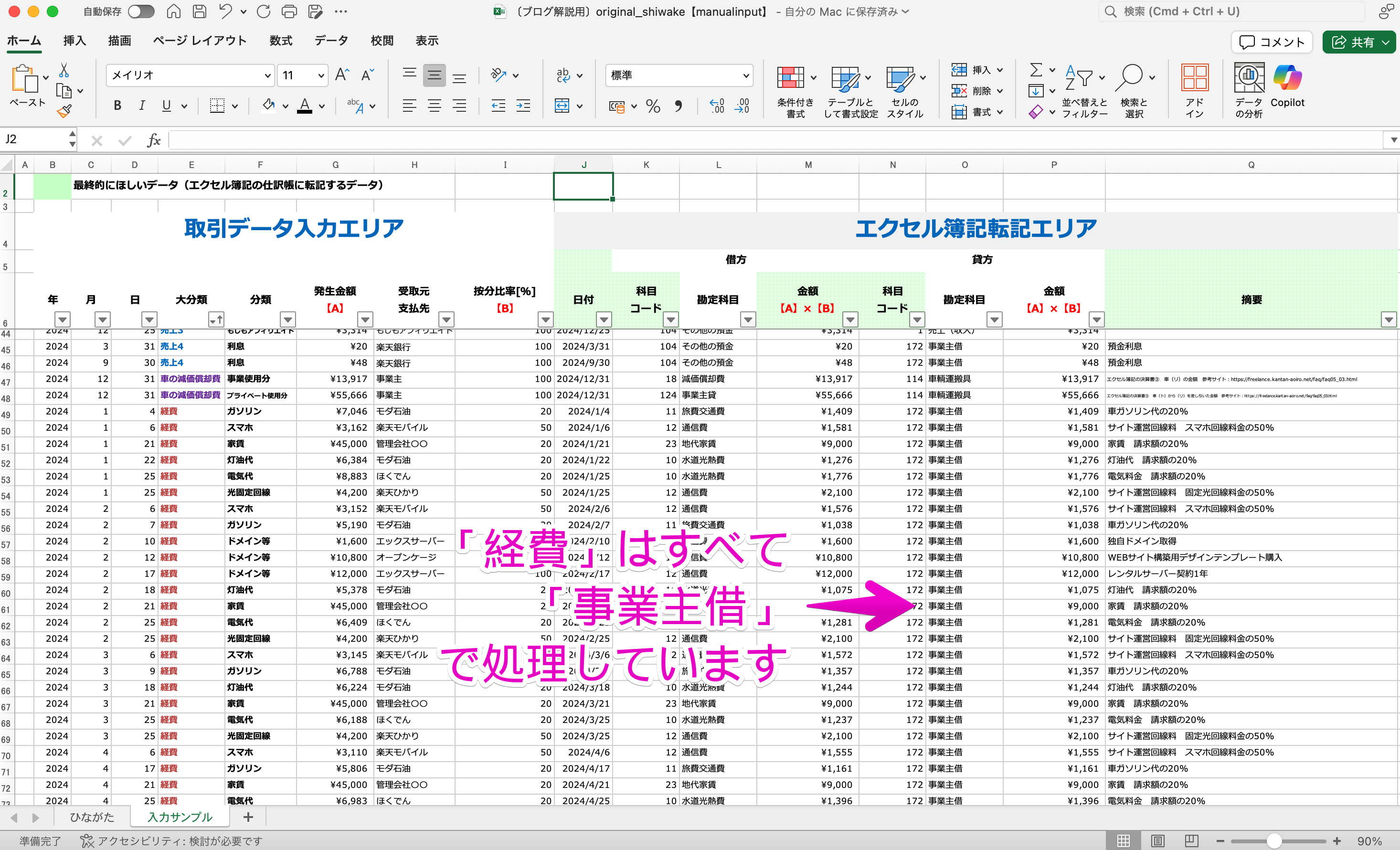


基本的に金額の入力は不要【※一部例外あり】
上記の動画をみていただくとわかるとおり、金額については、先ほどデータ入力エリアに入力したものが自動的にエクセル簿記転記エリアに反映されるので入力不要です。
ただし、期末時に(我家は12/31付けで)行う経費の仕訳金額だけは例外で、エクセル簿記転記エリアに直接手入力しています。
具体的には、以下のようにしています。
摘要を入力する(任意)
摘要については適宜入力してください(入力しなくてもOK)。
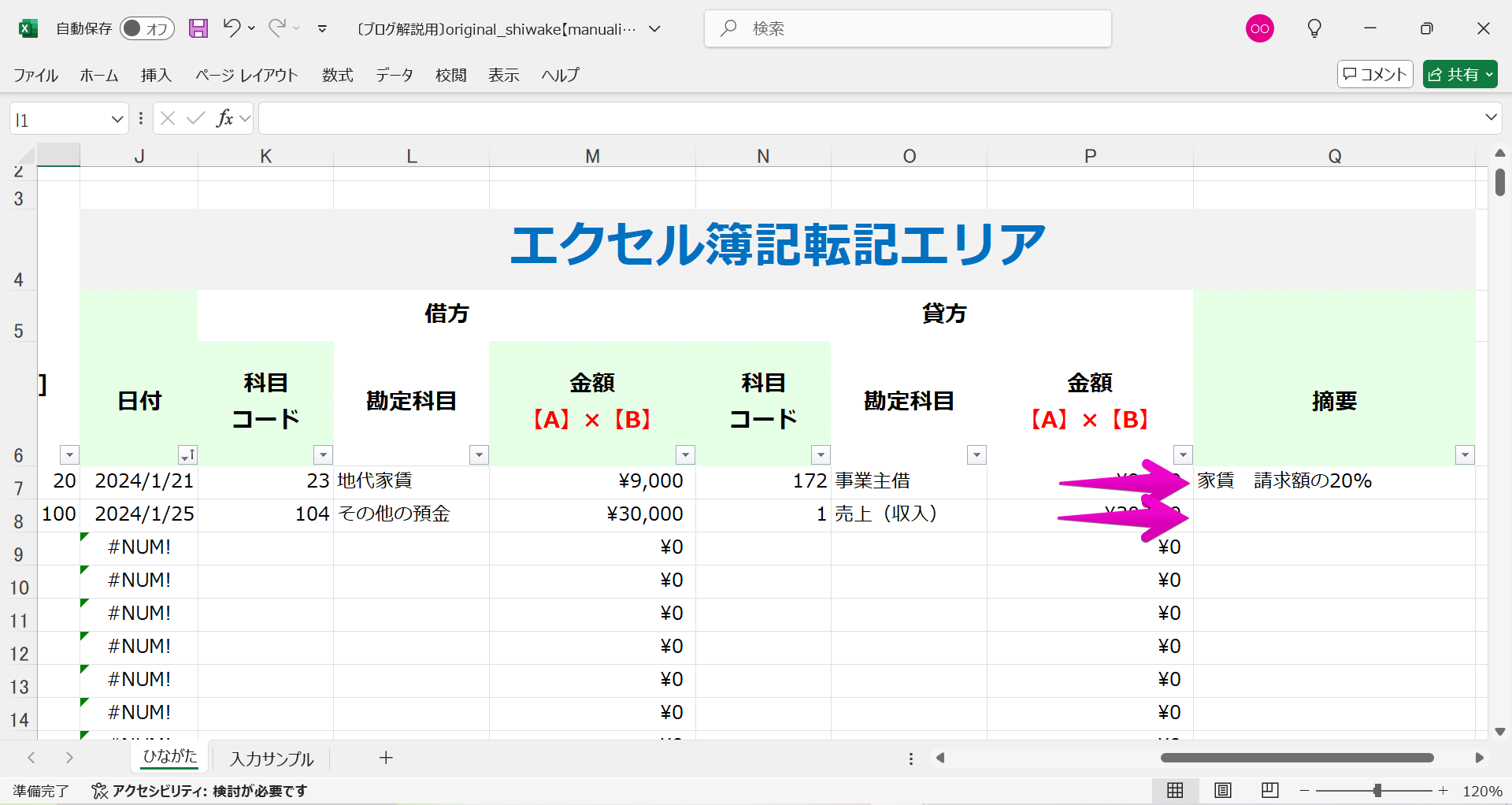
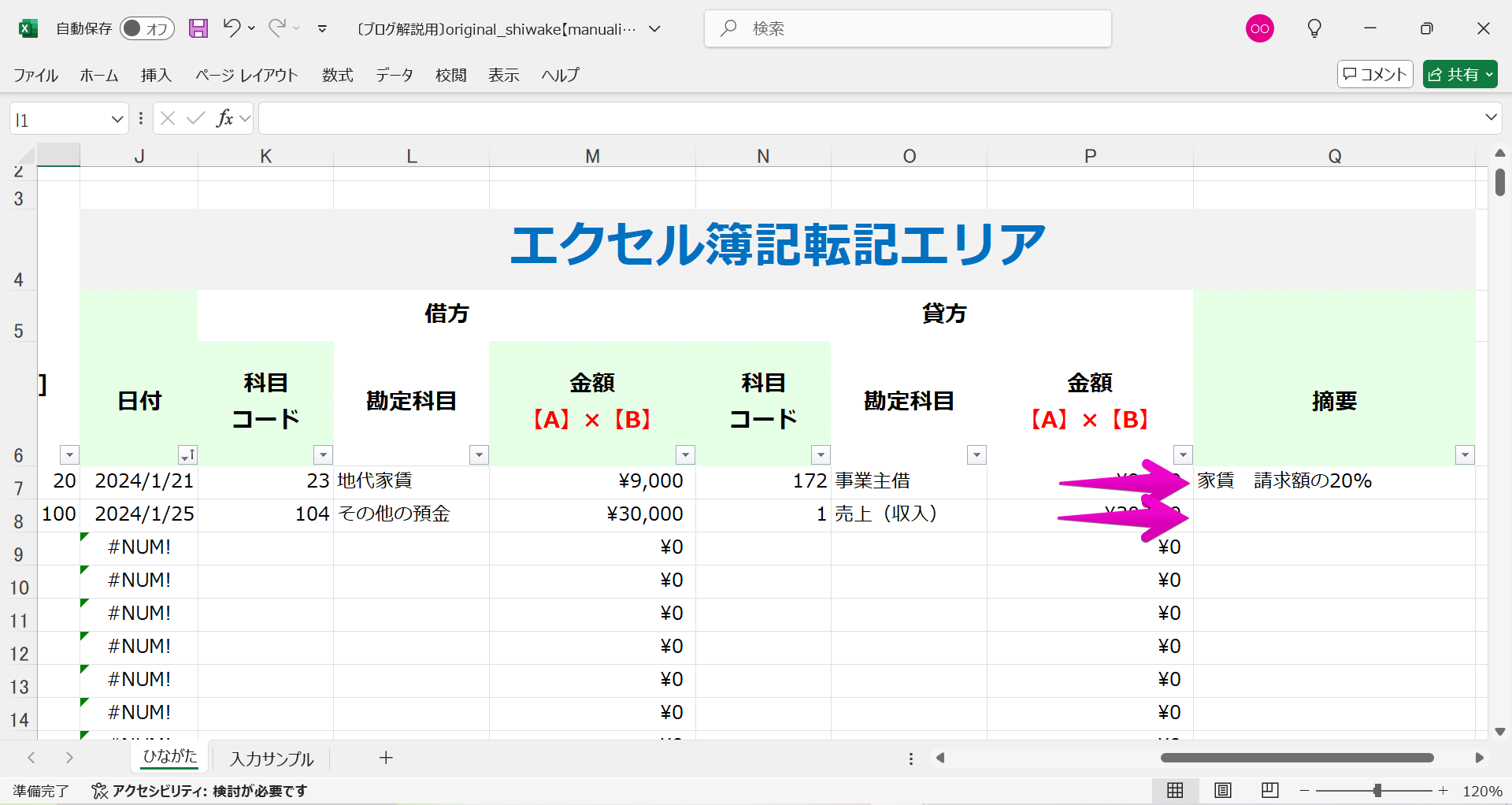
【ステップ2】エクセル簿記で仕訳帳を作る
さて、最後の仕上げです!補助仕訳帳が完成したら「緑色セルのデータ」を、エクセル簿記の仕訳帳に転記していきます。
エクセル簿記の仕訳帳に貼付けするときは必ず「貼付け先のセル上で右クリック>形式を選択して貼り付け>値>OK」の順で行ってください。
こうすることで、もともとエクセル簿記の方で設定されている書式を崩さずに「値データのみ」を貼付けることができます。
以下の「日付」「科目コード」「金額」「摘要」の各データを、エクセル簿記の仕訳帳に転記していきます。
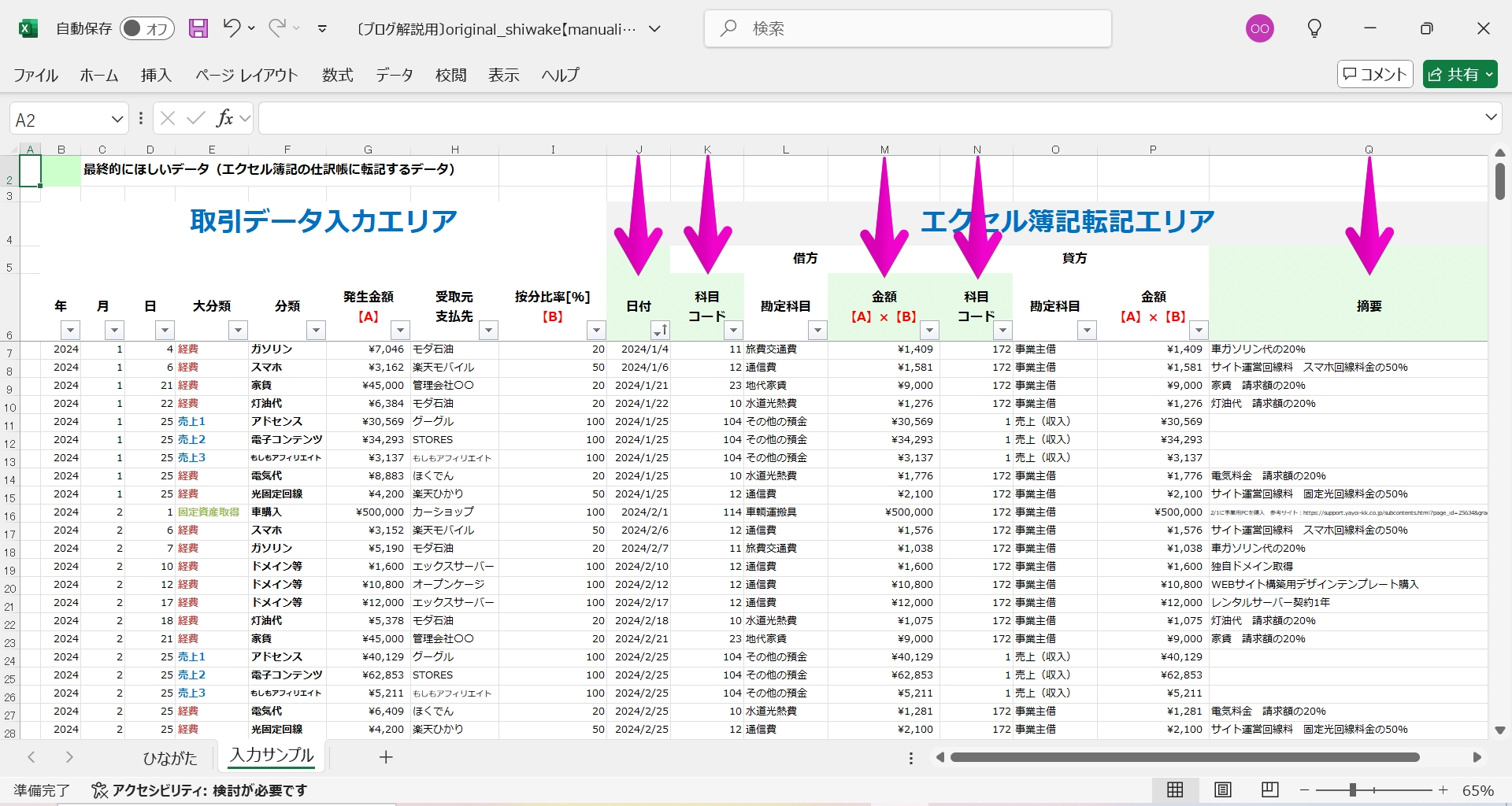
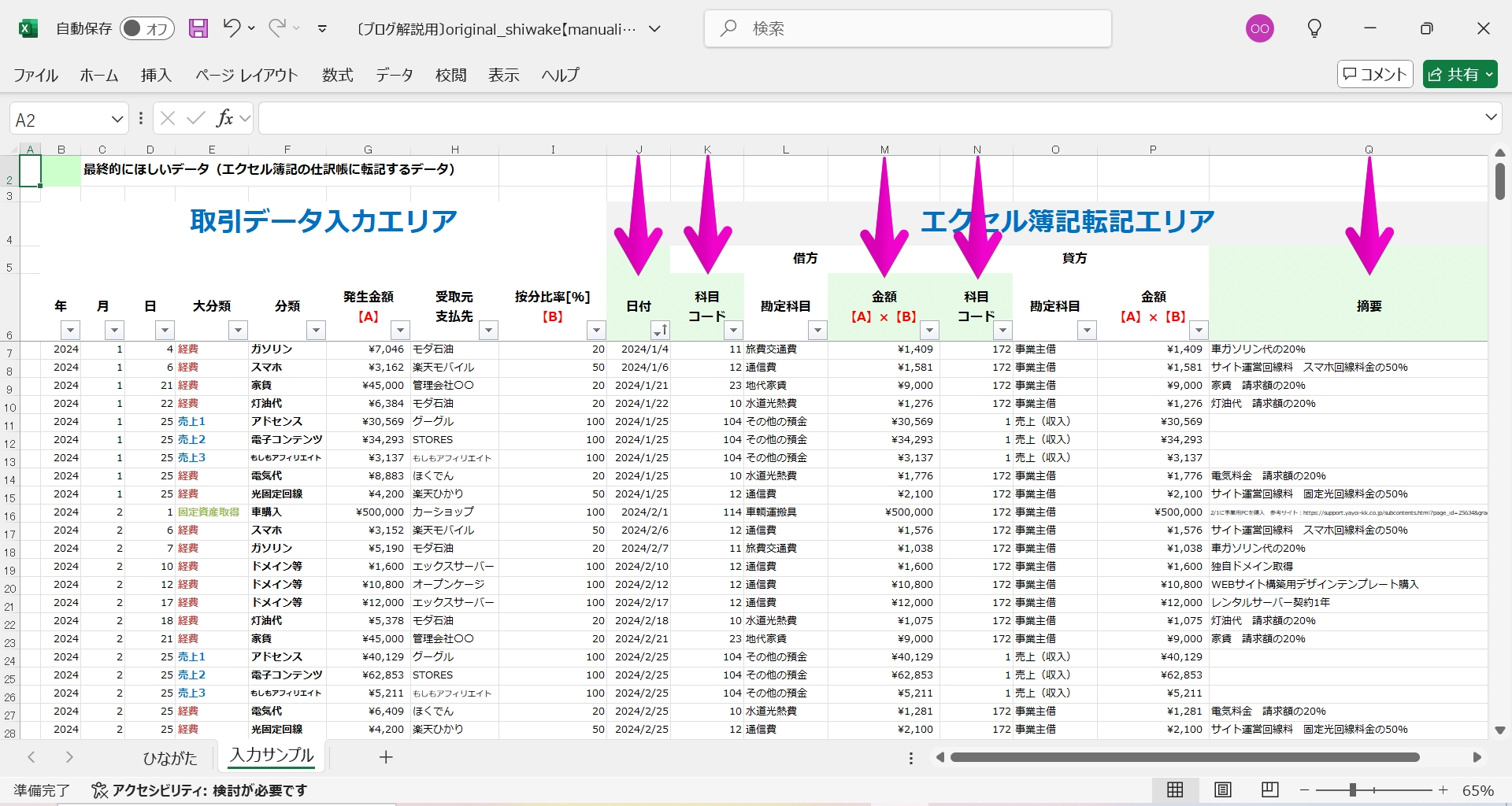
具体的には以下のようにして転記していきます。
するとエクセル簿記上で、こんな仕訳帳ができあがります!
仕訳帳ができれば青色申告書類はほぼ完成!
エクセル簿記では、仕訳帳のデータを自動集計して、各決算書を自動的に作成してくれます(一部手入力が必要な箇所もあります)。
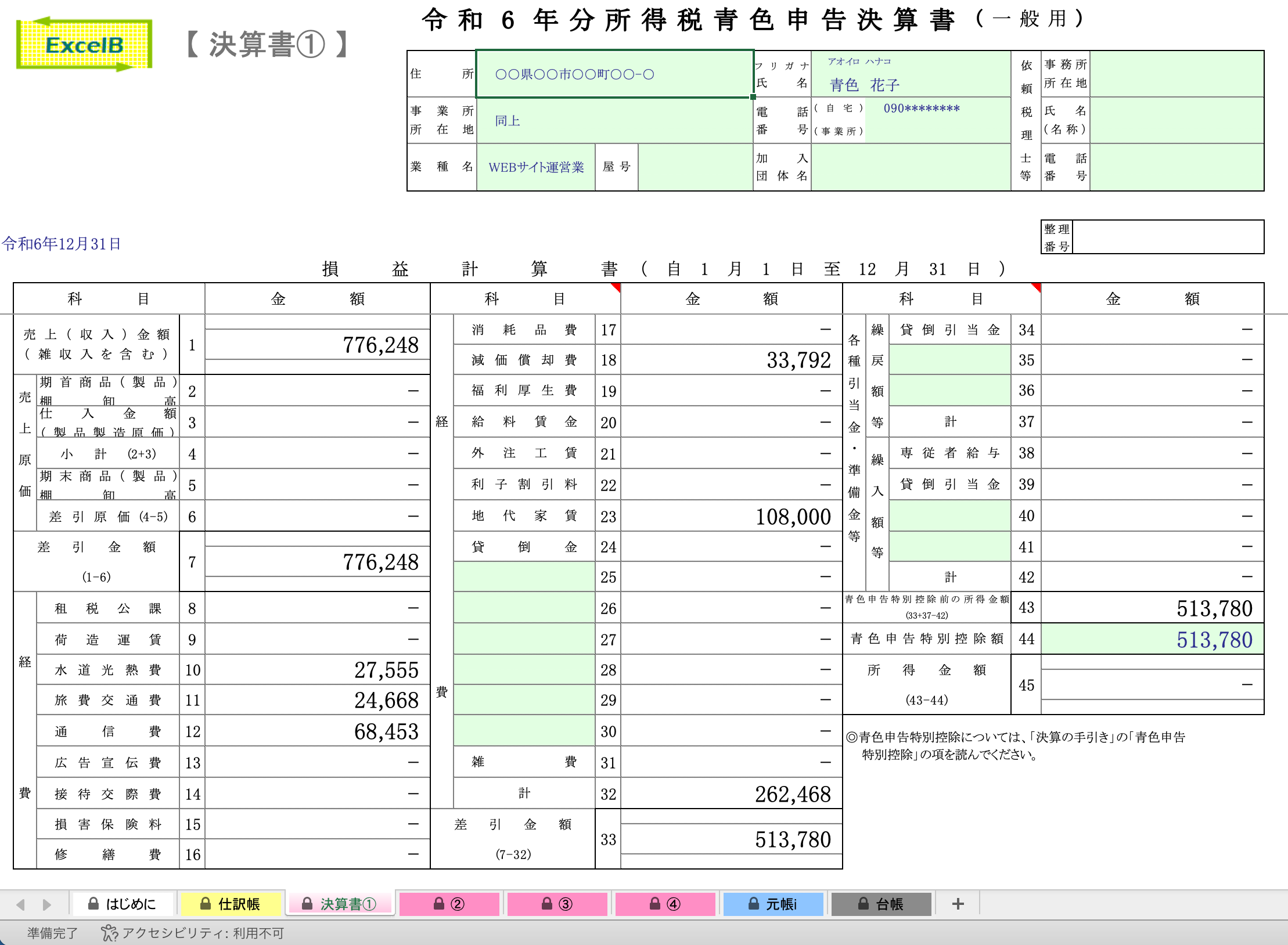
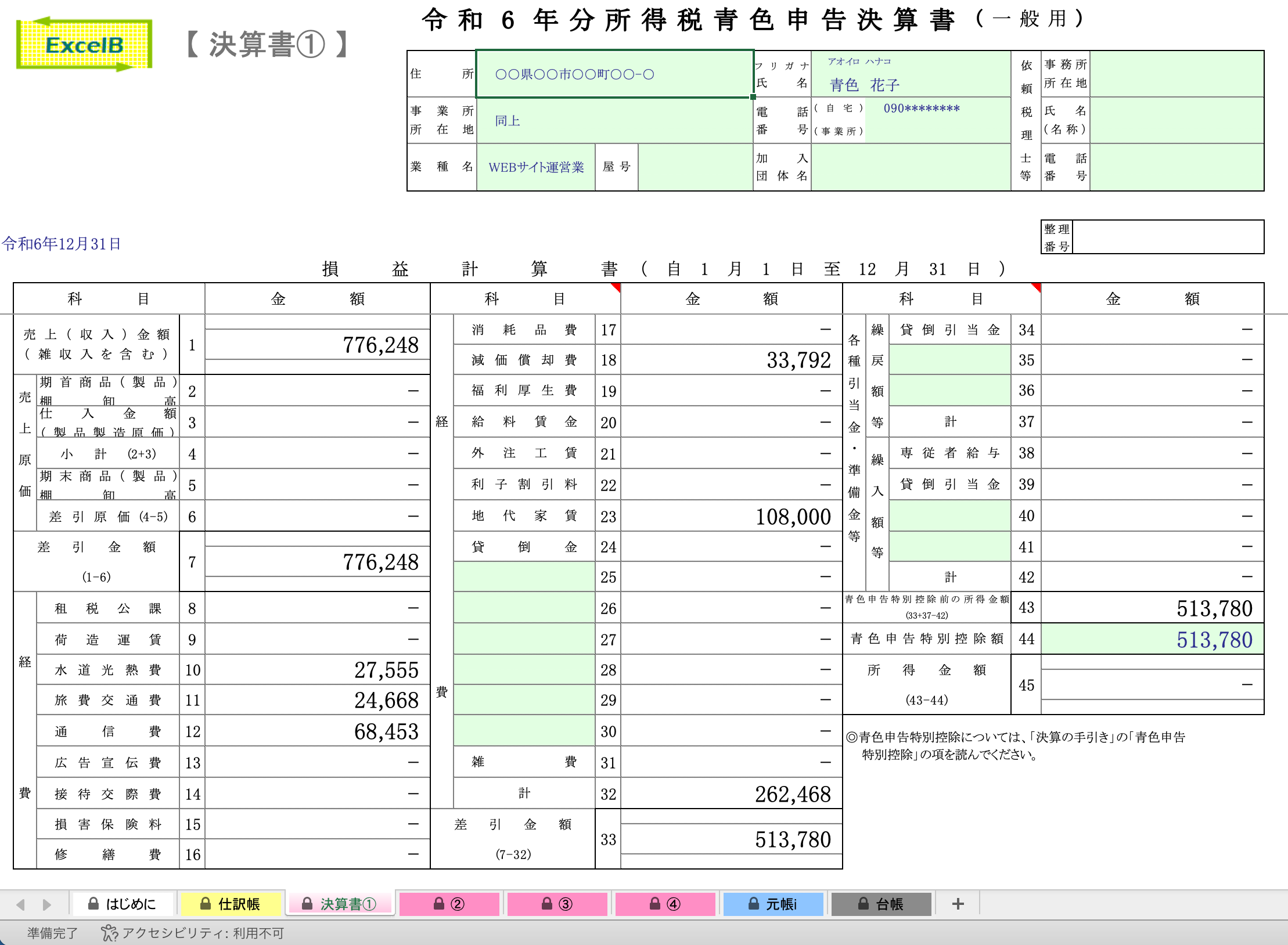
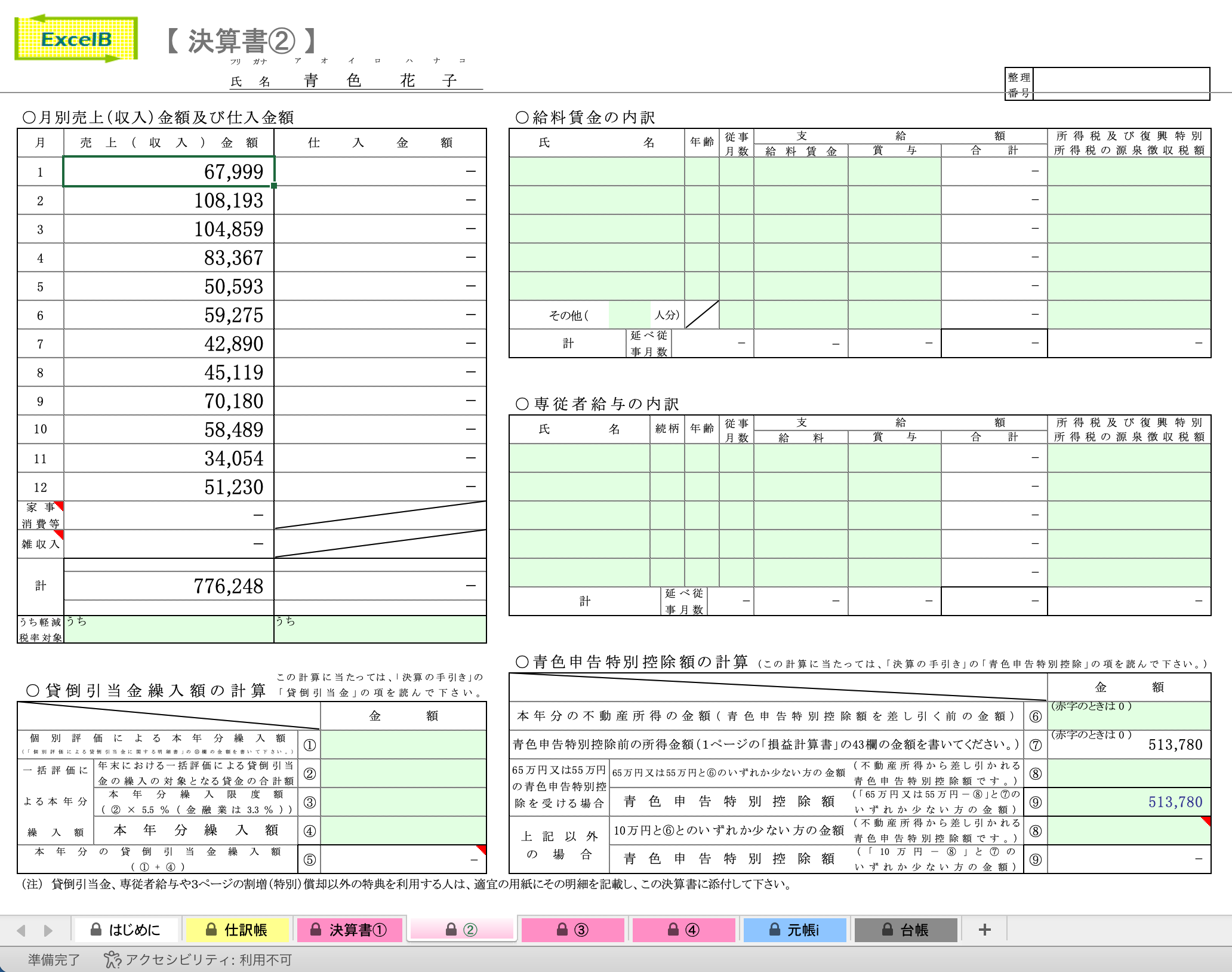
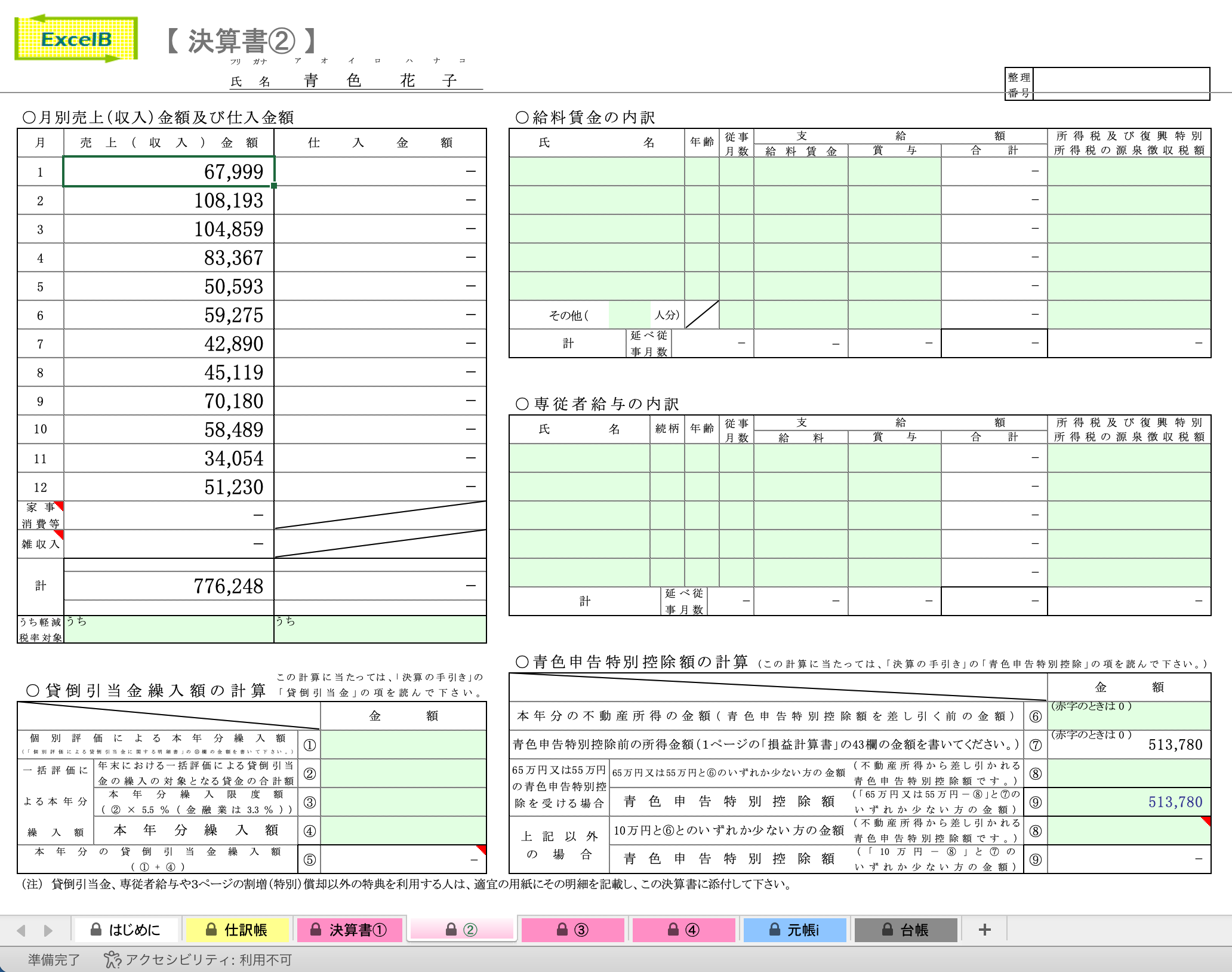
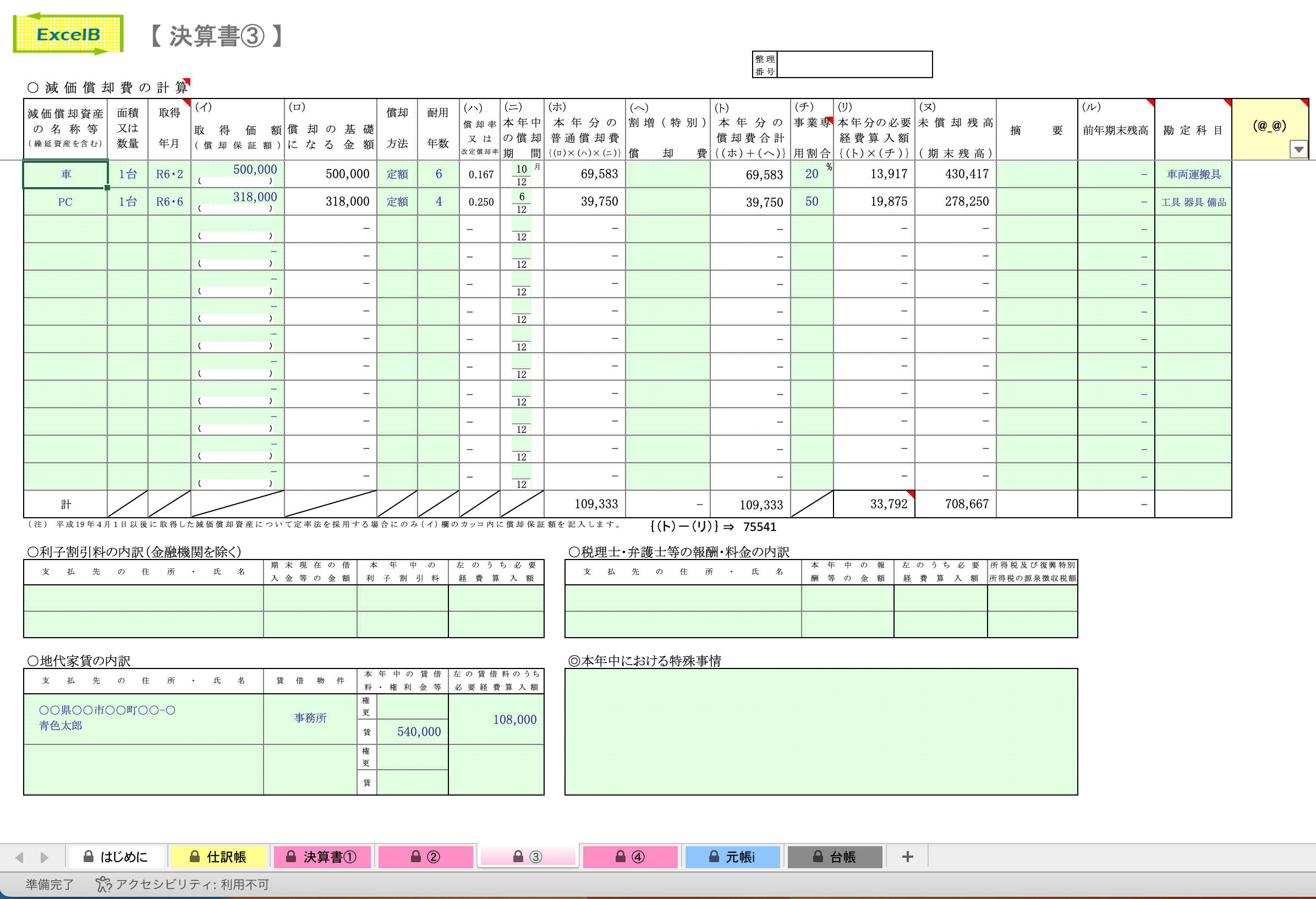
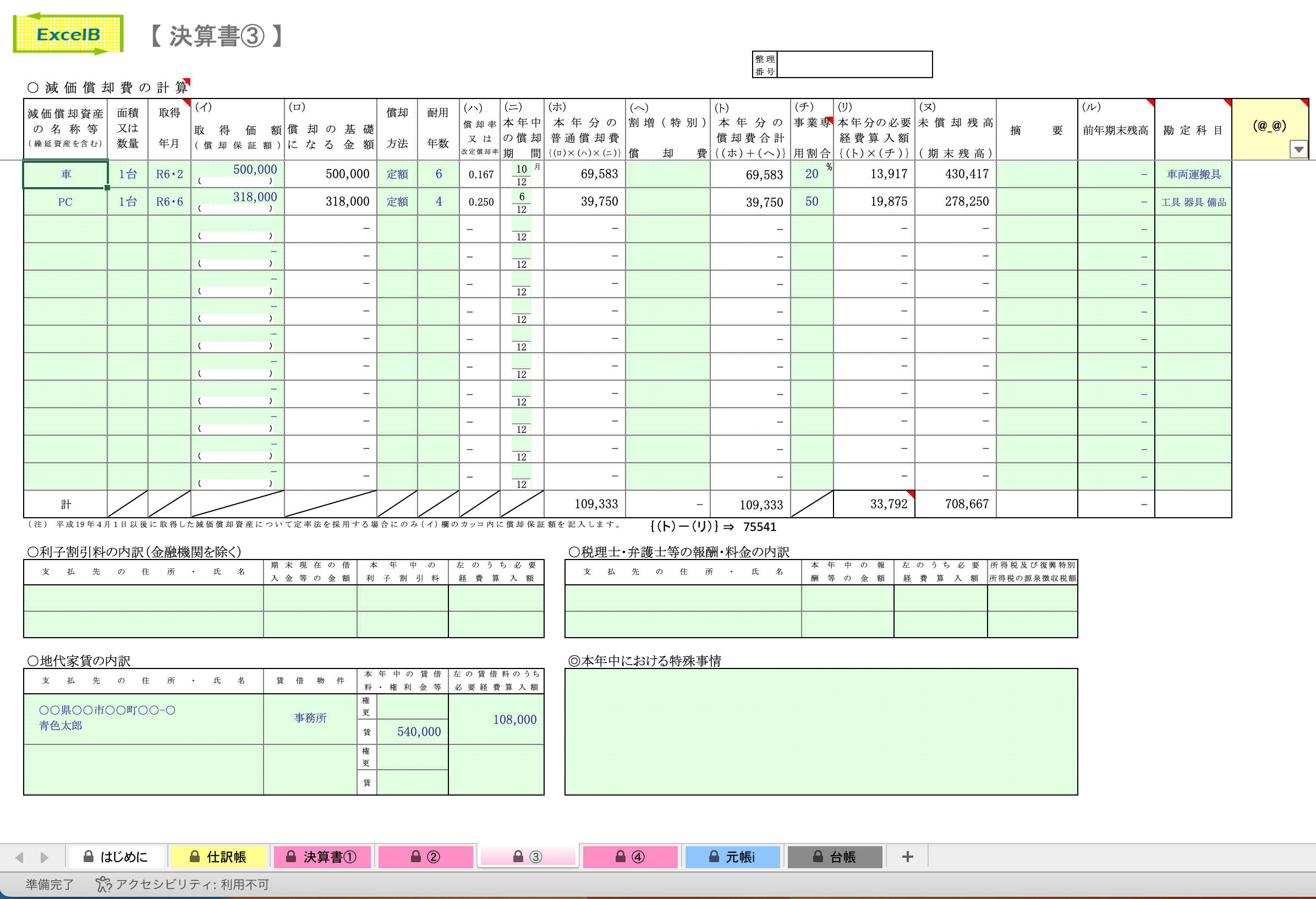
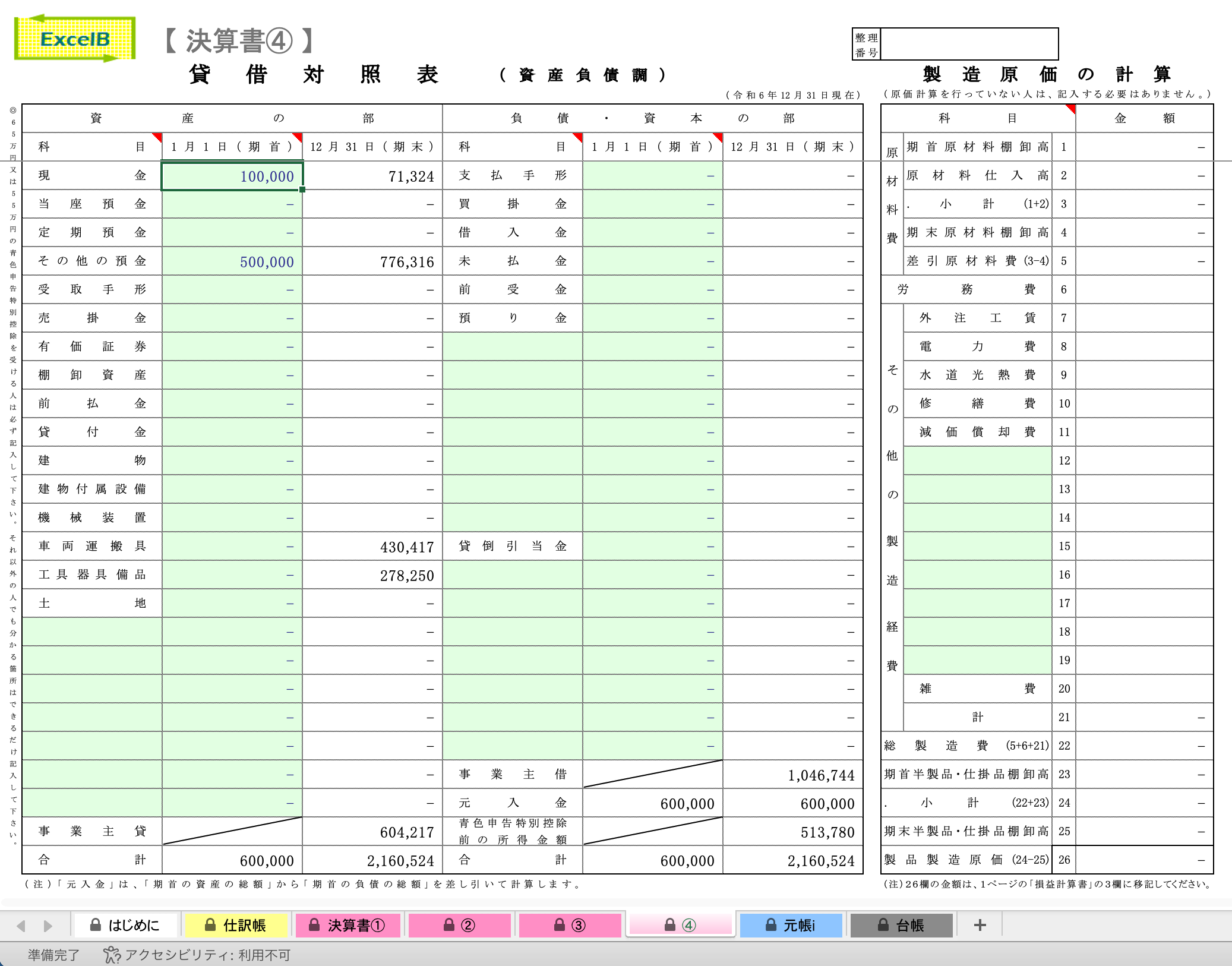
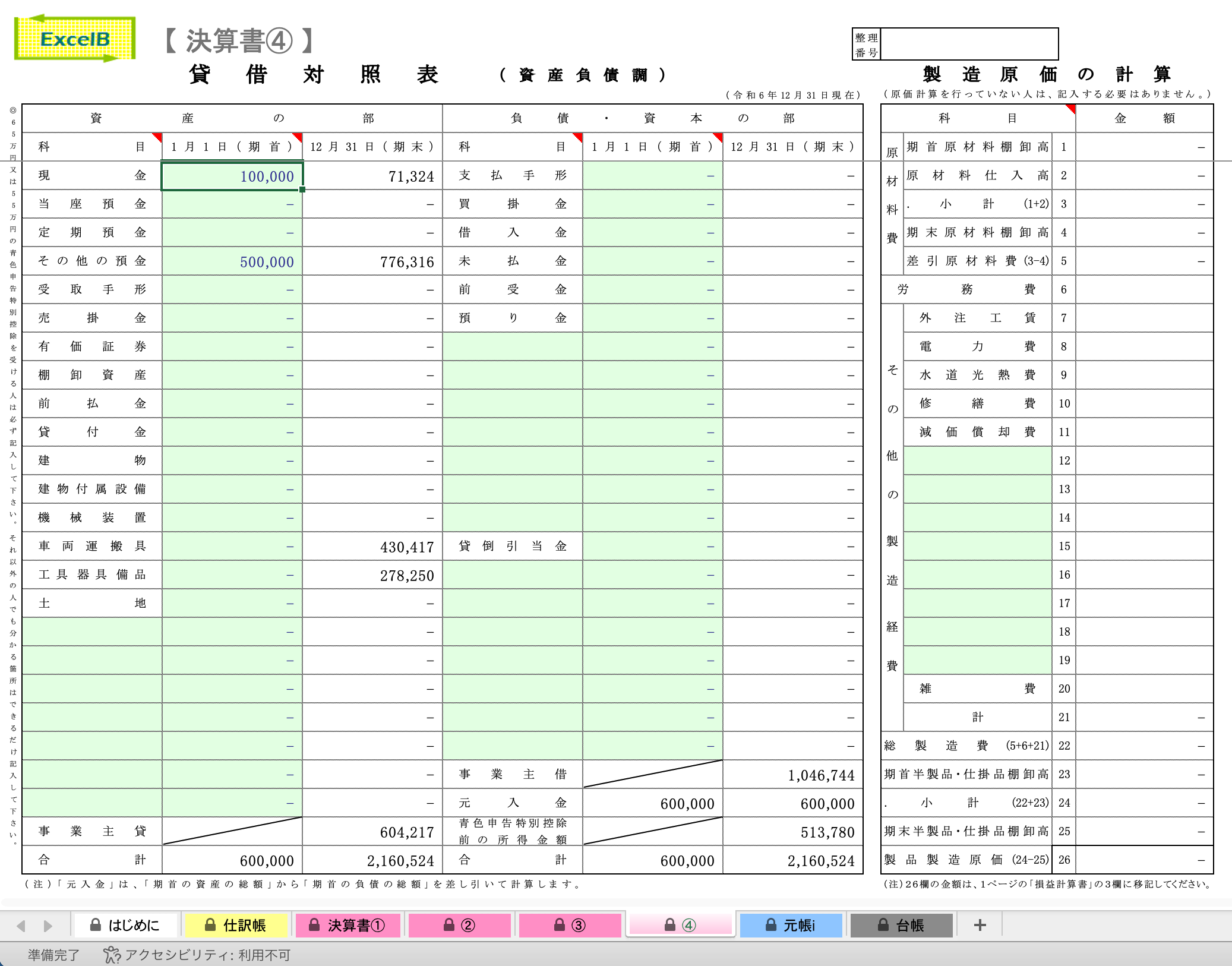
住所や期首資産額の一部は手入力する必要がありますが・・仕訳帳ができてしまえば青色申告書類は8割完成したといってもいいと思います!
エクセル簿記で作ることができる書類がこちらです。
- 仕訳帳
- 青色申告決算書(①②③④)
- 総勘定元帳
- 固定資産台帳



エクセル簿記による、青色申告書類作成の一連の流れについては、こちらの記事にまとめましたので参考にしてみてくださいね。


会計ソフトを使うと年間1万円前後のコストがかかってしまうので、エクセルを使える方ならこの方法がおすすめです。
我家はこの方法で2回申告していますが、問題なく受理されています。今後もオリジナル仕訳帳×エクセル簿記で申告していくつもりです・・・(○ˊᵕˋ○)
なお、青色申告について分からないことがあれば最寄りの「青色申告会」を活用してみてくださいね。
簡単な記帳指導であれば無料でサポートしてくれます♪


【さいごに】フリーランスがe-Taxで青色申告(確定申告)する方法


エクセル簿記をつかった場合、決算書や申告書の税務署への提出方法は以下の2パターンから選べます。
- 決算書や申告書を印刷して、税務署へ提出(郵送)
- eTAXで作成して税務署へ電子送信(我家はこちらの方法で提出しています)
2つ目の方法を使うと、控除金額を最大化できる(65万円)などのメリットがあります。
我家は開業してからの4年間、ずっとe-Taxをつかって電子申告してきた経緯もあって、これ以外は考えられません。やはり自宅にいながら申告作業すべてを完結できるのは大きなアドバンテージです(^-^)
e-Taxをつかった電子申告方法については、以下にまとめましたのでよければご参考ください。


最後までお読みいただきありがとうございました(。ᵕᴗᵕ。)”
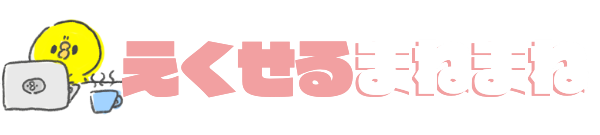

コメント
コメント一覧 (54件)
今まで、白色申告を行っていましたが、今年度より思い切って青色申告にチャレンジすることにしました。今までは、独自でエクセルを使って申告していましたが、青色に変更するにあたり、フリーソフトも検討しましたが、限られた経費しか発生しないので、ソフトを利用するまでもないのでは?と、色々検索したところ、こちらにたどり着き、とてもシンプルで使いやすそうと、早速テンプレートをダウンロードしたところです。「事業主借」は、まさに救世主!!でも、このままいくと、貸借対照表の負債の部の「事業主借」だけが、どんどん増えていくことになるのですが、大丈夫でしょうか?
あだっちさん、記事を読んでいただきありがとうございます^^
>貸借対照表の負債の部の「事業主借」だけが、どんどん増えていくことになるのですが、大丈夫でしょうか?
あくまでも参考情報としてお返事させていただきますと、、、(我家はまだまだ勉強中の身ですので)
たしかにおっしゃるとおり事業主借の数字が増えていきますが、我家の場合は年末付けで(12月31日)事業主貸処理を行い(借金を返済する)、この部分を相殺させています。
https://min-life.com/wp-content/uploads/2020/03/2020-03-28_21h48_46.png
具体的にはこのように相殺させることで、翌期首の時点では借金がチャラになるので、問題ないと考えています↓
➀当期末の元入金+➁当期の所得+➂当期末の事業主借-➃当期末の事業主貸 = 翌期首の元入金
https://min-life.com/wp-content/uploads/2020/03/2020-03-28_21h51_57.png
※実際にこの帳簿で青色申告会からも「OK判定」をいただきました。
参考にしていただけると幸いです。
コメントありがとうございました。とても、参考になります。
事業主借、事業主貸のおかげで、何とか仕訳が簡単にできるようになりました。
そこで、もう一つ伺っても、よろしいでしょうか?
貸借対照表の作成の件ですが、青色申告の初年度の場合、期首の資産の部は、何を見て、どのように記入すればよいのでしょうか?1月1日の個人用の預金通帳の残高を記入するのでしょうか?
度々、すみません。
期末に、借方 事業主貸、貸方 現金 の振替を行うことによって、資産の部の現金がマイナスになってしまうのですが、どこか間違っているのでしょうか?
また、期首、期末の元入金は、手入力するのでしょうか?それとも、自動で入力されるものなのでしょうか?
参考にしていただいたようで何よりです^^
>貸借対照表の作成の件ですが、青色申告の初年度の場合、期首の資産の部は、何を見て、どのように記入すればよいのでしょうか?1月1日の個人用の預金通帳の残高を記入するのでしょうか?
我家の場合は開業日時点での、事業用に使うと決めた個人通帳の残高を記入しました。
>期末に、借方 事業主貸、貸方 現金 の振替を行うことによって、資産の部の現金がマイナスになってしまうのですが、どこか間違っているのでしょうか?
すみません、我家は税理士資格もありませんし、頂いた情報だけではどこに問題があるのか正直分かりません・・・(^-^;
お近くに青色申告会がありましたら頼ってみてはいかがでしょうか。
≫ 【まさに駆け込み寺】帳簿のつけ方が分からない人は青色申告会を頼ればいい
(我家もすごく助けられました)
要望にお応えできず申し訳ないです。。
こちらのサイトがきっかけでExcelBを使うようになりました! ありがとうございます。
全部経費はクレジットカード決済という前提だと、
事業主貸の貸方(右)を「現金」にするのとマイナスになりますよね。
売上に「その他の預金」から使っていて、経費の出所も同じ口座なら、
事業主貸の貸方(右)は「その他の預金」ではないでしょうか?
もし「現金」を使うのであれば、「現金」を「その他の預金」に
移す仕訳がどこかで必要なはずです。
売上は別の口座で、経費の出所の口座に期中は移動させないなら
期末の事業主貸の仕訳は要らないのでは?
(翌期の元入金は事業主借合計と利益分が増えます。持ち出しが多いわけですから)
入金口座から出金口座に移動させた時、移動金額XXXXで
事業主貸 XXXX その他の預金 XXXX
と仕分けるのではないかと思います。
サイト主の方が仰るとおり青色申告会で相談されるのが一番ですが。
スラッシュ君さん、はじめまして!
記事をお役立ていただき嬉しいです(^-^)
また、資金移動の仕訳方法についてなど具体的に教えていただきありがとうございます。とても勉強になります。
情報不足すみません。。
記事にも画像を追加したのですが、実は、貸借対照表の期首資産「現金」のところに50万円を入力しており、経費はそこから支払った格好になります。
ちなみに翌年以降の帳簿については、ご指摘のあったとおりこのままだと現金がマイナスになってしまうので、売上口座から出金する仕訳を行いました。
(経営指導員さんからも指摘されました)
複式簿記はあまり詳しくないのでまだツッコミどころがあるかもしれません。。
体験記事として作成していますが、もしお気づきの点がありましたらまたご指摘いただけると嬉しいです!(お暇な時・気が向いたらで構いません)
そうたろ様
レスありがとうございます!
現金50万円が「事業主貸164,132 現金164,132」仕訳で減っていますよね。
事業開始時に現金があり、期末の実際の現金が164,132円分減っていれば
上記の仕訳で良いと思います。でも現実には30万円を超える現金を手元に
残していることはあまり無いような気もします……(我が家だけかな?)。
あだっちさんは多分、事業開始時の現金が、期中の経費合計より少なく、
家計用のクレジットカード決済を支払いに使ったのではないかと思います。
売上(收入)で得た金額が、現金の増加なのか、銀行口座残高の増加なのか?
経費で使った金額が、現金の減少なのか、銀行口座残高の減少なのか?
事業開始と期末の現金と銀行口座残高がいくらだったのか?
プライベートの口座からどれだけ持ち出したのか?=事業主借
プライベートの口座にどれだけ戻したのか?=事業主貸
などを追って行き、貸借対照表の現金とその他の預金が期末の時点で実残と合うように
する(なので残高のマイナスはありえないですよね)と悩まない気がします。
ものすごく余談ですが、英文会計だと、手元現金(Cash on hand)も銀行預金(Cash in bank)もすべて現金(Cash)で表し、それで困ることもありません。
英文会計なら、順調に売上が上がっているなら、今回のような場合、現金がマイナスになることも無く、もっとスッキリするんですけどね。
スラッシュ君さま
先ほど事業主(妻)に確認したところ、開業2年目は経費が手元現金を上回ってしまったため(マイナス)、経営指導員さんに相談して、プライベートの口座から借入処理したようです…(^-^;)
プライベートのクレジットカード(現金)で支払い、経費はすべて事業主借で処理していたところ、プライベート口座に戻すのが遅れてしまい、年をまたいでしまったようです。
気をつけなければという話を二人でしていたことを思いだしました。
開業一年目は一応現金を用意していたのですが、おっしゃる通り、あまり手元においておくメリットもないので、今後は「事業主貸 XXXX その他の預金 XXXX」で仕訳し、実際にそのように資金移動していきたいと思います。
英文会計はシンプルで明快ですね。
青色申告はだいぶ慣れてきましたが、やはり作成時期になるとなにかしらの???がいくつか出てきて、別に申告を誤魔化すわけでもないのに、なんでここまで細かく仕訳しなきゃならんのだーと思う時もありますが、事業を続けるのであれば仕方ないですよね。
アドバイスありがとうございます!
とても参考になりました! 私も今年からExeclBでつけてみました。
おかげさまでぶじ、申告書を郵送してきたところです。ありがとうございました!
Hiroさん、コメントありがとうございます!
我家も探り探りはじめた青色申告で、まだまだ効率化の余地があるかもしれません。
が、お役にたてたようでとても嬉しいです(*^-^*)
今後も有益な情報を公開していきますのでよろしくお願いします。
経理については右も左もわからない個人事業主です。
こちらの情報にたどり着き、仕訳帳を入力中です。
途中で2行ほど入れ忘れに気が付きました。挿入をする方法はありますか?
きゅうちさん、はじめまして。
コメントいただきありがとうございます。
当ブログで公開しているエクセルファイル「オリジナル仕訳帳」については、通常のエクセルファイル同様に、行の追加や削除が行えます。
参考:行と列を挿入または削除する
参考になりましたら幸いでございます。
はじめまして!
今年から開業しまして、初めての決算書作成&確定申告です!
決算書作成にあたって、丁度よいテンプレートを見つける事ができ、とても嬉しいです。
情報をアップしてくださり、ありがとうございましたm(_ _)m
今ぼちぼちと作成しているのですが、一つ不明な所があります。
「元入金」の科目コードがないのです。
開業日付けで「元入金」として帳簿をつけてました。
が、コードを入力していないため、貸借対照表の「元入金」は−で金額が反映されていません。
(でも「資産の部」と「負債・資本の部」の合計金額は何故か合っています)
そうたろ様は、どのようにされていますか?
お忙しい中大変恐縮ではございますが、ご回答いただけると助かります。
どうぞ宜しくお願い致しますm(_ _)m
ゆうさん、はじめまして!
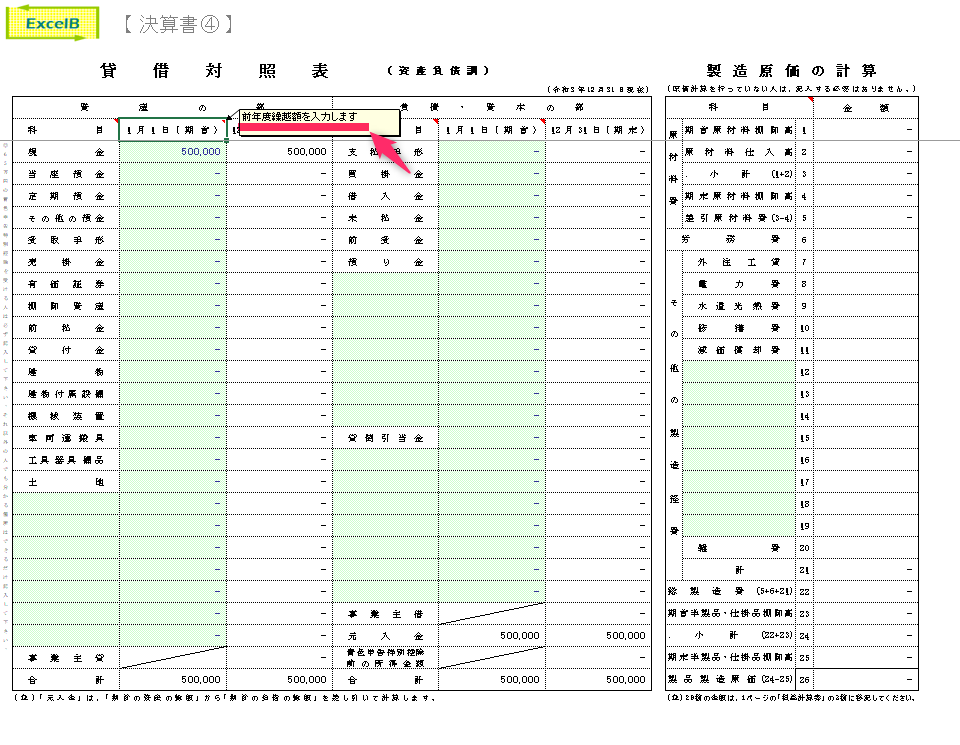
記事を読んでいただきありがとうございます。
ご質問頂いた件ですが、我家の場合は1月1日に開業したのですが、開業資金額は「資産の部」に直接数字を手入力していまして、すると自動的に「元入金」にも数字が反映されていました。
(コメントに「前年度繰越額を入力します」とあったのでそのまま手入力しました)
ただ我家は、税理士の資格もないですし、これが正解なのかどうかも分かりませんので「参考情報」ということでお願いします(^-^;
※青色申告会の指導員さんには一応これでOKをもらいました
家計簿を購入させて頂きましたゆーすけです。
質問があります。
コンビニで立替で食品を購入しました。
その後、レシートで会社から同額を頂きました。
この場合は家計簿にどのように記載すれば良いか教えてください。
ゆーすけさん、「やさしいエクセル家計簿のはじめ方」を活用いただきありがとうございます。
さきほどご連絡いただいたメールアドレス宛にお返事をお送りしましたので、ご確認くださいませm(__)m
こんばんは、はじめまして。
個人事業主の旦那と結婚していきなり領収書の束を渡されました汗
今まで税理士さんに丸投げでお願いしてたみたいなのですが、お前ならできる!と言われ今全く分からない状態で過去の申告書を見ながらやっています。
どおやって申告するの?!と色々調べていてこちらにたどり着きました。
ちなみにパソコンも初心者です泣
いきなり質問なのですが、
テンプレートされていた申告書を記入をしているのですが、税理士さんが作ってくれていた総勘元帳には月ごとの合計がでていたのですが、こちらのにはないのですが、一年間まとめたものでも大丈夫なのですか?
教えて頂けたら助かります。
ちあきさん、はじめまして。
コメントいただきありがとうございます。
慣れない作業に苦労されていることと思います・・・お気持ちお察しします。。
さてはじめに前置きさせていただきますと、我家のように税理士資格を持たない者が、税務に関する質問に対して回答を行うと、税理士法に違反してしまうので、あくまでも「我家の体験談」ということでお話させていただきますね。
総勘定元帳の件ですが、神テンプレート発見!マクロなしで青色申告帳簿が作れるエクセル簿記(excelB)の魅力にもありますように、エクセル簿記で決算書類を作成すると、総勘定元帳も自動作成されますよね。
おっしゃる通り、この様式では「月毎集計」にはなっていませんが、我家ではこの様式を青色申告会の経営指導員さんに見せたところ、これで問題ないと言われました。
(ちなみにご存知かと思いますが、総勘定元帳は作成は必須ですが、税務署への提出は不要です)
きっとわからない部分がこの先も出てくると思うので、もしお近くに青色申告会があるなら頼ってみてはいかがでしょうか。
我家もこちらに駆け込み、経営指導員さんより記帳指導を受けることができて、ようやく決算書が完成しました(自分たちのチカラだけでは無理でした)
参考になりましたら嬉しいです。
昨年4月より、個人事業主となり、コンサル業務を始めました。元務めていた会社と業務受託業をやっています。それ以外の取引業者はありません。報酬は、1か月毎の業務委託料が支払われ、売り上げとなります。この際、月ごとの報酬(業務委託料)から、源泉徴収税が差し引かれ、普通預金に振り込まれます。青色申告のため、ご指示に従い、仕訳帳を作成しているのですが、このような源泉徴収税の、仕分帳への入力方法でつまずいています。入力処理方法を教えていただけますと助かります。小生、複式簿記は全くの素人です。
薬事コンサル有さん、はじめまして。
お返事が遅くなり、大変申し訳ないのですが、実は我家のように税理士資格を持たない者が、税務に関する質問に対して回答を行ってしまうと、税理士法に違反してしまうので回答を差し上げることができません。
(コンサル業務も行ったことがないので体験談としてもお話することもできず・・・お役にたてずすみません)
ひとつアドバイスを差し上げられるとすれば、記帳に関することでしたら、お近くに青色申告会を頼ってみるといいと思います。
我家もこちらに駆け込み、経営指導員さんに助けてもらいました。
> 【まさに駆け込み寺】帳簿のつけ方が分からない人は青色申告会を頼ればいい
参考になりましたら嬉しいです。
ご丁寧に、ご返事いただき有り難うございます。確かにそう言うことですね。了解しました。昨年の4月より個人事業主になり、地元の青色申告会から、複式簿記のセミナーがあったのですが、コロナ禍で十分な時間をとっていただけませんでした。その時配布された「青色申告者のためのやさしい複式簿記」というテキストがありました。今、読み直しています。これで解決できないければ、聞いてみます。有り難うございました。
サイトの各所を参考にさせていただいています。たいへん有益な情報をご提供くださり、ありがとうございます。
本ページからダウンロードできる「オリジナル仕訳帳【手入力ベース】」についておたずねいたします。
シート「ひながた」および「入力例」の両者ともB列の「No.」が連番になっておりません。
* 例えば、シート「ひながた」では「19」の次が「22」と数字が飛んでいます。
* 例えば、シート「入力例」では「22 21 23」と番号の前後が入れ替わっています。
シート作成上の手違いかとも思いましたが、何かしら仕訳作業上の意味があることでしたらご教示いただけますと幸いに存じます。
よろしくお願いします。
UEDAさん、はじめまして。
私たちのノウハウを活用いただき、ありがとうございます。
そう言っていただけると、運営の励みになります(^^♪
ファイルを確認しましたところ、ご指摘の部分は当方の入力ミスでしたので(すみません)、先ほど修正版をアップロードいたしました。
教えてくださり、どうもありがとうございました!
とても参考になりました。簡潔にすることも大事だけど自分が見てすぐにわからなかったり、分かりにくくては元も子もない!とこちらをみて再認識させらせました。少し手間がかかっても1つ1つ正確にやるぞ!と気合入れなおしました。簿記の知識はあるものの何年も離れていてほぼ素人のようなものなので自分を過信せずしっかり調べていきます!ソフトも考えましたがこちらを参考にしながら出来そうなので発信していただけて本当に助かりました。
ことしから事業主さん、嬉しいコメントをありがとうございます!
実は我家も、お試しでほんのちょっとだけ会計ソフトを使ってみたことがあるのですが、仕分け作業のところで早速つまづいてしまいまして…
結局、普段から使い慣れているエクセルの方が、ストレスなく作成できて、自分好みのフォーマットに仕上げられるので、我家にとってはこれが正解だったようです。
いまだに簿記については勉強中ですが、帳簿作成を通してわかったことも多々ありまして、エクセルで作成してみてよかったなーとしみじみ思っているところです。
あ、もしわからないことがあればお近くの青色申告会を頼ってみるといいですよ!(簡単な記帳指導なら無料で受けられるはずです)
我家も何度かお世話になっており、助けられていますので^^
事業主1年目の壁を乗り越えてしまえば、その後の申告作業はだいぶハードルが下がるはずですから頑張ってみてください!
家計簿を購入させていただいたのがもう2年ほど前になります。
結婚した5年前に遡って記録を開始し、今も続いています。
資産推移のグラフをつけたりして活用しています!
ありがとうございます。
そして、この度6月から個人事業主になりました。
青色申告するぞ!と意気込みましたが、ちんぷんかんぷんで、再びこちらにたどり着きました。
質問です。
科目コードと勘定科目は、自分で好きに決めてしまっていいものでしょうか?
というのも、書籍や新聞代を経費にと思ったのですが、該当する勘定科目がないように思いました。
入力方法の話というより、仕分けに近い話ですみません。。。
エクセル簿記は、「はじめに」シートの科目一覧をどこかで引用していたりするのでしょうか。
科目一覧に空白の科目があるので、そこに追加して対応することで問題ないのでしょうか。
お時間ありましたらご回答いただければと思います。
よろしくお願いいたします。
Miaさん、当コンテンツを活用いただきありがとうございます。
2年間も継続されているとのこと、私たちとしても嬉しい限りでございます^^
>科目コードと勘定科目は、自分で好きに決めてしまっていいものでしょうか?
エクセル簿記の公式マニュアルにも、勘定科目の追加&変更方法について明記されているので、それ自体は問題ないことと認識しております。
http://blog.management.main.jp/?eid=622281
ググってみましたところ、たとえば書籍や新聞代ですと、「新聞図書費」という勘定科目を適用してもいいとありました。
http://rakuraku-kakuteishinkoku.com/86.html
試しに、上記のエクセル簿記公式マニュアルにそって、「決算書①」に追加してみたところ、ちゃんと「仕訳帳」にも反映されていました。
我家は税理士資格を持っておらずご指導できる立場ではありませんが、参考情報としてお役に立てましたら幸いでございます。
返信ありがとうございます!
そしてお時間割いて調べていただき感謝です。
エクセル簿記マニュアルの存在を知らなかったので、有益な情報ありがとうございます!
参考に勘定科目を追加してみます!
ありがとうございました。
はじめまして!
去年から個人事業主になり、こちらの仕訳帳などを使用させていただき、青色申告で無事確定申告ができました!
こちらのサイトに出会えて良かったと実感しながら日々記帳しております。
その中で、ずっと置いておいた疑問があり管理人さんにご質問させていただきたくコメントいたしました。
1/1からの最初の仕訳帳には何と記載されていますか?
前期繰越 でしょうか?
その際、勘定科目はどうすれば良いのか…。
ご教授いただけると助かります。
お忙しい中お手間をお掛けいたしますが
どうぞ宜しくお願いいたします。
ゆうたんさん、はじめまして。
コメントいただき、また記事を読んでいただきありがとうございます(^-^)
>1/1からの最初の仕訳帳には何と記載されていますか?
その都度、発生した売上や経費を順次記帳していますよ!
ちなみに前期繰越金などは記帳していません。
僕も最初はそうするのかと思っていましたが、前期繰越金は仕訳帳には記帳せず、貸借対照表(決算書④)の「1月1日(期首)」のところに手入力しています。
(ご存知かと思いますが、エクセル簿記は緑色に配色されているセルが手入力できるセルになっています)
我家は税理士資格を持っていないので、これが正解なのかどうかわかりませんが、青色申告会の経営指導員さんからはこの内容で合格をいただきました。
またなにかあればお気軽にお問い合わせください。
そうたろ 様
お忙しい中、ご返信ありがとうございます!
仕訳帳には記載しなくて良いのですね!
調べてもよく分からなかったので、とても助かります!ひと安心しました!(^^)
ちなみに前期繰越金ですが、貸借対照表の「1月1日(期首)」に「前期繰越金」とは記載せず、12月31日(期末)に記載していた「現金」「棚卸資産」や「買掛金」「未払金」、そして「元入金」(期首の元入金+事業主借−事業主貸+今年の利益=期首の元入金)の計算をした金額など入力したものが、「前期繰越金」となると思って間違いないでしょうか?
度々の質問でお手数をお手数をお掛けしてしまい
申し訳ありません(。><。)
ゆうたんさん、我家の場合は「棚卸資産」や「買掛金」がありませんので、シンプルに12/31時点で保有している現金資産をそのまま「前期繰越金」としていました。
ですので、ご質問いただいた内容については、我家もハッキリとわかっておりません、、、すみません。。
お近くの青色申告会がありましたら頼ってみてはいかがでしょうか?
ご確認のほどよろしくお願いします^^
【まさに駆け込み寺】帳簿のつけ方が分からない人は青色申告会を頼ればいい
そうたろ 様
ご回答ありがとうございます!
そうなのですね。
業種は違いますが、とても参考になりました!!
ありがとうございますm(_ _)m
青色申告会も視野に入れながらも、帳簿作成していこうと思います(^^)
すばらしい情報をありがとうございます!
今月より個人事業主としてスタートし、仕事の方はなんとか回していますが財務の方はまったく知識がなく確定申告どうしようかと頭をかかえておりましたがこちらのやり方でスムーズに提出できそうな気がしてまいりました。申請がんばります。本当にありがとうございました。
白桃さん、コメント頂きありがとうございます(^-^)
記事がお役に立てたようで嬉しいです。
自分たちも開業1年目の青色申告のときは、途方にくれていましたが、エクセル簿記のおかげでなんとかなりました。
貸借対照表の下の数字などは、いまだによくわかっておりませんが汗、青色申告会の経営指導員さんのおかげでこちらもなんとかなっています。
青色申告関係の記事は、これからも少しずつアップしていきますのでよければご参考くださいませ♪
初めまして。昨年11月から夫が個人事業主になり、こちらのエクセル簿記で入力を始めた初心者です。
我が家は、電気代、インターネット代をクレジットカード払いにしているのですが、11月分は年をまたいで1月や2月に引き落としになります。その場合はどのように記載すれば良いでしょうか。ソフト等だと未払費用とするようなのですが、エクセル簿記の場合はどうしたらよいものか…と。
また、以前のコメントで同様の質問がありましたが、交通費を立て替えて払い、後ほど取引先からいただく場合はどのようにしたらよいでしょうか。
ちなみに11月の交通費で、取引先からいただくのも年をまたいで、これからになります…。
りんごさん、コメントいただきありがとうございます^^
我家は税理士資格をもっていませんのであくまでも参考情報として捉えていただければ思いますが、
我家の場合は、クレジットカード払いの仕訳はすべて「事業主借」で処理しているので、
口座引き落としの仕訳は不要で、代わりに12月31日付けで「事業主貸」処理をして完結させています。
一応、このやり方で青色申告会の経営指導員さんにはOKをいただきました。
【神の助言】個人事業主の経費はすべて「事業主借」で仕訳すればいい!
立替払いの仕訳については経験がないのでわかりません。すみません、、
もし可能であれば、お近くの青色申告会を頼ってみてはいかがでしょうか?
我家もお世話になりましたが、簡単な記帳指導であれば無償で対応してくれるはずです。
【まさに駆け込み寺】帳簿のつけ方が分からない人は青色申告会を頼ればいい
そうたろさん
ご返信ありがとうございました。
その後、ぽつぽつと入力を進めているのですが、ふと思ったことがあり…
一応、これまで使っていなかった口座を事業用の口座として使うことにし、電気代やインターネットなどをその口座から引き落としにする手続きをとっているところなのですが、その場合は、「事業主借」が使えなくなりますか…?事業主借じゃない場合は、「当座預金」という科目にするのでしょうか?
たびたび質問してしまってすみません…もしよろしければご教示ください。
りんごさん、お返事が遅れてしまい申し訳ありません。
>これまで使っていなかった口座を事業用の口座として使うことにし、電気代やインターネットなどをその口座から引き落としにする手続きをとっているところなのですが、その場合は、「事業主借」が使えなくなりますか…?
使えると思いますよ。実際に我家も口座引き落としにしている経費があります。
フリーランスの経費は、すべて「事業主借」で処理する!にもありますが、
”支払い方法はクレジットカードでも、現金でも、口座引き落としでも関係ありません。事業主個人のお金から支払っている限り、支払い方法は仕訳には影響しません。あくまで、事業主個人のお金で支払った、という記録だけを残せば良いのです。”
とありますので問題ないかと思いますが、もし心配でしたらお近くの青色申告会に聞いてみると確実だと思います^^
こんにちは。
自分であらかじめEXCELで仕訳帳を作成しEXCELBへコピペするのは良いですね。
そこで、摘要の欄ですが、直接コピペができないのですが、別シートへ転記して、仕訳シートにおける摘要欄でプルダウンで選んでいかないといけないのでしょうか?結構大変です。
さらすなさん、コメントありがとうございます。
摘要欄についても、日付や科目コード、金額と同じように、「貼付け先のセル上で右クリック>形式を選択して貼り付け>値>OK」の手順で、エクセル仕訳帳からエクセル簿記へコピペできるかと思います。
(こうすることでいちいちエクセル簿記上の摘要欄のところでプルダウンリストから選んでいかなくても大丈夫です)
我家は上記の手順で作成しています。
いかがでしょうか、よければお試しくださいませ^^
一昨年開業し、昨年はこのHPのおかげで無事青色申告できました。 初年度の赤字を「本年分で差し引く繰越損失額」に計上したいのですがいくら探しても手法が見当たりません。 ExcelBに直接記入するところは無いようです。 すみませんが手法を教えていただけますか? よろしくお願い致します。
あけなみさん、はじめまして^^
当サイトがお役にたてたようでなによりです。
ご質問いただいた件ですが、我家も前年の損失を繰り越したことはありますが、その際は、申告内容確認票Bの「本年分で差し引く繰越損失額」のところに入力しました。
ただ我家は税理士の資格がないので、記帳指導はできませんし、上記の手順が正しいのかもわかりません。
やはり、お近くの税理士や青色申告会にご相談されてみるのが確実かと思います。
このような回答となり恐縮ではございますが、ご検討のほどよろしくお願いいたします。
ご返答ありがとうございます。 ExcelBやオリジナル仕分け帳でやることはなくて確認表Bで記入ですね。 早速対応し、税務署のおじさんに確認の上、e-Taxで申請するように致します。
そうたろ様!初めまして!
昨年から青色申告を行ってます!その際は会計ソフトが初年度無料などのキャンペーンがあり、そちらで進めたのですが、今年から料金もかかるので、Excelでやれればと考え、こちらのサイトにたどり着きました!
とても読みやすく、シンプルで使いやすそうと思い、使用させていただいております。
見様見真似で作成し、何とか最後までできたと思いますので、青色申告会なども利用し申告してきます。
この様なサイトがありとても助かりました!お礼を伝えたくコメントいたしました!
どしゃにいさま、はじめまして。
この記事がお役に立てましたようでとても嬉しいです。
エクセルで申告書類を作る場合はコストがかかりませんし、慣れると会計ソフトより効率的な場面もありますよね!
なにより、エクセル簿記を作成・公開してくださっている作者の方には、私たちも感謝の気持ちでいっぱいでございます。
今後も読者さまのお役に立てるような記事を書いていこうと思います。
申告書類が無事に受理されることを願っています!
こちらこそ嬉しいコメントをいただきまして、ブログ運営の励みになりました。
ありがとうございました(^-^)
こんにちは。
今年の秋に夫が個人事業の開業を予定しており、帳簿などのお手伝いをする
ことになりました。
色々調べている中でEXCEL簿記を知りました。
それで教えていただきたいのですが
①現在ver3.7が最新版なのでしょうか?
R5年度から追加になった「青色申告決算書」3ページ目のインボイスに対応する項目がないようですが、更新のご予定とかご存じでしょうか?
②EXCELBで作成した申告書等のデータはそのままe-TAXで
送信できるのでしょうか?
初心者ゆえよくわかっていない中でのご質問申し訳ありませんが
よろしくお願いいたします。
AKEBIさん、はじめまして。
コメントいただきありがとうございます(。ᵕᴗᵕ。)”
>①現在ver3.7が最新版なのでしょうか?
ダウンロードページを見る限りはそのように思いますが、
私たちの方では正確な情報がわからないので、
管理者の方へ問い合わせてみることをおすすめいたします。
【以下、問い合わせページになります】
https://management.main.jp/profile.html
>②EXCELBで作成した申告書等のデータはそのままe-TAXで
>送信できるのでしょうか?
私たちはe-Taxの画面上で、エクセル簿記で作成したデータを手打ち入力して送信していますが、
(詳しくは【個人事業主向け】e-Taxで青色申告する全手順をわかりやすく解説します|初心者ブロガーをご参考ください)
おそらくe-Taxで送信する場合はそういったやり方になると思います。
エクセル簿記のファイルデータをそのままe-Taxで送信することはできないと思いますが、
エクセル簿記で作成した決算書を印刷して税務署に提出したら受け取ってもらえた、
という記事をどこかで読んだ記憶があります(記事URLはわからずで恐縮です・・)。
この辺りについては、税務署に確認するのが正確かと思います。
よろしくお願いいたします。
おはようございます
昨夜 オープンオフィスで開いてしまうとご相談させていただきましたが、
「管理されているKAC様へお問い合わせいただくようお願いします。」でしたね
すみません ちゃんと読んでいなくて。
あちらに問い合わせます
きりこさん、当ブログ記事の補足情報が不十分で申し訳ありませんでした・・。
おっしゃる通り、エクセル簿記につきましては作制・管理されているKAC様へお問い合わせ頂けますと幸いでございます(。ᵕᴗᵕ。)”
よろしくお願いいたします。
去年もこちらのお世話になりましたが、今年もお世話になっています。
来年もやり方忘れてまたお世話になる気がします笑
そういうわけでとにかく助かっています。ありがとうございます!
コメントするだけで恐縮ですが、お礼申し上げたく。
さかもとさん、はじめまして。
当ブログをお役立ていただきありがとうございます(。ᵕᴗᵕ。)”
私たち自身もこの手法に出会えて本当に助かっており、エクセル簿記を作成・公開してくださっているKAC様には感謝の気持ちでいっぱいです。
(勤め人の夫もエクセル簿記で作成しています)
また、さかもとさんよりそのようなお言葉をいただきましてブログの運営者としてとても嬉しいです!
今後もマイペースではありますが、記事を発信していきますのでよろしくお願いします。